Windowsコンピュータのマザーボードエラーコード99を修正
MSIマザーボードを使用している一部のPCユーザーは、 Windowsデバイスを起動または再起動すると、黒い画面の右下隅にエラーコード99が表示されるという問題が発生しています。(error code 99)この投稿では、潜在的な原因を特定し、問題に対する最も適切な解決策を提供します。
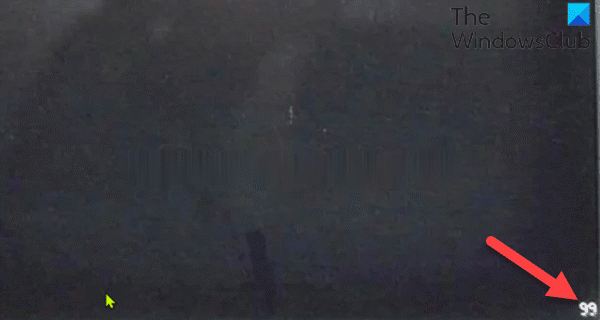
潜在的な原因は次のとおりです。
- 破損したカーネル一時データ。
- BIOS/UEFIの不整合。
- 不十分なPSU。
- USBポートのI/Oの問題。
- ハードウェアの問題。
マザーボードのエラーコード99
この問題に直面した場合は、以下の推奨ソリューションを試して、それが問題の解決に役立つかどうかを確認できます。
- BIOSで時刻と日付を確認する
- ディスクコントローラ(Disk Controller)モードをAHCIに変更します
- (Remove)外部周辺機器を取り外します(該当する場合)
- CMOSバッテリーをクリアします
- BIOSをリセット
- (Connect)PS/2ポートを介してマウスやキーボードを接続します
- MOBOを交換してください。
リストされた各ソリューションに関連するプロセスの説明を見てみましょう。
1]BIOSで時刻と日付を確認します
- BIOSを起動します(Boot into BIOS)。BIOSを起動できない(unable to boot into BIOS)場合は、次の提案に従ってください。
- メインメニュー(Main menu)で、矢印キーを使用して、[時刻と日付(Time and Date )]セクションに移動します。
- そこに着いたら、日時を確認してください。
- [保存して終了](Save and Exit)を選択 して終了します。
次に、コンピュータを起動して、エラーが発生するかどうかを確認します。もしそうなら、次の解決策を試してください。
2]ディスクコントローラ(Disk Controller)モードをAHCIに変更(Change)します
HDDコントローラモードがIDEまたはRAIDに設定されていて、システムに適切なドライバがない場合、システムでエラーが発生する可能性があります。この問題を解決するには、ディスクコントローラをAHCIに交換する必要があります。そのためには、BIOSにアクセスし、適切なガイドラインに従って必要な変更を加える必要があります。適切なガイドラインは、購入時に提供されたマザーボードの取扱説明書またはインターネットで確認できます。
注(Note):モードをAHCIに変更する前に、管理者特権の(AHCI)コマンドプロンプト(elevated command prompt)で以下のコマンドを実行し、コンピューターを再起動してください。
bcdedit /set {current} safeboot minimal (ALT: bcdedit /set safeboot minimal)
モードをAHCIに設定した後、昇格したCMDプロンプトで以下のコマンドを実行し、コンピューターをもう一度再起動します。
bcdedit /deletevalue {current} safeboot (ALT: bcdedit /deletevalue safeboot)
問題が解決しない場合は、次の解決策を試してください。
3]外部周辺機器を取り外します(該当する場合)(Remove)
これは、現在PCに接続されているすべてのコンポーネントに十分な電力を供給できないPSU(電源ユニット)が不十分であることが原因である可能性があります。(Power Source Unit)この場合、 PSU(PSU)をより大きな容量の新しいユニットにアップグレードしたくない場合は、ワイヤレスキーボード、ハードドライブ、プリンター、 USBハブなどのすべての外部周辺機器を切断するしかありません。
4]CMOSバッテリーをクリアします
ハードウェア技術者のサービスが必要になる場合があります。
- コンピュータに接続されているすべての周辺機器の電源を切ります。
- 電源コードをAC電源から外します。
- コンピュータのカバーを取り外します。
- ボード上のバッテリーを見つけます。バッテリーは、水平または垂直のバッテリーホルダーにあるか、ワイヤーでオンボードヘッダーに接続されている場合があります。
バッテリーがホルダーに入っている場合は、バッテリーの+と–の向きに注意してください。中型のマイナスドライバーを使用して、バッテリーをコネクタからそっとこじ開けます。
バッテリーがオンボードヘッダーにワイヤーで接続されている場合は、ワイヤーをオンボードヘッダーから外します。
- 1時間待っ(Wait one)てから、バッテリーを再接続します。
- コンピュータのカバーを元に戻します。
- コンピュータとすべてのデバイスを接続し直します。
問題はまだ解決されていませんか?次の解決策を試してください。
5]BIOSをリセットします
このソリューションでは、BIOS設定をデフォルト値にリセットし、それが役立つかどうかを確認する必要があります。
6] PS/2ポートを介してマウスやキーボードを接続します(Connect)
USB経由で接続された周辺機器が原因でI/Oの問題が発生する可能性があるため、PS/2MSIマザーボードを使用している場合、このMOBOエラーが発生する可能性があります。この場合、USBマウスとキーボードを取り外し、レガシーPS/2ポートを介して古い周辺機器を接続できます。
7]MOBOを交換してください
この時点で、あなたはあなたの内部を台無しにしてしまう短絡に直面しているかもしれません。そのため、デバイスがまだ保証期間中の場合は、マザーボードまたはPC自体を交換に持ち込むことができます。
保証期間が終了し、 CPU(CPU)、GPU、およびRAMと互換性のある別のマザーボードを使用している場合は、障害のあるMOBOを交換して、コンピューターが問題なく起動するかどうかを確認できます。
お役に立てれば!
Related posts
Fix PXE-E61、Media test Windows 10のcheck cable boot error
Fix Error 1962、Windows 10コンピュータでオペレーティングシステムは見つかりません
Fix Invalid Configuration Information - Windows 10 boot error
Windows 10のFix Non-system disk or disk error Black screen
Windows 11/10にIPv4上Start PXEを修正する方法
Windows 11/10でFix Explorer.exe applicationエラーが発生しました
Fix Microsoft Store Windows 11/10のサインインerror 0x801901f4
Fix Run DLL:eed_ec.dll、指定されたモジュールが見つかりませんでした
Fix Event ID 7031または7034ユーザーがWindows 10コンピューターをログオフするとエラーが発生しました
NO boot diskが検出されたか、ディスクが失敗しました
Windows 11/10のFix Application Error 0xc0150004
Fix Windows 10のSteamUI.DLLエラーの読み込みに失敗しました
Fix OOBEKEYBOARD、OOBELOCAL、OOBEREGION Windowsのエラー
Fix Windows Upgrade Error 0xC1900101-0x4000D
Fix Windows 10 Upgrade Install error 0x8007042B - 0x2000D
Fix Smart Check Short DST HP computerで失敗したエラーが失敗しました
Fix Microsoft Office Error Code 0x426-0x0
Windows11でアクセスできないブートデバイスエラーを修正
Windowsが起動できませんでした。 Hardware or software changeが原因になる可能性があります
System Restore用Error 0x80070013、Backup or Windows Update Fix
