修正Windows10で一時ディレクトリのファイルを実行できないというエラー
Windows10コンピューターに新しいソフトウェアをインストールするのは簡単です。ファイルを解凍したり、複雑なタスクを実行したりする必要はありません。ダブル(Just)クリックして、簡単な指示(ある場合)に従ってください。
ただし、アプリケーションのインストールまたは起動時に問題が発生する場合があります。PCにソフトウェアをインストールしようとすると、次のようなエラーが発生する可能性があります-
Unable To Execute Files In The Temporary Directory. Setup Aborted. Error 5: Access Is Denied.
上記のエラーメッセージはWindowsでは(Windows)一般的です。だから、心配することは何もありません。ディレクトリまたはアプリケーションに対する十分な権限を持たずに、アプリケーションをインストールしたり、フォルダを変更したりしようとすると表示されます。
また、コンピュータシステムの感染により、一時ディレクトリ内のファイルを実行できない場合があります。このガイドのトラブルシューティング手順に進む前に、必ずPCでウイルススキャンを実行してください(perform a virus scan on your PC)。
一時ディレクトリでファイルを実行できません
このエラーは過去数年間発生しており、プログラムをインストールしたり開いたりすることができません。このエラーメッセージを取り除くには、次の解決策を使用してください。
- 管理者としてファイルを実行します。
- 一時(TEMP)フォルダーを作成します。
- 権限を変更します。
次のセクションでは、エラー5(Error 5)を修正するための上記の操作の実行に関する内訳を示します。
1]管理者としてファイルを実行します

ユーザーアカウントにアプリケーションをインストールするための十分な権限がないため、このエラーが発生する可能性があります。エラーの原因がバグである場合でも、多くのユーザーは昇格された特権で実行することでエラーを回避しています。
これを行う方法がわからない場合は、簡単です。ファイルを右クリックして、コンテキストメニューから[管理者として実行]オプションを選択 し(Simply)ます。(Run as administrator)
2]TEMPフォルダーを作成します
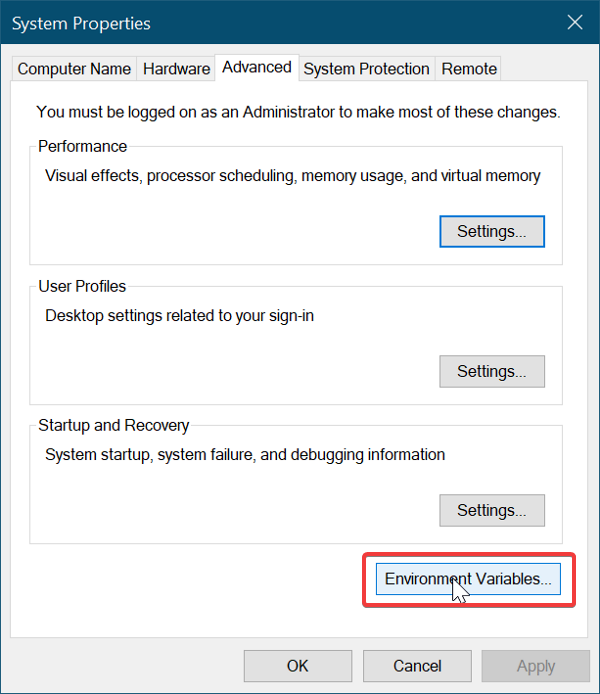
新しい一時ファイルフォルダを作成し、 Tempという名前を付ける必要があります。
ファイルエクスプローラーを開き、C:ドライブに移動します。それを開き、空のスペースを右クリックして、[ New > Folder,]を選択 し、新しいフォルダーを作成します。Tempという名前を付けます。
次に、このPC(This PC)( 以前のWindowsバージョン ではマイコンピューター(My Computer )と呼ばれていました)を右クリックし 、[プロパティ(Properties)]をクリックします。
左側のペインの[システム(Advanced System Settings )の詳細設定]リンクをクリックすると、新しいウィンドウが開きます。
[詳細設定(Advanced)]タブに移動し 、下部にある[環境変数(Environment Variables)]ボタンをクリックします。
上部のボックスからTEMP (TEMP )をダブルクリックする と、開いた新しいボックスで、表示されたフィールドに次の値が表示されます。
%USERPROFILE%\AppData\Local\Temp
それを削除し、値を次のように変更します。
C:\Temp
OK ボタンを押して入力値を保存し、開いたウィンドウを終了します。(OK)
3]権限の変更
次の操作を実行すると、エラーを修正できます。
ファイルエクスプローラーを開き、 C:\Users\[username]\AppData\Localに移動します。
ここで、 Temp(Temp)フォルダーを 右クリックし、コンテキストメニューから[プロパティ]を選択します。(Properties)
[セキュリティ(Security)]タブに 移動し、 [詳細設定(Advanced)]ボタンをクリックします。
新しいウィンドウに、次のユーザー権限カテゴリが表示されます–システム、管理者、 (System, Administrators, )およびユーザー名を持つ別のカテゴリ。
上記のカテゴリ(オブジェクト)は、親から権限を継承します。
したがって、このオプションを必ず有効にする必要があります。
[権限の変更]をクリックし(Change Permissions )、オブジェクトの親からの継承可能な権限を含める(Include inheritable permissions from the object’s parent)の横にあるチェックボックスをオンにします。
最後に、 [適用(Apply)]ボタンを押して変更を保存し、[ OK ]ボタンを押してウィンドウを閉じます。[(Click)続行](Continue)をクリックして 、継承されたアクセス許可を削除します。
お役に立てれば。
Related posts
Windows 10のFix Unable~Delete Temporary Files
Fix Unableファイルを読み込むGoogle Docs error
Your Android PhoneでDownload AppsにFix Unable
Fix Unable Local Disk(C :)を開く
Fix Unable Network Adapter Error Code 28をインストールするには
InstagramからFacebookに写真を共有できない問題を修正
Fix Error 0xC00D3E8E、プロパティはWindows 11/10でのみ読み取りされます
Fix Unable Windows 10のInstall DirectX
Windows 11/10でFix Explorer.exe applicationエラーが発生しました
Windows 11/10のFix Application Error 0xc0150004
Fix Mirrored Volume Windows 11/10を再インストールした後行方不明
Fix Unable Windows 10のproxy serverに接続するには
Fix Windows 10 Upgrade Install error 0x8007042B - 0x2000D
WindowsコンピュータのFix Motherboard error code 99
Fix Smart Check Short DST HP computerで失敗したエラーが失敗しました
Fix ShellExecuteExに失敗しました。 Windows10のコードerror 8235
iPhoneをアクティベートできない問題を修正する方法(2022)
Fix Bdeunlock.exe Bad image、System Errorまたは応答しないエラーのない
Fix Error Code 30038-28 Officeを更新するとき
Fix ShellExecuteEx Windows 10の失敗したエラー
