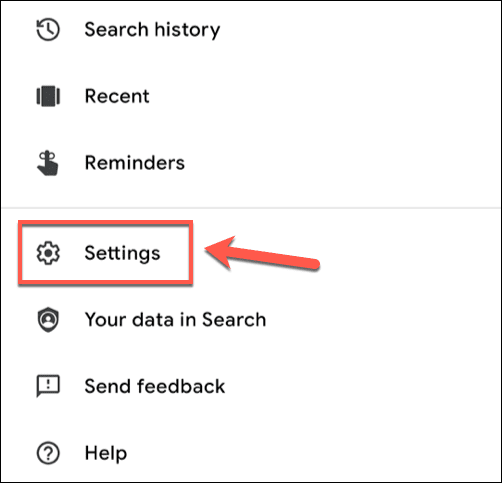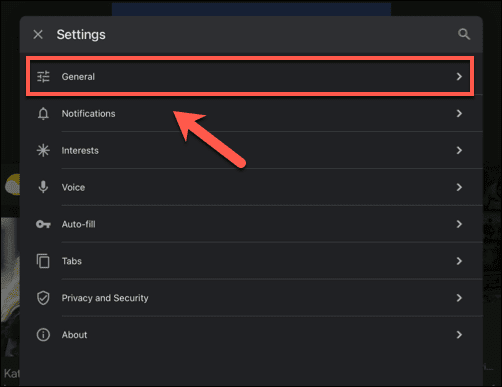あらゆるニッチと興味に対応するWebサイトがありますが、それは、特にデバイスを子供と共有している場合に、コンテンツを安全に見つけることができるという意味ではありません。検索結果への無制限のアクセスを許可したい場合を除いて、フィルターを配置する必要があります。Googleセーフサーチ(Google SafeSearch)システムのおかげで、Googleはデフォルトで露骨な内容をブロックします。
SafeSearchは、子供が見るのが安全でないと判断したコンテンツをフィルタリングします。絶対確実というわけではありませんが、子供や若い大人がインターネットをより安全に検索できるようにするのに役立ちます。ただし、セーフサーチ(SafeSearch)をオフにする方法を知りたい場合は、デバイスのGoogle検索設定メニューでセーフサーチを無効にする必要があります。

PCまたはMacでのGoogleセーフサーチの無効化(Disabling Google SafeSearch on PC or Mac)
PCまたはMac(Mac)のWebブラウザでGoogle検索を使用している場合は、セーフサーチ(SafeSearch)フィルタリングを無効にするのは簡単なプロセスです。これにより、明示的な結果を含む、実行したクエリの完全な検索結果が得られます。
これらの手順は、ウェブブラウザを使用してGoogle(Google)検索クエリを実行していることを前提として、どのデスクトッププラットフォームでも機能します。これには、Windows、Linux、およびMacデバイスが含まれます。
- ブラウザでGoogleセーフサーチ(Google SafeSearch)をオフにするには、ブラウザを開いてGoogle Webサイト(Google website)にアクセスし、任意のクエリを使用して検索します。検索結果が表示されたら、検索バーの下にある[設定](Settings )オプションを選択します。

- ドロップダウンメニューから、[検索設定(Search settings )]オプションを選択します。

- [検索設定(Search settings )]メニューで、[セーフサーチをオンに(Turn on SafeSearch)する]チェックボックスをオフにしてください。これにより、セーフサーチ(SafeSearch)フィルタリングが無効になります。

- [セーフサーチ(SafeSearch)]オプションのチェックを外したら、下にスクロールして[保存]を選択し、(Save )設定を保存します。

セーフサーチ(SafeSearch)フィルタリングはすぐに無効になりますが、確認するには、明示的な結果を生成する可能性のある検索クエリを作成します。結果が欠落している場合でも、セーフサーチ(SafeSearch)はアクティブです。
ただし、 SafeSearch(SafeSearch)は絶対確実ではなく、明示的な結果が結果に表示される場合があることに注意してください。セーフサーチ(SafeSearch)がオフになっていることを完全に確認するには、クエリを実行して検索結果の右上隅を確認します。

Googleは、ラベルに(Google)セーフサーチを(SafeSearch on )使用して、フィルタリングされた結果ページにラベルを付けます。これがリストされている場合は、上記の手順に従って無効にする必要があります。
モバイルブラウザでGoogleセーフサーチをオフにする(Turn Off Google SafeSearch on Mobile Browsers)
モバイルデバイスでのGoogle検索エクスペリエンスは、PCまたは(Google)Macユーザーとは少し異なり、検索インターフェイスと結果はモバイル画面に合わせて調整されています。モバイル検索結果のセーフサーチ(SafeSearch)をオフにすることはできますが、セーフサーチを無効にする方法は、検索方法によって異なります。
モバイルブラウザを使用してGoogle検索を使用している場合は、次の手順に従う必要があります。これは、Android、iPhone、およびiPadデバイスのユーザーに対して機能します。ただし、 Google検索(Google Search)アプリのユーザーの場合、代わりにセーフサーチ(SafeSearch)を無効にするために、以下の手順に従う必要がある場合があります。
- まず、デバイスでモバイルブラウザを開き、Googleのウェブサイトにアクセスします。検索エンジンを使用して検索クエリを作成し、検索結果ページを読み込みます。ロードしたら、左上のハンバーガーメニューアイコン(hamburger menu icon)を選択します。

- メニューから[設定](Settings)オプションを選択します。

- [検索設定](Search Settings )メニューで、[明示的な結果を表示(Show explicit results )]ラジオボタンを選択して、 Googleセーフサーチ(Google SafeSearch)のフィルタリングをオフにします。これにより、ウェブブラウザでのフィルタリングのみが無効になる場合があります。以下のセクションの手順に従って、Google検索(Google Search)アプリでフィルタリングが正常に無効になったことを確認する必要があります。セーフサーチ(SafeSearch)を再度有効にする場合は、代わりに[明示的な結果を非(Hide explicit results )表示にする]オプションを選択してください。

- Googleセーフサーチ(Google SafeSearch)を無効にしたら、下にスクロールして[保存(Save)]ボタンを選択し、設定を保存します。

明示的な結果を生成する可能性が高いGoogle検索を行うことで、モバイルでセーフサーチ(SafeSearch)が正常にオフになったことを再確認できます。これらの結果が表示された場合、セーフサーチ(SafeSearch)はオフになっており、検索結果は無修正のままです。
AndroidのGoogle検索アプリでGoogleセーフサーチをオフにする(Turning Off Google SafeSearch in the Google Search App on Android)
上記の方法では、モバイルブラウザでGoogleセーフサーチ(Google SafeSearch)が無効になり、ログインしているかどうかによっては、 Googleアプリを使用してクエリされたGoogle検索結果にも適用される場合があります。(Google)
ただし、 Android(Android)デバイスでGoogleアプリを使用する場合は、セーフサーチ(SafeSearch)を直接無効にすることができます。これは、ブラウザでGoogleにログインしておらず、代わりにモバイルアプリでフィルタリングを無効にしたいユーザーにも有効です。
- Androidユーザーは、 (Android)AndroidデバイスでGoogleアプリを開くことから始めることができます。開始するには、左下の[その他(More )]ボタンを選択します。

- Googleアプリのメニューで、[設定](Settings )オプションを選択します。
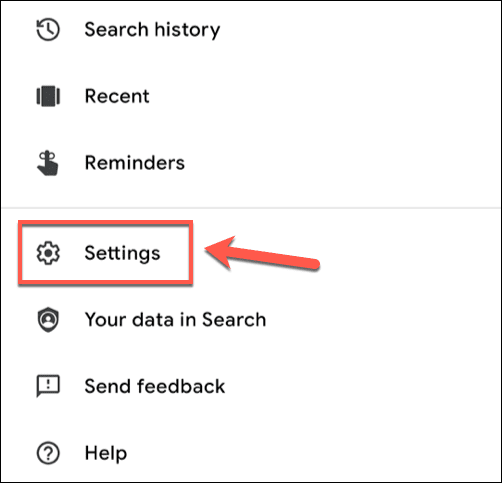
- [設定](Settings )メニューで、[一般]オプションを選択します(General )。

- セーフサーチを無効にするには、セーフサーチ(SafeSearch)スライダーをタップします。セーフサーチ(SafeSearch)をオフにすると、スライダーが灰色に変わります。

Googleアプリの設定メニューで変更した設定は自動的に保存されます。セーフサーチ(SafeSearch)がオフになっていることを確認する場合は、戻ってタップし、メインのGoogle検索バーを使用して、明示的な結果を生成する可能性のあるクエリを作成します。
結果が明示的で無修正の場合、Googleセーフサーチ(Google SafeSearch)はオフになり、無制限の検索を行うことができます。
iPhoneおよびiPadのGoogle検索アプリでGoogleセーフサーチをオフにする(Turning Off Google SafeSearch in the Google Search App on iPhone and iPad)
Androidデバイスの所有者は、上記の手順を使用してGoogleアプリで(Google)セーフサーチ(SafeSearch)を無効にすることができますが、iPhoneとiPadのユーザーの場合、手順は少し異なります。
- まず、iPhoneまたはiPadでGoogleアプリを開きます。設定メニューにアクセスするには、左上隅にあるプロフィールアイコンをタップします。

- ポップアップメニューから、[設定](Settings )オプションを選択します。

- [設定](Settings )メニューで、[一般]オプションを選択します(General)。
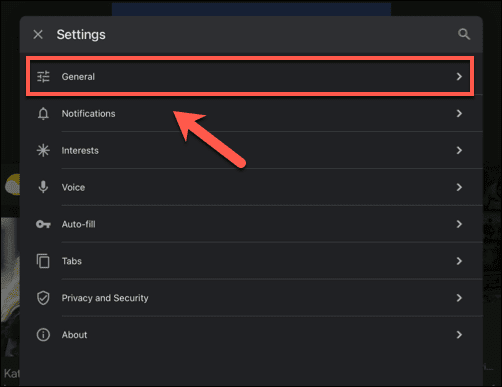
- [全般(General)]メニューで、[検索設定(Search settings )]オプションを選択します。

- Googleの検索設定がポップアップメニューに表示されます。[明示的な結果を表示(Show explicit results )]オプションをタップしてセーフサーチ(SafeSearch)フィルタリングを無効にするか、[明示的な結果(Hide explicit results )を非表示]をタップして有効にします。[保存(Save )]をタップして、新しい設定を確認します。

変更したら、 Google(Google)検索アプリに戻り、検索バーを使用して明示的なクエリを実行します。結果に明示的な結果が含まれている場合、セーフサーチ(SafeSearch)はオフになり、実行しているクエリの結果の完全で無制限のリストが表示されます。
オンラインでの安全性(Staying Safe Online)
オンラインの安全性(improve your online safety)を向上させたい場合は、 Googleセーフサーチ(Google SafeSearch)をオンのままにしておくことをお勧めします。セーフサーチ(SafeSearch)をオフにする場合は、オンラインアクティビティを監視するアプリや(apps to monitor online activity)、モバイルデバイスをロックダウンする(lockdown your mobile devices)機能など、若い検索者を安全に保つために他の予防策を講じる必要があります。
ただし、オンライン(Online)検索は、子供がインターネットを使用するための最良の方法であるとは限りません。心配な場合は、プライバシーに重点を置いた検索エンジン(privacy-focused search engine)に切り替えて、オンライントラッキングを制限し、(うまくいけば)明示的な結果を減らすことができます。
How to Turn Google SafeSearch Off
There’s a website for every niche and interest, but that doesn’t mean that the content iѕ safe to find, especially if you’re sharing your devices with children. Unless you want to give them unlimited access to search rеsults, you’ll need a filter in place. Google will block explicit content by default, thanks to the Google SafeSeаrch syѕtem.
SafeSearch filters content that it judges as unsafe for children to view. It isn’t foolproof, but it does help to give children and young adults a safer way to search the internet. If you want to know how to turn SafeSearch off, however, you’ll need to disable it in the Google search settings menu on your device.

Disabling Google SafeSearch on PC or Mac
If you’re using Google search in your web browser on PC or Mac, then it’s an easy process to disable SafeSearch filtering. This will give you the full search results for queries you make, including any explicit results.
These steps will work for any desktop platform, assuming you’re using a web browser to make Google search queries. This includes Windows, Linux, and Mac devices.
- To turn off Google SafeSearch in your browser, open your browser to the Google website, then make a search using any query. Once the search results appear, select the Settings option below the search bar.

- From the drop-down menu, select the Search settings option.

- In the Search settings menu, make sure to uncheck the Turn on SafeSearch checkbox. This will disable SafeSearch filtering.

- Once you’ve unchecked the SafeSearch option, scroll down and select Save to save your settings.

SafeSearch filtering deactivates immediately, but to check, make a search query that would likely generate explicit results. If the results are missing, SafeSearch is still active.
However, you should bear in mind that SafeSearch isn’t foolproof, and explicit results may still appear in results from time to time. To be completely sure that SafeSearch is off, you can check by making any query and looking in the top-right corner of the search results.

Google labels filtered result pages with a SafeSearch on label. If you see this listed, you’ll need to follow the steps above to disable it.
Turn Off Google SafeSearch on Mobile Browsers
The Google search experience on mobile devices is slightly different to PC or Mac users, with the search interface and results tailored for mobile screens. You can turn SafeSearch off for mobile search results, but the method you use to disable it depends on how you make the searches.
If you’re using Google search using your mobile browser, you’ll need to follow these steps. This will work for Android, iPhone, and iPad device users. For Google Search app users, however, you may need to follow the steps further below to disable SafeSearch instead.
- To start, open the mobile browser on your device and head to the Google website. Use the search engine to make any search query and load a search results page. Once loaded, select the hamburger menu icon on the top-left.

- From the menu, select the Settings option.

- In the Search Settings menu, select the Show explicit results radio button to turn Google SafeSearch filtering off. This may only disable filtering in your web browser—you’ll need to follow the steps in the sections below to check that you’ve successfully disabled filtering in the Google Search app. If you decide to re-enable SafeSearch, select the Hide explicit results option instead.

- Once you’ve disabled Google SafeSearch, scroll down and select the Save button to save your settings.

You can double-check that you’ve successfully switched SafeSearch off on mobile by making a Google search that is likely to generate explicit results. If these results appear, SafeSearch is off, with search results left uncensored.
Turning Off Google SafeSearch in the Google Search App on Android
The method above disables Google SafeSearch in mobile browsers and, depending on if you’re signed in or not, may also apply to Google search results queried using the Google app.
If you prefer to use the Google app on your Android device, however, you can disable SafeSearch directly. This will also work for users who aren’t signed in to Google in their browser and want to disable filtering in the mobile app instead.
- Android users can begin by opening the Google app on their Android device. To begin, select the More button in the bottom-left.

- In the Google app menu, select the Settings option.
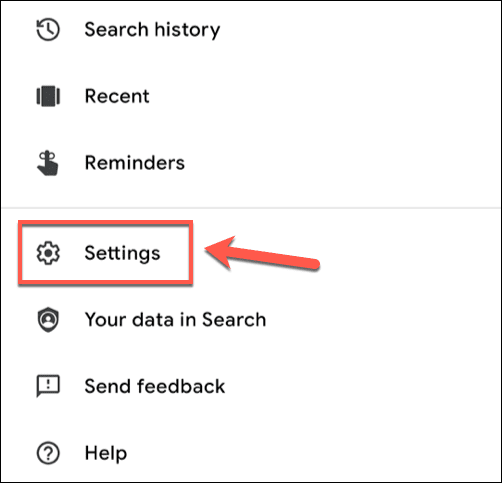
- In the Settings menu, select the General option.

- To disable SafeSearch, tap the SafeSearch slider. The slider will turn gray when you switch SafeSearch off.

Settings you change in the Google app settings menu will automatically save. If you want to check that SafeSearch is off, tap back and use the main Google search bar to make a query that is likely to generate explicit results.
If the results are explicit and uncensored, Google SafeSearch is off, allowing you to make unrestricted searches.
Turning Off Google SafeSearch in the Google Search App on iPhone and iPad
Android device owners can use the steps above to disable SafeSearch in the Google app, but for iPhone and iPad users, the steps are slightly different.
- To start, open the Google app on your iPhone or iPad. To access the settings menu, tap your profile icon in the top-left corner.

- From the pop-up menu, select the Settings option.

- In the Settings menu, select the General option.
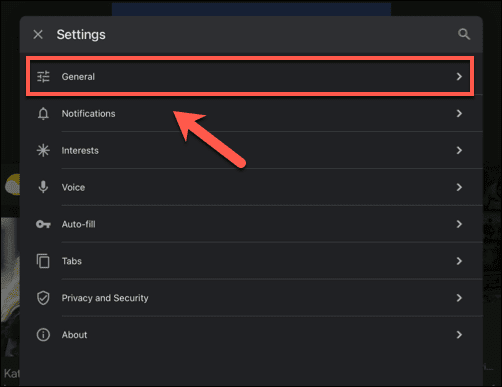
- In the General menu, select the Search settings option.

- Google search settings will appear in the pop-up menu. Tap the Show explicit results option to disable SafeSearch filtering, or Hide explicit results to enable it instead. Tap Save to confirm your new settings.

Once changed, return to the Google search app and use the search bar to make an explicit query. If the results contain explicit results, SafeSearch is off, giving you a full and unrestricted list of results for the queries you’re making.
Staying Safe Online
If you want to improve your online safety, then you’re probably better off leaving Google SafeSearch switched on. If you decide to switch SafeSearch off, you’ll need to make sure you take other precautions to keep any younger searchers safe, with apps to monitor online activity and features to lockdown your mobile devices.
Online searches aren’t always the best way for kids to use the internet, however. If you’re worried, you could switch to a privacy-focused search engine to limit online tracking and (hopefully) reduce explicit results.