Windows10の任意のブラウザで.URLファイルを開く方法
拡張子が.URL(.URL extension)のファイル(別名Webサイトのショートカット)は、ダブルクリックするとデフォルトのブラウザで起動されます。.URLファイルは、URLをアドレスバーからデスクトップ(Desktop)またはフォルダー内の任意の空きスペースにすばやくドラッグすることで作成できます。複数のブラウザを使用していて、 Chrome(Chrome)、Edge、Firefoxなどの選択したブラウザで.URLを開く必要がある場合は、この投稿でその方法を説明します。
任意のブラウザで(Browser).URLファイルを開く方法
この方法では、レジストリエディタを使用する必要があり、一部のユーザーにとっては混乱を招き、リスクを伴う可能性があります。これを試みる前に、復元ポイント(restore point)を作成することを強くお勧めします。
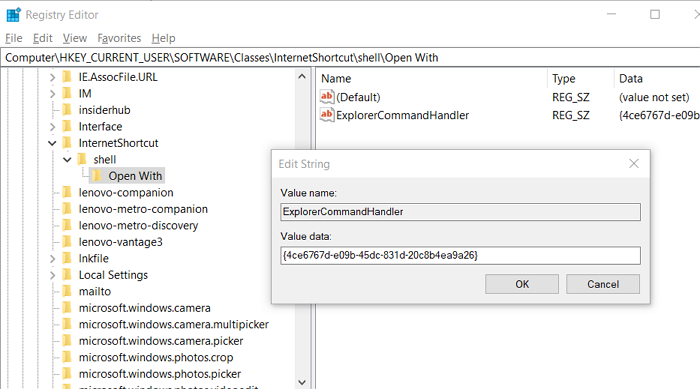
(Type)実行(Run)プロンプト(Win +R)にregeditと入力し、 Enterキーを押します。レジストリエディタ(Registry Editor)が開いたら、次の場所に移動します-
HKEY_CURRENT_USER\SOFTWARE\Classes\
クラス(Classes)を右クリックし、 InternetShortcutという名前の新しいキー(New KEY)を作成します
ここでも、 InternetShortcut(InternetShortcut)フォルダーを右クリックして、フォルダーシェルを作成します。(shell)
次に、シェル(shell)フォルダを右クリックして、別のフォルダを作成します。(Open with…)
Open with…フォルダで、右パネルを右クリックし、ExplorerCommandHandlerという名前の新しい文字列を作成します(ExplorerCommandHandler)
完了したら、ダブルクリックして編集し、値セクションに以下を追加します-
{4ce6767d-e09b-45dc-831d-20c8b4ea9a26}
完了したら、レジストリエディタを閉じて、 (Registry)InternetShortcutファイルまたは.URLファイルを右クリックします。
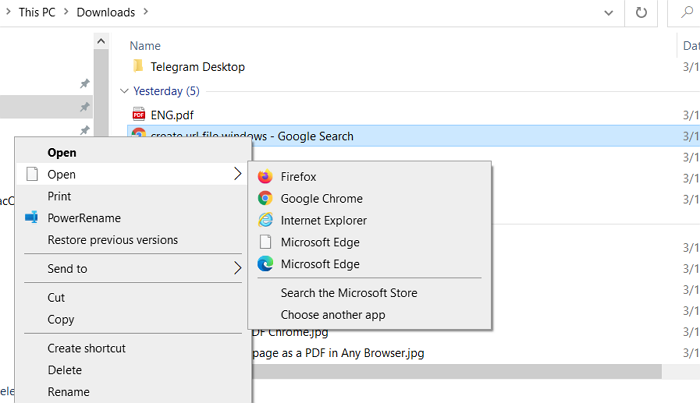
インストールされているすべてのブラウザ名がリストに表示されます。
リストにブラウザが見つからない場合は、[別のアプリを選択(Choose)]をクリックし、[その他のアプリ]リンクを展開して検索します。.URL拡張子を開くことができる、または開くために登録したすべてのアプリケーションが表示されます。アプリケーションを選択すると、そのアプリケーションがリストの一部になります。
投稿がわかりやすく、 URL(URL)ファイルを開くことができるブラウザを選択できることを願っています。
今読んでください(Now read):Windows 10設定のデフォルトアプリリストに表示されるこのインターネットブラウザーは何ですか?(What is this Internet Browser I see in the Default apps list)
Related posts
Windows 10 LaptopでProcessor Brand and Modelを見つける方法
同じprinter driverをWindows 10でセパレートに使用してプリンタをリストします
このPCをリセットする:ファイルを失うことなくWindows 10を出荷時の設定に復元する
Windows 10にRouter IP addressを見つける方法 - IP Address Lookupを
Windows 10のReliability Monitorの場合はDisable Data Collectionを有効にします
Windows 10のトップ6 Best Photo Editing Apps?
Windows 10のトップ8 Free File Manager Software
Windows 10にインストールまたはアップグレードした後10のこと
Windows 10&Windows 7 RAM Requirements - どのくらいのメモリが必要ですか?
Windows 10のProのMultitaskの方法
Change default Shutdown Windows 10のAlt+F4 Dialog boxのオプション
Windows 10 Tips and Tricks
すべてのWindowsを最大化またはフルスクリーンでWindows 10の全画面をオープンにする方法
Windows10で断続的なインターネット接続を修正する方法
Windows10でサウンドコントロールパネルにアクセスする方法
Windows 10のNOTEPADはどこですか? 6 Waysそれを開く!
ドライブがWindows10のSSDまたはHDDであるかどうかを確認します
Windows 10スタートアップフォルダが機能していませんか?試すための8つのトラブルシューティングのヒント
Sync Multiple Google Drive Accounts Windows 10
WGET for Windows 10をダウンロード、インストール、および使用する方法
