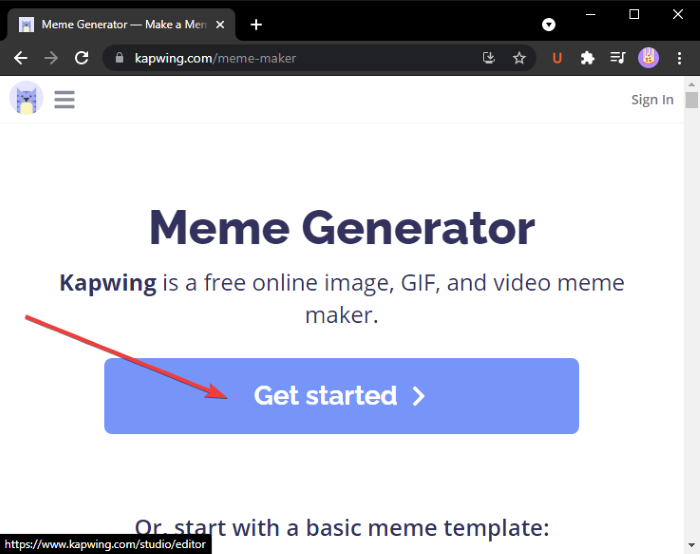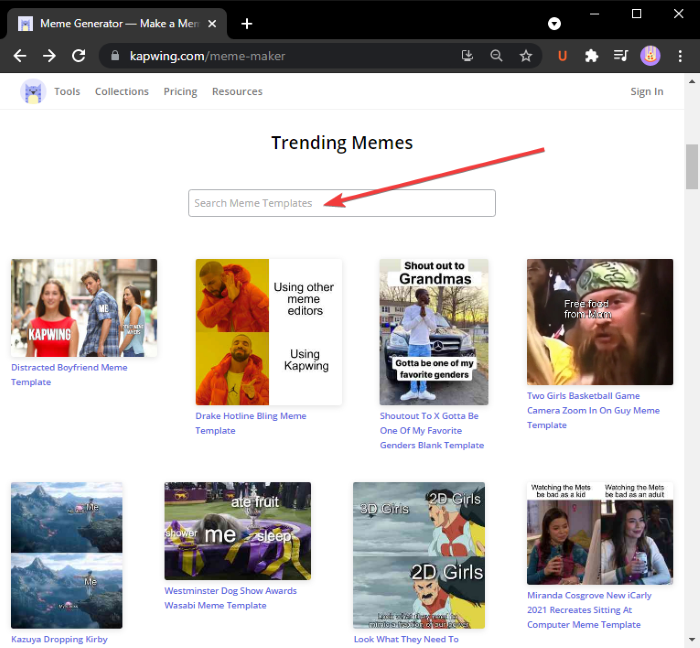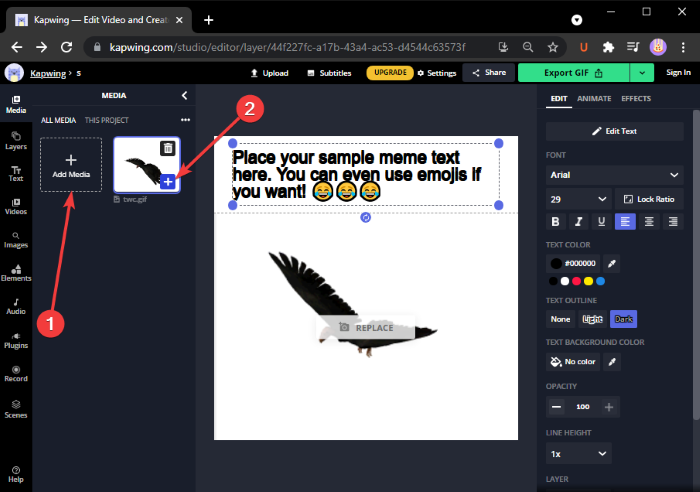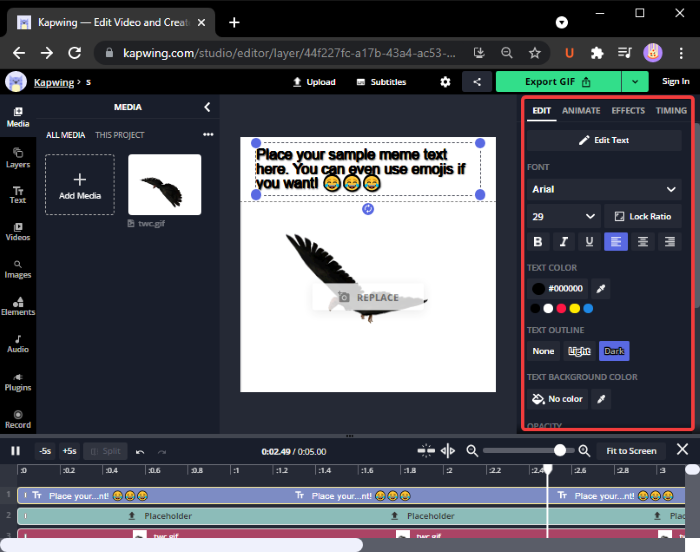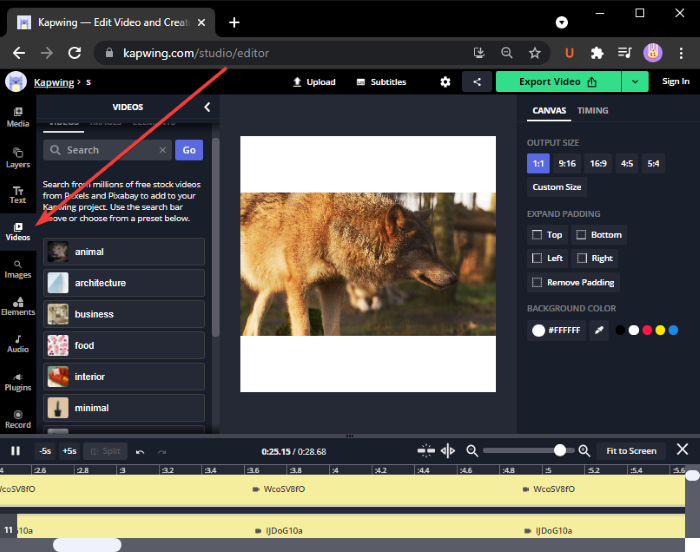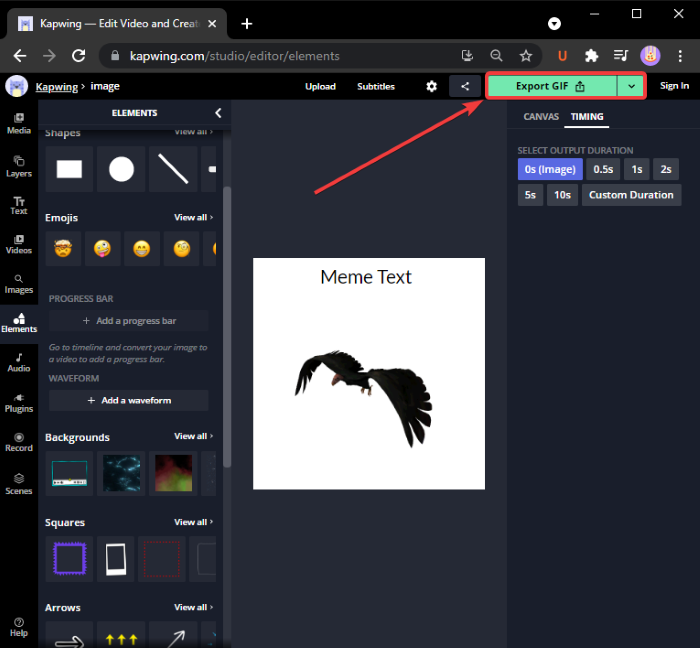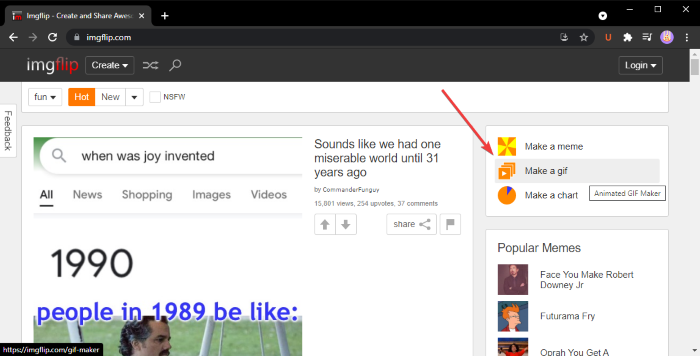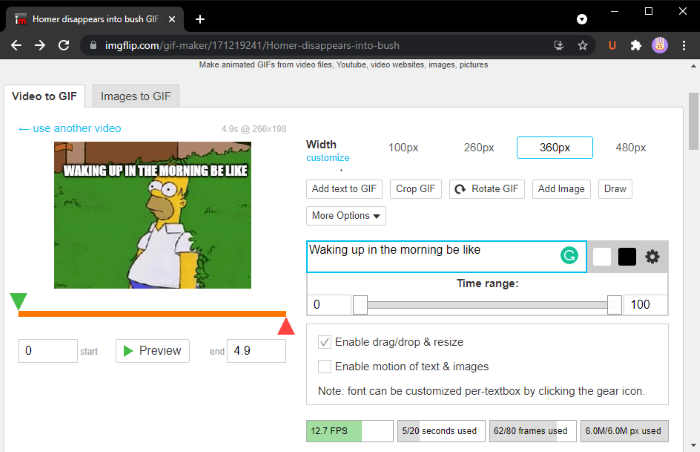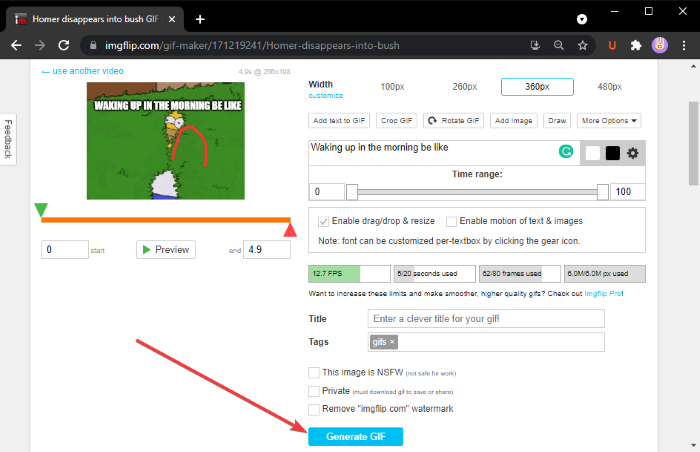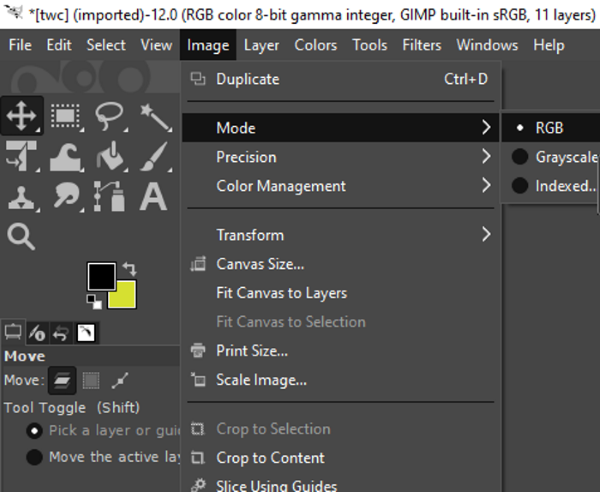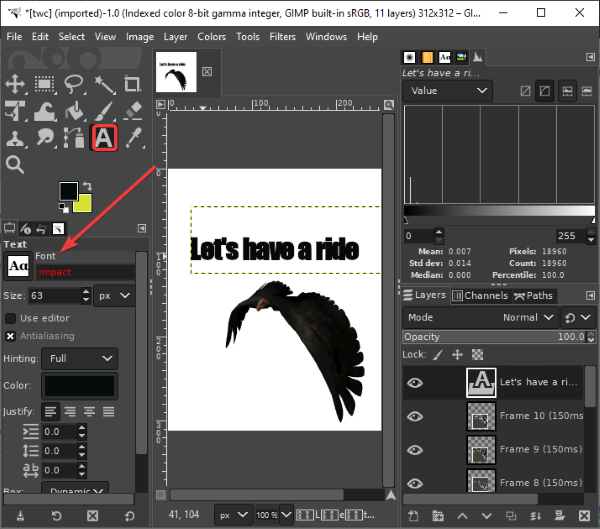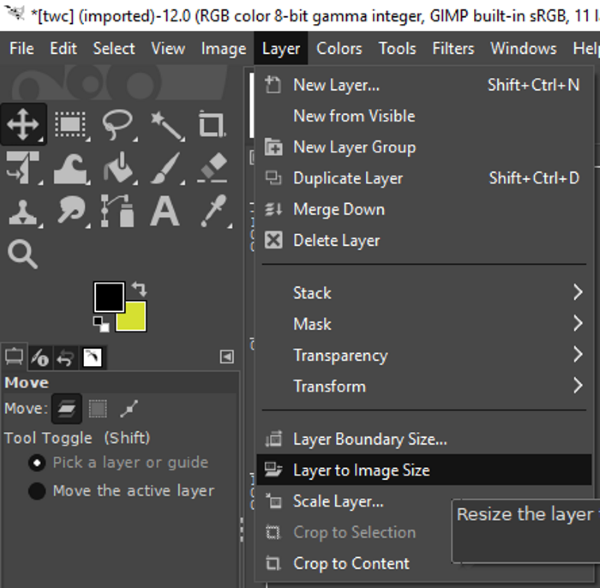これは、 Windows11/10でアニメーションGIFミーム(create an animated GIF meme)を作成するためのガイドです。ミーム(Memes)は、アイデア、対話、行動、またはスタイルを面白い方法で提示するために使用されるグラフィックです。ミームは最近どこにでもあります。Facebook、Twitter、Instagramなどのソーシャルメディアでタイムラインをスクロールしているときに、面白いミームをよく目にします。ミームは、静止画像、アニメーションGIF(GIFs)、またはビデオクリップの形式にすることができます。
さて、あなたがあなた自身のアニメーションGIFミームを作成して共有したいのなら、それをどのように行うのですか?心配ない!この記事では、 Windows 11/10GIFミームを作成するための複数の方法について説明します。それでは、始めましょう!
Windows 11/10でアニメーションGIFミームを作成する方法
Windows 11/10GIFミームを作成する方法は次のとおりです。
- Kapwing Meme Generator(Use Kapwing Meme Generator)を使用して、アニメーションGIFミームを作成します。
- (Generate)ImgFlipを使用してアニメーションGIFミームを生成します。
- GIMPでアニメーションGIFミームを作成します。
これらの方法について詳しく説明しましょう。
1] Kapwing Meme Generator(Use Kapwing Meme Generator)を使用して、アニメーションGIFミームを作成します
Kapwing Meme Generatorと呼ばれるこの専用のオンラインWebサイトを使用して、アニメーションGIFミームを作成できます。これは、 GIF(GIF)、ビデオ、および画像のミームを作成できるオンラインサービスです。これを使用して、完全に新しいGIFミームを作成することも、ミームテンプレートを参照してカスタマイズし、独自のGIFミームを作成することもできます。KapwingMemeGeneratorを使用してアニメーション(Kapwing Meme Generator)GIFミームを作成する手順を見てみましょう。
- KapWingMemeGeneratorのWeb(KapWing Meme Generator)サイトにアクセスします。
- [(Click)開始(Get Started)]ボタンをクリックして、新しいGIFミームを作成するか、使用するミームテンプレートを選択します。
- GIFアニメーションファイルをインポートします。
- (Insert)ミームテキスト、絵文字、その他の要素を挿入します。
- GIFミームをエクスポートします。
それでは、これらの手順について詳しく説明しましょう。
まず、ここ(here)にアクセスして、WebブラウザでKapWing MemeGeneratorWeb(KapWing Meme Generator)サイトを開きます。次に、[開始]ボタンをクリックすると、複数の(Get Started)GIFミーム編集オプションを表示できる完全なエディターが開きます。
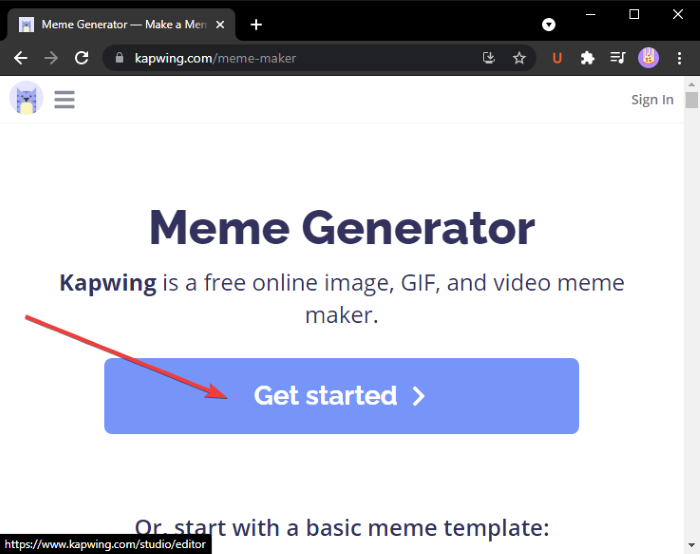
または、基本的なミームテンプレートを参照して選択し、[このテンプレート(Edit this template)を編集]オプションをクリックして、要件に応じて編集することもできます。また、編集する目的のミームテンプレートを見つけるための検索オプションも提供します。
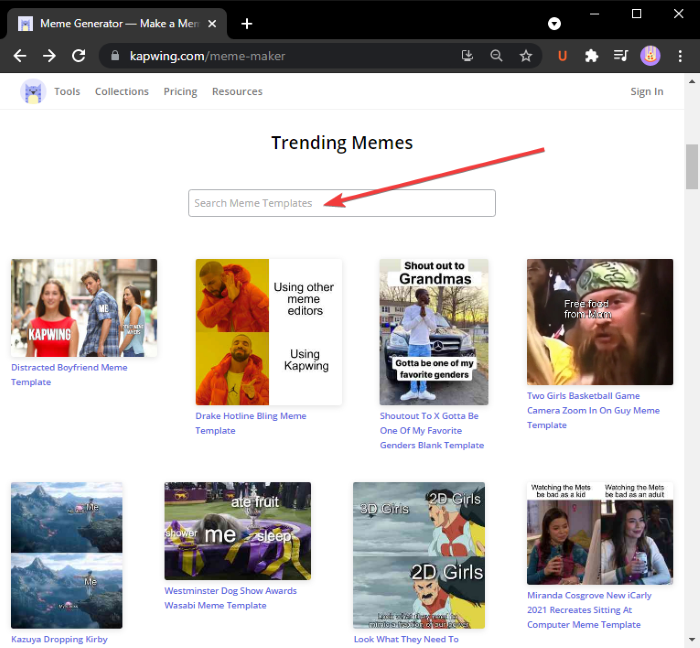
これで、ミームを作成するGIF(GIF)アニメーションを追加できます。[(Click)メディアの追加(Add Media)]ボタンをクリックして、メディアファイルをインポートします。Googleドライブ(Google Drive)またはGoogleフォト(Google Photos)からメディアファイルをアップロードすることもできます。メディアファイルを追加したら、プラス(plus)ボタンをクリックしてメインキャンバスに追加し、編集します。
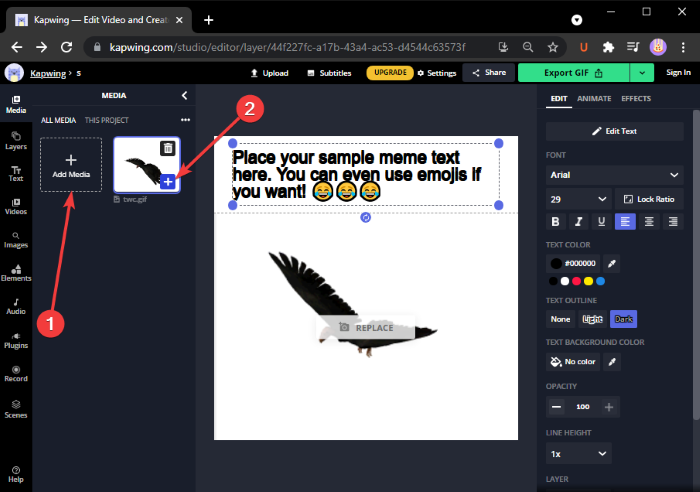
次に、フォント、テキストの色、テキストの背景、不透明度などをカスタマイズして、ミームテキストを追加します。テキストのタイミングを調整したり、テキストにアニメーション効果を追加したり、その他の効果を適用したりすることもできます。
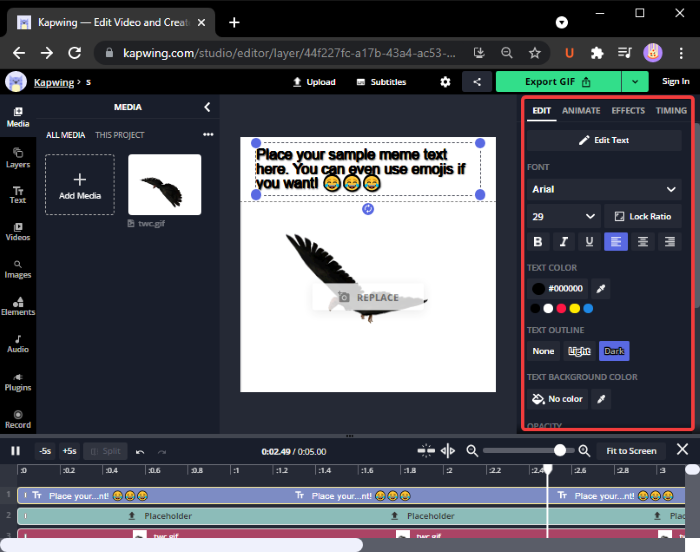
さらに、左側のツールバーから絵文字、図形、背景、矢印、人気のあるビデオクリップなどを追加できます。
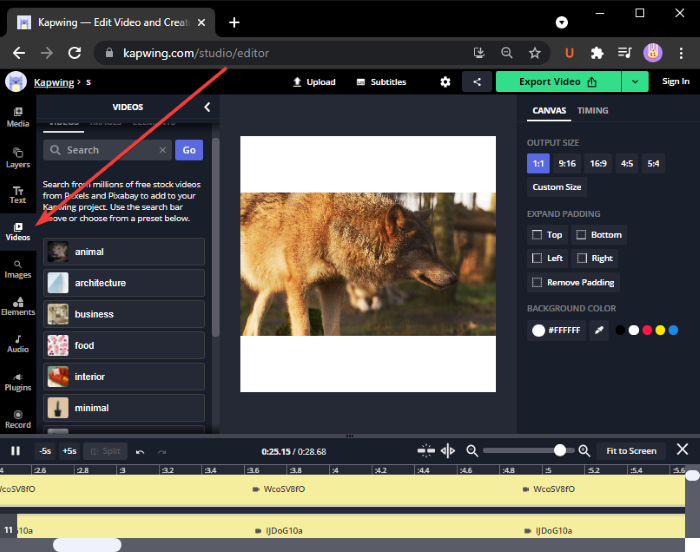
キャンバスサイズの変更、アニメーションの出力時間など、他の変更を加えることができます。
最後に、作成したアニメーションGIFミームをエクスポートするには、[ GIFのエクスポート]ボタンをクリックして、アニメーション(Export GIF)GIFミームをダウンロードします。
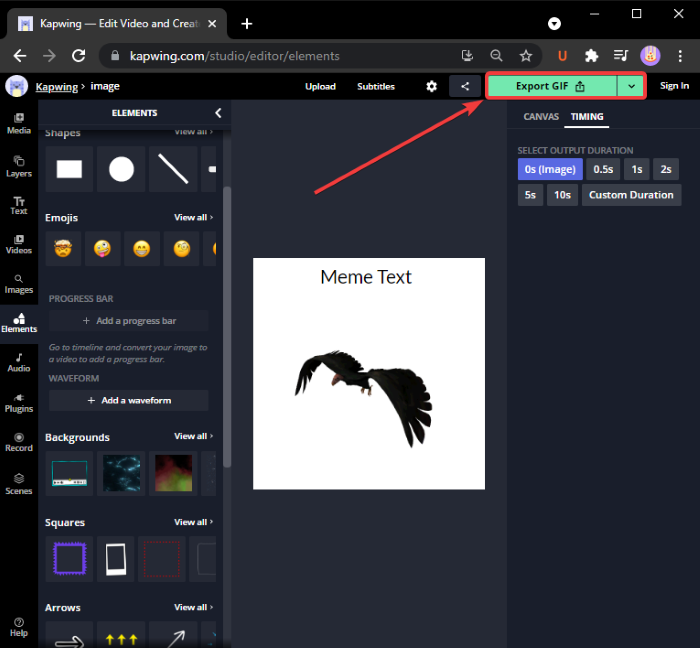
ビデオクリップ、オーディオ、テキスト、絵文字、その他のオブジェクトを組み合わせて、MP4ビデオミームを作成することもできます。全体として、ミームを生成するための優れたオンラインツールです。
関連(Related):GIFを高速化または低速化する方法(How to Speed Up or Slow Down GIF)。
2] ImgFlipを使用してアニメーションGIFミームを生成する(Generate)
ImgFlipは、アニメーションGIFミームメーカーのWebサイトです。それに応じて編集できるさまざまなトレンドの通常のGIFミームテンプレートを提供します。(GIF)新しいGIF(GIF)ミームを最初から作成することもできます。ImgFlipを使用してアニメーションGIFミームを作成する手順は次のとおりです。
- ImgFlipのWebサイトにアクセスします。
- [GIFを作成]オプションをクリックします。
- ビデオまたは画像をインポートしてGIFに変換します。
- GIFにテキストを追加します。
- (Customize)速度、再生回数、その他のオプションをカスタマイズします。
- アニメーションGIFミームを保存します。
まず、ここ(here)のImgFlip Webサイトにアクセスし、[ MakeaGif ]オプションをクリックします。
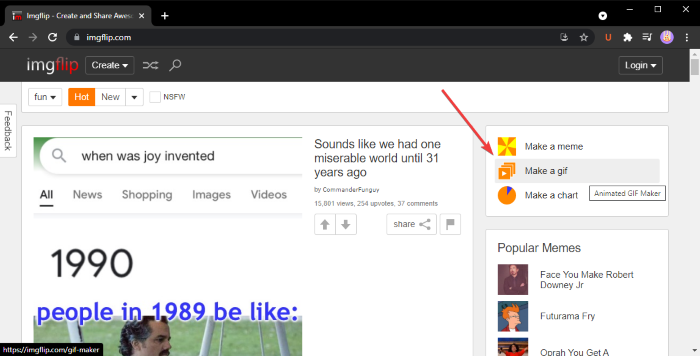
必要に応じて、オンラインテンプレートライブラリから(online template library)GIFミームテンプレートを検索して選択できます。必要なものを選択してから、ミームのテキストやその他の設定をカスタマイズします。
新しいGIF(GIF)ミームを作成することを選択した場合は、ビデオ( GIF、MP4など)または複数の静止画像をアップロードして、それらをGIFに変換することができます。ローカルライブラリからビデオをインポートするか、URLを使用してビデオをアップロードできます。
次に、テキストをGIFに挿入、トリミング、回転、サイズ変更、描画などを行うことができます。さらに、 (GIF)GIFの速度、再生回数、GIFの反転、タグの追加などをカスタマイズすることもできます。
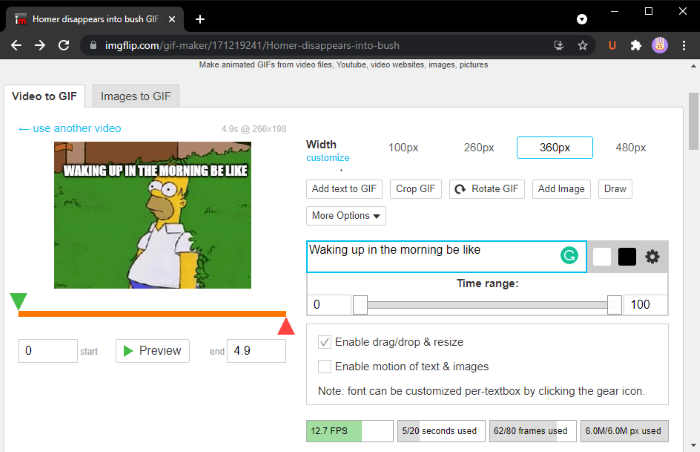
完了したら、[ GIFの生成]ボタンをクリックして(Generate GIF)GIFをダウンロードし、ソーシャルメディアプラットフォームでGIFミームを共有し、GIFミームリンクをコピーしてWebサイトに埋め込みます。
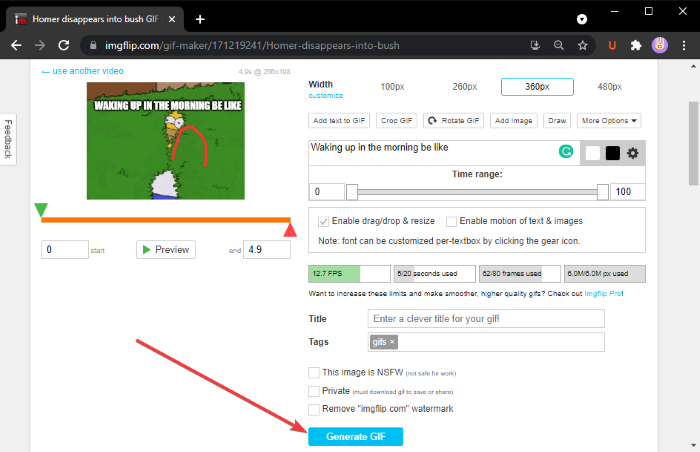
また、ミームをMP4(MP4)ビデオ形式で保存することもできます。このサービスには、サービスの料金を支払うことで使用できる追加機能を備えた高度なプランがあります。
3]GIMPでアニメーションGIFミームを作成する
GIMPでアニメーション(GIMP)GIFミームを作成することもできます。GIMPでビデオ(create an animated GIF from video)と透明なGIFアニメーション(transparent GIF animations)からアニメーションGIFを作成する方法についてはすでに説明しました。アニメーションGIF(GIF)の上部または下部にミームテキストを追加するだけで、 (Just)GIMPでアニメーション(GIMP)GIFミームを作成できるようになります。
GIMPでアニメーションGIFミームを作成する方法:
GIMPでアニメーション(GIMP)GIFミームを作成する手順は次のとおりです。
- GIMPアプリケーションを起動します。
- GIFアニメーションをインポートします。
- 画像(Image)に移動し、 [Mode > RGBを選択します。
- (Click)テキストツールを(Text)クリックして、ミームテキストをGIFに追加します。
- [レイヤー(Layers)]パネルからテキストレイヤーを選択します。
- [レイヤー(Layers)]メニューに移動し、 [レイヤー(Layer)から画像サイズ(Size)]オプションをクリックします。
- (Copy)テキストレイヤーをコピーして、下のGIFレイヤーに貼り付けます。
- すべてのGIF(GIF)レイヤーに対して手順(7)を繰り返します。
- アニメーションGIFミームをプレビューしてからエクスポートします。
(Simply)GIMPを起動し、 GIFファイルを開くだけです。レイヤー(Layers)パネルで個々のフレームをすべて表示できます。[画像(Image)]メニューに移動し、 [モード(Mode)]を[ RGB ]に設定します。
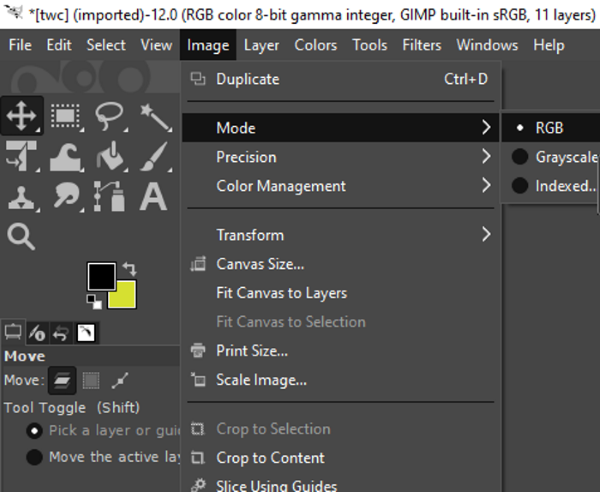
次に、左側のパネルからテキストツールをクリックして、GIFにテキストを追加します。左側のさまざまなテキストツールオプションから、テキストのフォントや色などをカスタマイズできます。
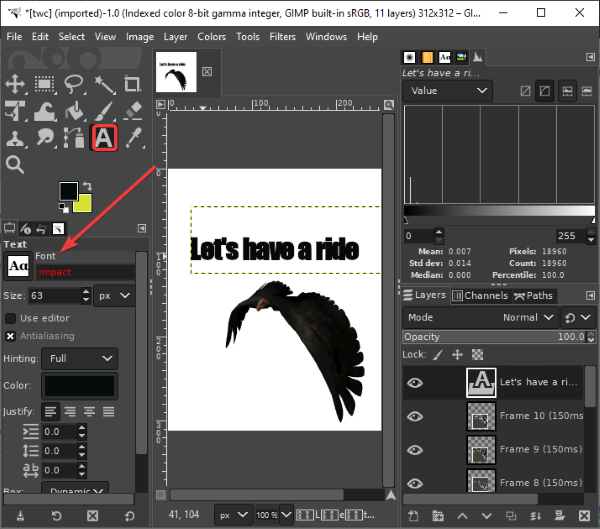
次に、テキストレイヤーを選択し、[レイヤー(Layers)]メニューに移動して、[レイヤー(Layer)から画像サイズ(Size)]オプションをクリックします。これは、テキストレイヤーがGIF(GIF)画像のサイズと同じであることを確認するためです。
参照:(See:) GIMPでテキストの輪郭を描く方法またはテキストに境界線を追加する方法。(How to outline Text or add a Border to Text in GIMP.)
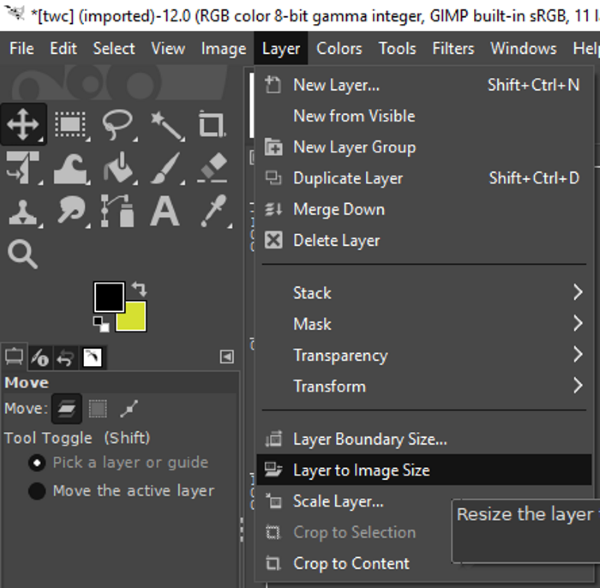
その後、[レイヤー(Layers)]ウィンドウから[テキスト]レイヤーを選択し、[ (Text)Ctrl + A ]、[ Ctrl + C ]の順にクリックします。これにより、レイヤーがコピーされます。次に、それをすべてのGIF(GIF)レイヤーに貼り付ける必要があります。GIFレイヤーを選択し、Ctrl + Vを押してから、 Ctrl + Hを押してレイヤー全体を固定します。
GIFレイヤーごとに上記の手順を繰り返します。
注:(Note:)個々のレイヤーでテキストの配置に一貫性がない場合は、ツールボックスから移動ツールを選択してから(Toolbox)、(Move)レイヤーを選択してください。レイヤーを移動(Move)して、実際のテキストレイヤーとオーバーラップさせます。このようにして、 GIF(GIF)全体でテキストの配置を一貫させることができます。
Filters > AnimationGIFアニメーションをプレビューし、すべてが正常に見える場合は、File > Export as]オプションを使用して、アニメーションGIFミームを保存します。
手動でGIFミームを作成する必要があるため、 (GIF)GIMPで(GIMP)GIFミームを作成するための便利なヒントを次に示します。
- 大きいフォントを保持します。
- (Use)ミーム(Sans)に広く使用されているImpact、Arial、ComicSans(Comic) などのフォントを使用します。
- テキストがはっきりと表示されるように、 GIFの背景と比較して対照的な色を選択します。
- テキストの配置を賢く選択してください。
それでおしまい!このアニメーションGIF(GIF)メーカーガイドがお役に立て(Hope)ば幸いです。
今すぐ読む:(Now read:) Windows10Photosアプリで3D効果とアニメーションテキストを追加する方法。(How to add 3D Effects and Animated Text in Windows 10 Photos app.)
How to create an animated GIF meme in Windows 11/10
Here is a guide fоr уou to create an animated GIF meme in Windows 11/10. Memes are graphics used to present an idea, dialogue, behavior, or style in an amusing way. Memes are everywhere these days. You often see funny memes while scrolling through your timelines on social media like Facebook, Twitter, Instagram, etc. Memes can be in the form of static images, animated GIFs, or even video clips.
Now, if you want to create and share your own animated GIF memes, how to do that? No worries! In this article, I am going to mention multiple methods to make an animated GIF meme in Windows 11/10. So, let’s get started!
How to create an animated GIF meme in Windows 11/10
Here are the methods to create an animated GIF meme in Windows 11/10:
- Use Kapwing Meme Generator to make an animated GIF meme.
- Generate animated GIF memes using ImgFlip.
- Create Animated GIF Meme in GIMP.
Let us discuss these methods in detail!
1] Use Kapwing Meme Generator to make an animated GIF meme
You can use this dedicated online website called Kapwing Meme Generator to create an animated GIF meme. It is an online service that lets you create GIF, video, and image memes. Using it, you can create a completely new GIF meme or you can also browse meme templates and customize them to create your own GIF memes. Let us have a look at the steps to create an animated GIF meme using Kapwing Meme Generator:
- Go to the KapWing Meme Generator website.
- Click on Get Started button to create a new GIF meme or select the desired meme template to use.
- Import GIF animation file.
- Insert meme text, emojis, and other elements.
- Export the GIF meme.
Now, let’s discuss these steps in elaboration!
Firstly, open the KapWing Meme Generator website in your web browser by going here. Now, click on the Get Started button and it will open up a complete editor where you can see multiple GIF meme editing options.
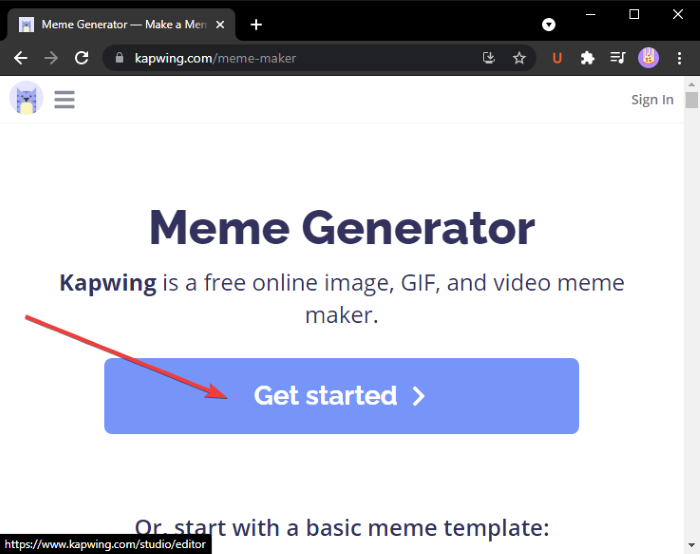
Alternately, you can browse and select from some basic and tending meme templates and click on the Edit this template option to edit them as per your requirement. It also provides a Search option to find the desired meme template to edit.
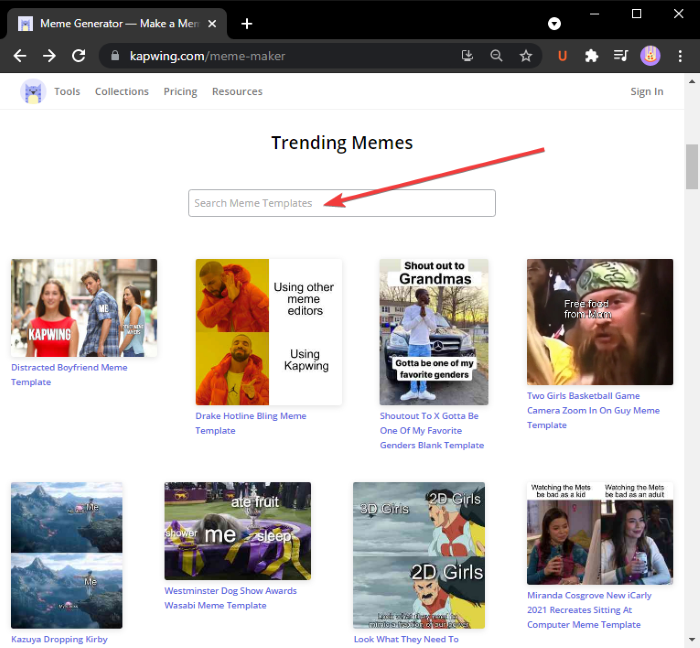
Now, you can add GIF animations for which you want to create a meme. Click on the Add Media button and then import media files. You can also upload media files from Google Drive or Google Photos. After adding a media file, click on the plus button to add it to the main canvas for editing.
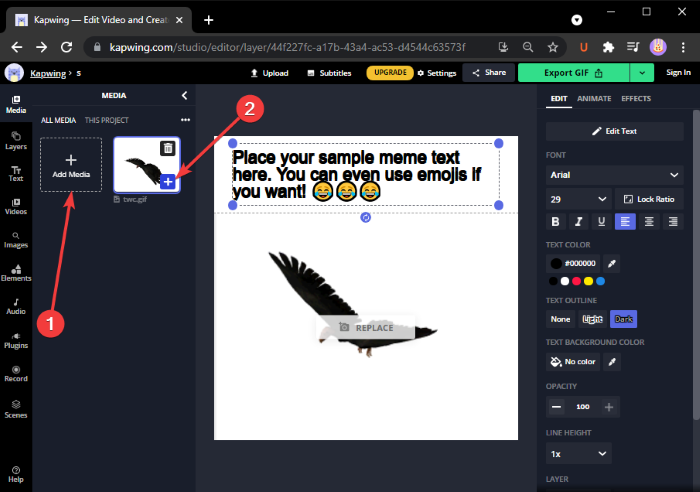
Next, add your meme text by customizing font, text color, text background, opacity, etc. You can also adjust the timing of the text, add an animation effect to the text, and apply some other effects.
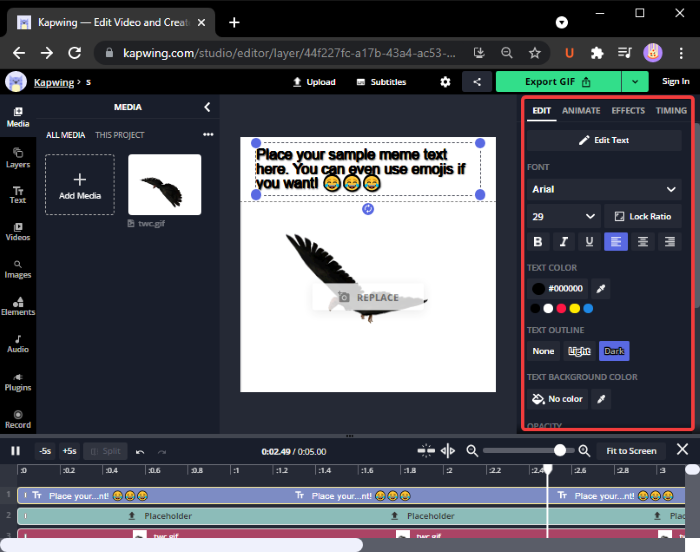
Furthermore, you can add emojis, shapes, backgrounds, arrows, popular video clips, and more from the left side toolbar.
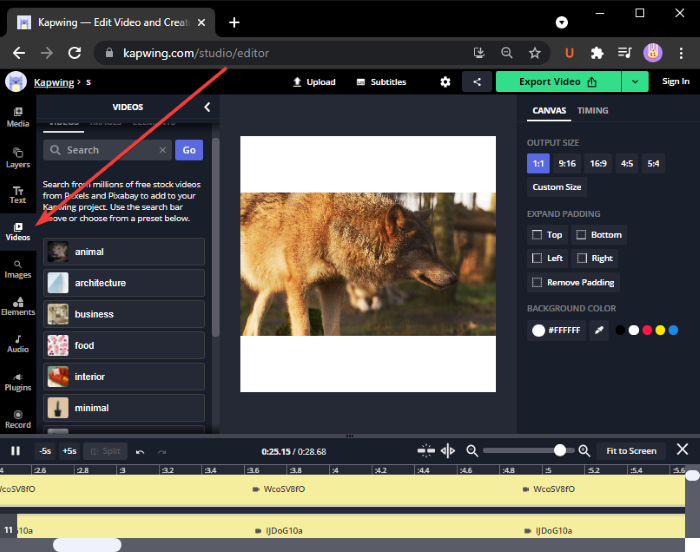
You can make some other changes like change canvas size, output animation duration, etc.
Finally, to export the created animated GIF meme, click on the Export GIF button and download the animated GIF meme.
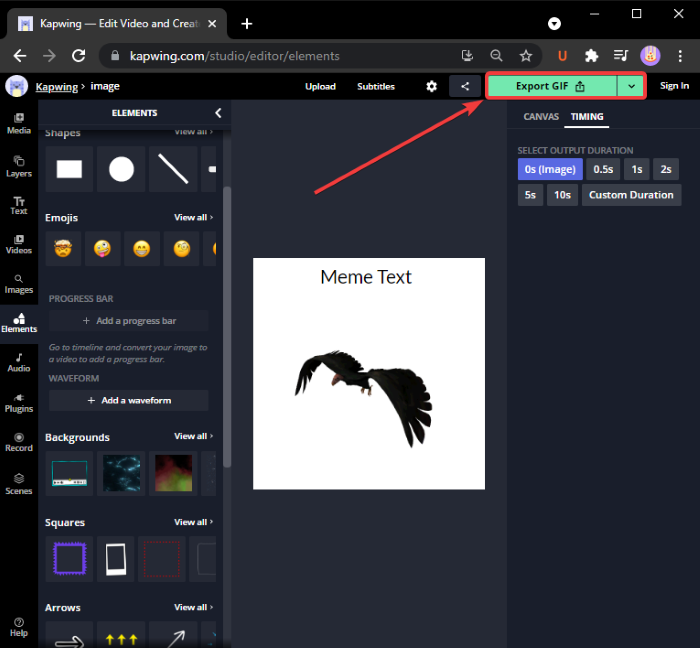
You can also create MP4 video memes by combining video clips, audio, text, emojis, and other objects. Overall, it is a great online tool to generate memes.
Related: How to Speed Up or Slow Down GIF.
2] Generate animated GIF memes using ImgFlip
ImgFlip is an animated GIF meme maker website. It provides a variety of trending and usual GIF meme templates that you can edit accordingly. You can also create new GIF memes from scratch. Here are the steps to create an animated GIF meme using ImgFlip:
- Go to the ImgFlip website.
- Click on the Make a Gif option.
- Import a video or images to convert to GIF.
- Add text to the GIF.
- Customize speed, play count, and more options.
- Save the animated GIF meme.
Firstly, go to the ImgFlip website here and click on the Make a Gif option.
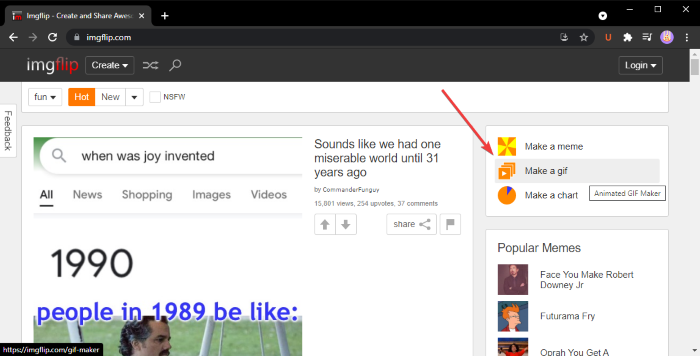
If you want, you can search and choose a GIF meme template from its online template library. Select the one you want and then customize the text and other settings for the meme.
In case you choose to create a new GIF meme, you will be able to upload a video (GIF, MP4, etc.) or multiple static images to convert them to GIF. You can import a video from the local library or upload a video using the URL.
Then, you can insert text to GIF, crop it, rotate it, resize it, draw over it, etc. Additionally, you can also customize GIF speed, play count, reverse GIF, add tags, and more.
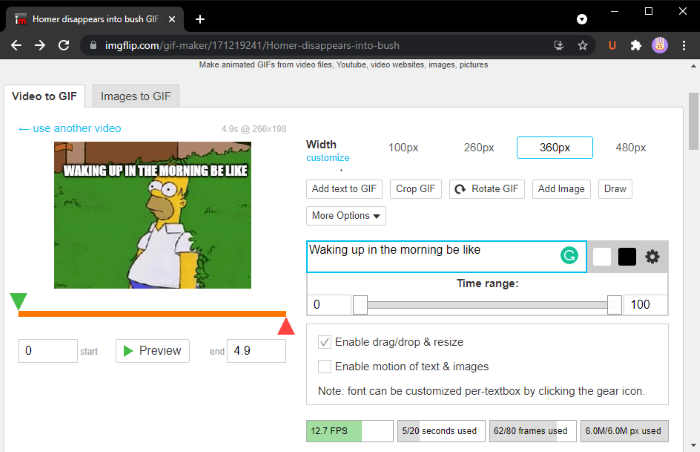
When done, click on the Generate GIF button to download the GIF, share the GIF meme on social media platforms, and copy and embed the GIF meme link into your website.
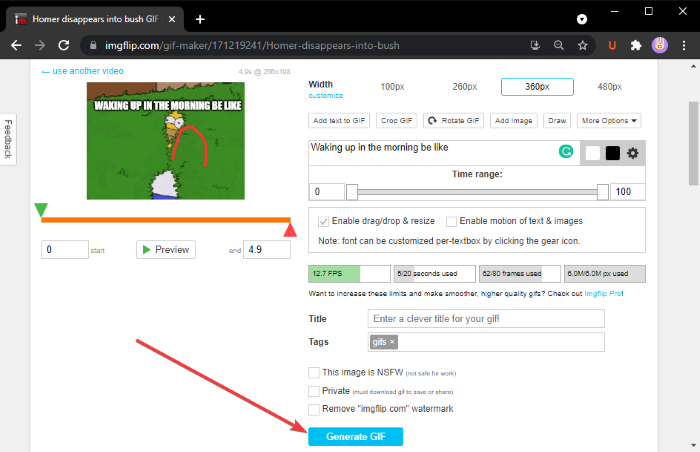
It also lets you save the meme in MP4 video format. There is an advanced plan for this service with extra features that you can use by paying for the service.
3] Create Animated GIF Meme in GIMP
You can also create animated GIF memes in GIMP. We have already discussed how to create an animated GIF from video and transparent GIF animations in GIMP. Just add the meme text to the top or bottom of the animated GIF and you will be able to create animated GIF memes in GIMP.
How to create an animated GIF meme in GIMP:
Here are the steps to create an animated GIF meme in GIMP:
- Launch GIMP application.
- Import a GIF animation.
- Go to the Image and select the Mode > RGB.
- Click on the Text tool and add meme text to the GIF.
- Select the text layer from the Layers panel.
- Go to the Layers menu and click on the Layer to Image Size option.
- Copy text layer and paste to the below GIF layer.
- Repeat step (7) for all the GIF layers.
- Preview the animated GIF meme and then export it.
Simply launch GIMP and open a GIF file to it. You will be able to view all its individual frames in the Layers panel. Go to the Image menu and set the Mode to RGB.
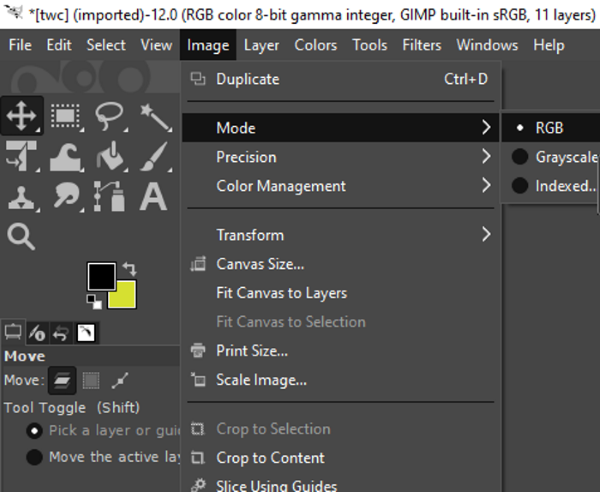
Now, click on the text tool from the left panel and add text to the GIF. You can customize the text font, color, etc., from the various text tool options from the left.
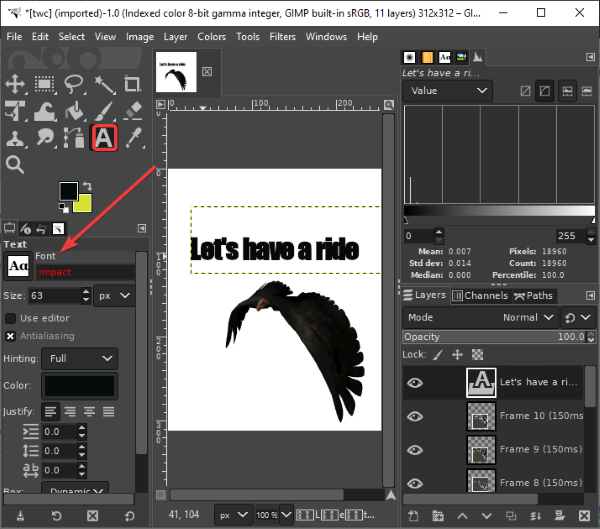
Next, select the text layer and go to the Layers menu and click on the Layer to Image Size option. This is to make sure the text layer is the same as the GIF image size.
See: How to outline Text or add a Border to Text in GIMP.
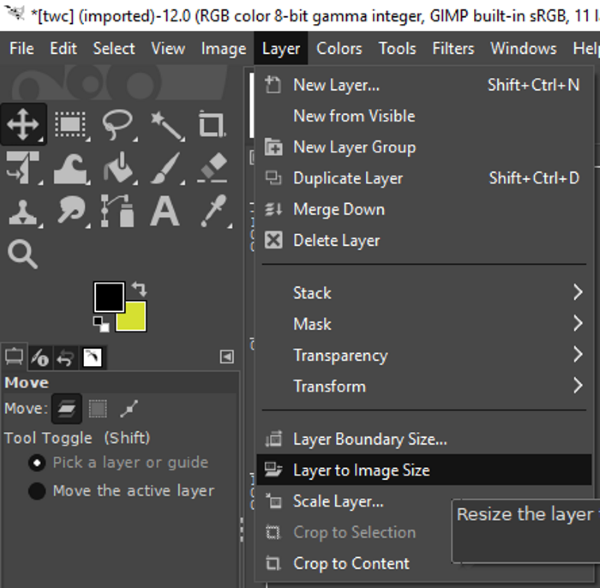
After that, from the Layers window, select the Text layer and click Ctrl + A and then Ctrl + C hotkey. This will copy the layer. Then, you need to paste it into all the GIF layers. Select a GIF layer and then press Ctrl + V and then Ctrl + H to anchor the whole layer.
Repeat the above step for each and every GIF layer.
Note: If you see inconsistent text placement in individual layers, select the Move tool from the Toolbox and then select the layer. Move the layer to overlap with the actual text layer. This way, you can make text placement consistent throughout the GIF.
Finally, preview GIF animation by going to the Filters > Animation, and if everything looks alright, use File > Export as option to save animated GIF memes.
As you have to manually create a GIF meme, here are some useful tips to create a GIF meme in GIMP:
- Keep a larger font.
- Use fonts like Impact, Arial, Comic Sans, etc., that are popularly used for memes.
- Select a contrasting color as compared to the background of the GIF so that your text appears clearly.
- Choose the placement of text wisely.
That’s it! Hope you find this animated GIF maker guide helpful!
Now read: How to add 3D Effects and Animated Text in Windows 10 Photos app.