Wordの変更を追跡する方法
Microsoft Wordの変更(Changes)機能は、変更(Changes)またはコメントの追跡に使用されます。これは、ドキュメントまたはコメントに加えられた変更を追跡できるWordの機能です。(Word)Wordでは、[変更(Changes)]グループは、[承認(Accept)] 、 [拒否(Reject)して次へ(Next)移動(Move)] 、 [前の変更(Previous Changes)] 、 [次の変更(Next Change)]の機能で構成されています。
Wordの変更の追跡とは
変更の追跡(Track Changes)機能を使用すると、変更の追跡(Track Changes)またはコメントによって行われた変更を受け入れ、元に戻し、ナビゲートできます。
- 承諾(Accept):この機能を使用すると、変更を保持して次の変更に移動できます。
- 拒否して次へ移動(Reject and Move to Next):この機能は、変更を元に戻して次へ移動することを目的としています。
- 以前の変更(Previous Changes):この機能は、以前に追跡された変更に移動します。
- 次の変更(Next Change):この機能は、追跡される次の変更に移動します。
このチュートリアルでは、以下について説明します。
- 承認機能の使用方法。
- 拒否(Reject)して次へ(Next)移動(Move)機能を使用する方法。
- 前(Previous)と次の変更(Next Change)機能の使用方法。
1]承認機能の使用方法

カーソルを赤い色の下線に置くか、トラックの変更である単語に取り消し線を付けます。
[変更(Changes)]グループの[レビュー]タブで、[同意する]ボタン(Review )をクリック(Accept)します。
ドロップダウンリストで、さまざまなオプションを選択できます。
Accept and Move to Nextオプションを使用すると、1つの変更を保持して、次の変更に移動できます。
[この変更を受け入れる(Accept this Change)]オプション。次の変更に移動せずに、1つの変更を受け入れます。(Accept)
[すべての変更を受け入れる(Accept all Changes)]オプションは、ドキュメントで行われたすべての変更を変更します。
[すべての変更を受け入れて追跡を停止]オプションは、すべての変更を受け入れ、[変更の(Accept All Changes and Stop Tracking)追跡(Track Changes)]ボタンを無効にします。
2]拒否(Reject)して次へ(Next)移動(Move)機能の使用方法(How)

拒否して次へ移動(Reject and Move to Next)機能は、ドロップダウンリストのいくつかのオプションで構成されています。
[拒否して次へ移動(Reject and Move to Next)]オプションを使用すると、変更を元に戻して次の変更に移動できます。
[変更を拒否](Reject Change)オプションを使用すると、次の変更に移動せずに1つの変更を元に戻すことができます。
[すべての変更を拒否(Reject all Changes)]オプション。ドキュメントに加えられたすべての変更を元に戻します。
[すべての変更を拒否して追跡を停止(Reject All Changes and Stop Tracking)]オプションは、すべての変更を受け入れ、[変更の追跡]ボタンを無効にします(Track Changes)。
3]前(Previous)と次の変更(Next Changes)機能の使用方法(How)
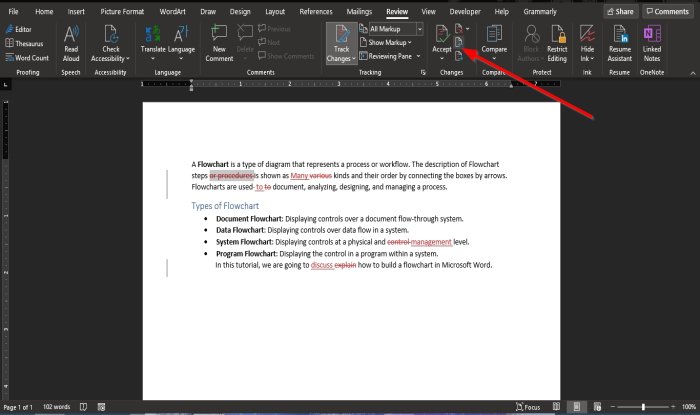
[前の変更(Previous Change)]ボタンと[次の変更(Next Change)]ボタンは、前または次のトラック変更にジャンプするためのナビゲーションツールです。
このチュートリアルが、 Wordの(Word)変更(Changes)機能の使用方法を理解するのに役立つことを願っています。
今すぐ読む(Now read):MicrosoftWordでハイフネーション機能を使用する方法(How to use the Hyphenation feature in Microsoft Word)。
Related posts
Wordの変更を追跡する方法(オンライン、モバイル、デスクトップ)
WordのWordのWordの使用方法Web application
Excel、Word or PowerPointは最後に開始できませんでした
Microsoft Wordを備えたBooklet or Bookを作成する方法
ParagraphのMicrosoft Wordの電源を切る方法
WordでQuick Parts Document Property featureを使う方法
Fix Error、BookmarkはMicrosoft Wordで定義されていません
Microsoft Wordで写真のBackgroundを取り外します
Word、Excel、PowerPointに保存するためのデフォルトFile Formatを変更する方法
Word documentからEmail Addressesを抽出する方法
Microsoft Editorを使用してGrammarとスペルをチェックする方法
Word Wordの代わりにWordPadの文書を開く
JarteはWindows PCのための機能豊富なポータブルWord Processorです
複数のドキュメントを更新するWordにLinked Text使用方法
Word documentにMusic NotesとSymbolsを挿入する方法
Draw Tabツールを使用してMicrosoft Wordで描画する方法
2つのWord文書やハイライトの違いを比較する方法
Word Windows 10の読み取り専用モードで文書を開く
Wordで1つのpage landscapeを作る方法
Microsoft OfficeでMeasurement Converterを使う方法
