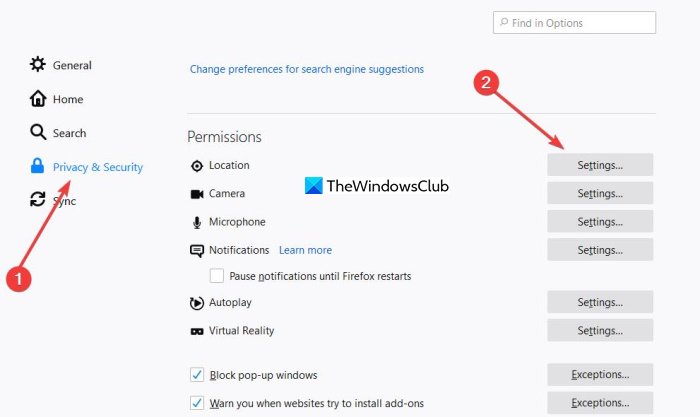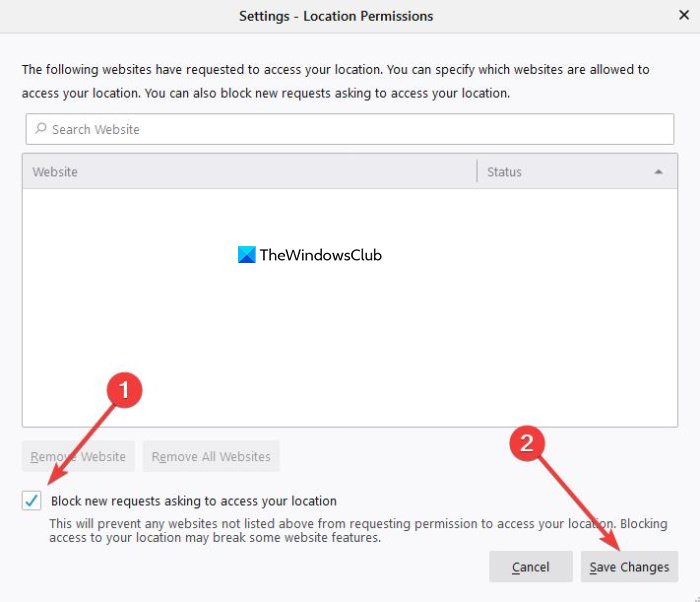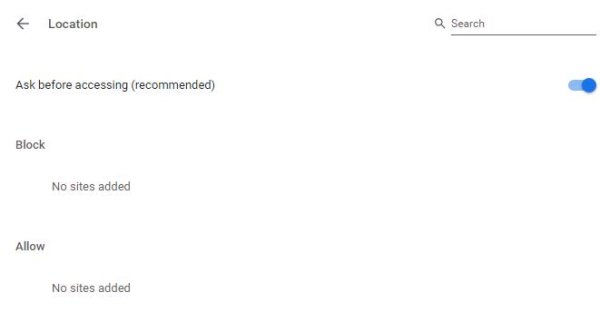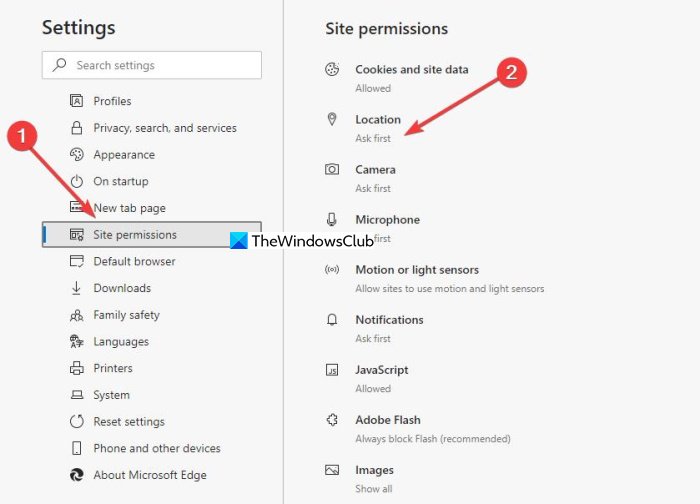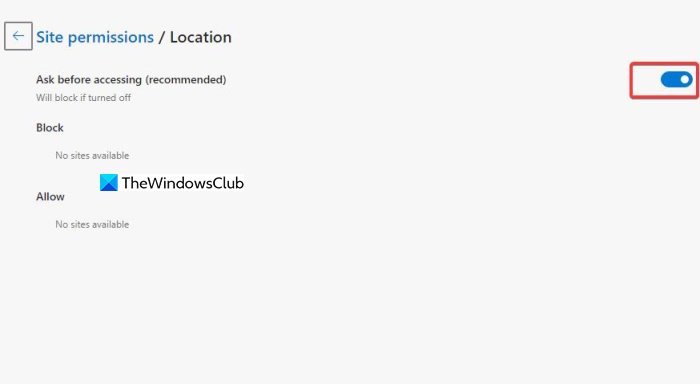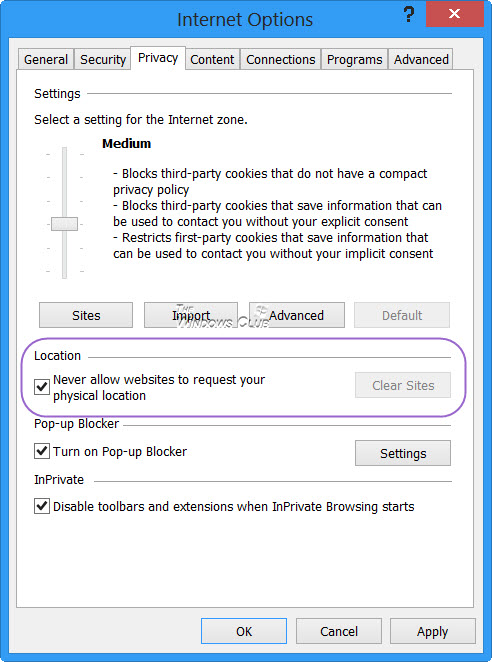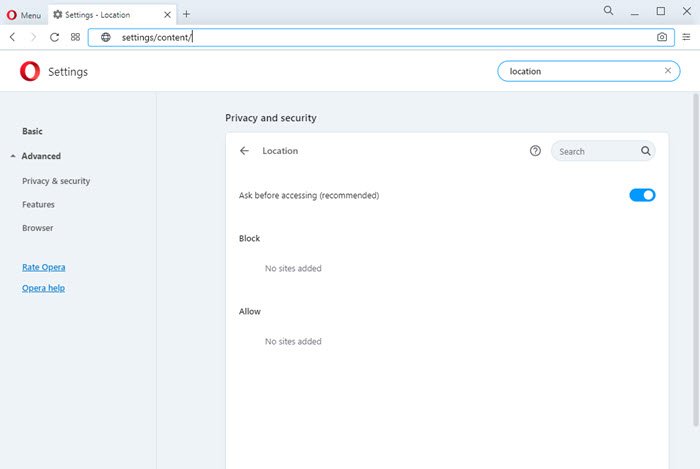ジオロケーション(Geolocation)は、ほとんどのブラウザの最近のバージョンでは比較的新しい機能です。これにより、Webサイトは、位置に関連する検索結果、サービス、またはオプションを提供する目的で、表面上は物理的な位置を追跡できます。
あなたは、あなたが最初にあなたの場所へのアクセスを必要とするウェブサイトにアクセスするときはいつでも、あなたはこのウェブサイトがあなたの場所へのアクセスを必要とすることを告げるあなたのブラウザを見るでしょう。アクセスを許可または禁止するオプションがありますが、通常はこれを許可します。アクセスを許可すると、IPアドレス、デバイスの詳細、MACアドレス(MAC address)などを送信できます。これらの詳細はCookie(Cookies)に保存されます。他のウェブサイトはこのデータにアクセスできません–あなたがアクセスを許可したウェブサイトのみです。
あなたの間でプライバシーを意識している人は、彼らの物理的な場所を開示したくないかもしれません。このようなユーザーは、ジオロケーション(Geolocation)機能を無効にすることで、アクセスを拒否するようにブラウザに指示できます。ブラウザでジオロケーション(Geolocation)を無効にすることで、ウェブサイトが現在地を追跡するのを防ぐことができます。Firefox、Chrome、Edge(Chromium)、Internet Explorer、Operaブラウザでそれを行う方法を見てみましょう。
すべての主要なWebブラウザーは、ジオロケーション機能により、現在地を追跡できます。ジオロケーション機能がアクティブな場合、ブラウザはWi-Fi(Wi-Fi)、ネットワーク、またはIPアドレス(IP address)の場所を介してユーザーを追跡できます。現在、ほとんどの場合、追跡機能を持つことは一部のアプリケーションにとって非常に便利ですが、他のアプリケーションはこれを利用します。
プライバシーは、ユーザーがWebブラウザーを介して自分の場所へのアクセスをWebサイトまたはアプリに許可する前によく考える必要がある主な理由の1つです。すべてのWebサイトがルールに準拠しているわけではありません。つまり、プライバシーを大幅に侵害する方法で現在地を使用する可能性があります。この投稿では、以下について説明します。
- ジオロケーションとは何ですか?
- Webブラウザの場所を偽造する方法
- MozillaFirefoxでジオロケーションを無効にする
- GoogleChromeでジオロケーションを無効にする
- MicrosoftEdgeでジオロケーションを無効にする
- InternetExplorerでジオロケーションを無効にする
- Operaでジオロケーションを無効にします。
ジオロケーションとは何ですか?
さて、前述したように、ジオロケーションはユーザーの場所を正確に特定し、現在使用されているWebブラウザーまたはアプリケーションに結び付けるように設計されています。これらのサービスのほとんどは、現在地を正確に表すために、接続されたネットワークとIPアドレスを使用する傾向があります。
これで、インターネット上の多くのユーザーがジオロケーションを利用したいと思う理由を理解できます。ご覧のとおり、一部のWebサイトでは、お住まいの地域に関連する正確な情報を提供するために、現在地を提供するように求められます。これはすばらしいことです。
ただし、プライバシーはWebサイトからの正確なデータよりも重要である必要があるため、物事をチェックする方法を学びたい場合は、私たちがカバーします。
Webブラウザの場所を偽造する方法
適切なツールがあれば、現在地を偽造することは難しくありません。現在、Webブラウザー自体または拡張機能を介して実行できるいくつかのオプションがありますが、それらは十分ではありません。あなたの場所を効果的に偽造する最良の方法は、VPNサービス(use a VPN service)だけを使用することです。
Firefoxでジオロケーションを無効にする
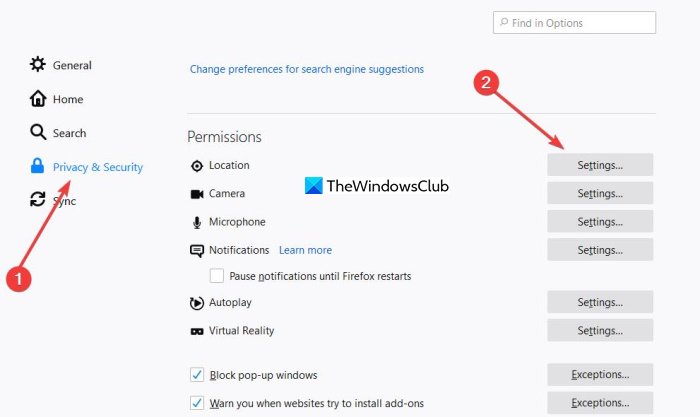
- Firefoxを起動します
- 設定を開く
- プライバシーとセキュリティを選択
- (Locate)場所のアクセス許可設定を(Locations Permission Settings)見つけて開きます
- (Select Block)[ Webサイトの現在地へのアクセスを要求する新しいリクエストをブロックする]を選択します
- 変更を保存して終了します。
これについてもっと詳しく話しましょう。
あなたがFirefoxを何よりも使用することを好むタイプの人なら、物事を管理する方法を説明しましょう。
Firefoxの場所の設定にアクセスするには、右上のハンバーガーメニューアイコンをクリックしてから、[オプション(Options)] >[プライバシーセキュリティ(Privacy Security)]に移動してください。次に、「アクセス許可(Permissions)」というタイトルの見出しが表示されるまでスクロールし、「場所(Location)」を探します。
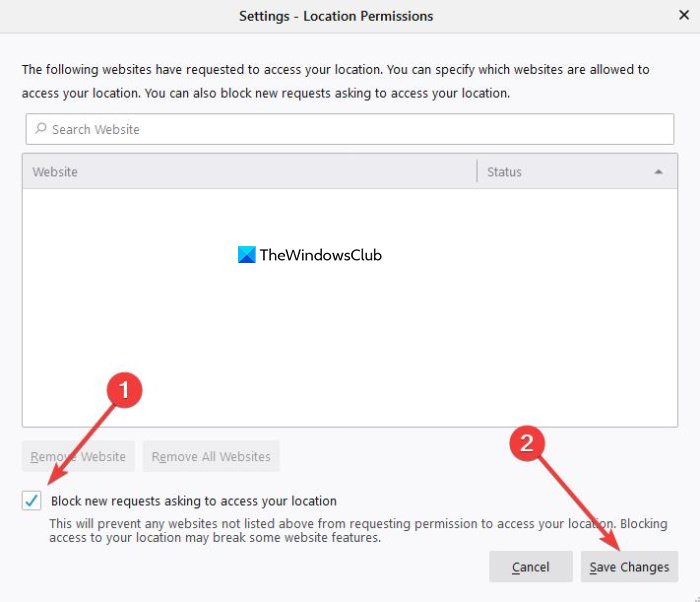
その横にある[設定](Settings)オプションを選択し、 [現在地へのアクセスを求める新しいリクエストをブロック(Block new requests asking to access your location)する]というボックスをクリックしてください。最後に、[変更を保存](Save Changes)をクリックします。これで完了です。
Chromeでジオロケーションを無効にする

- Chromeブラウザを開く
- Chrome設定を開く
- プライバシーとセキュリティを選択
- サイト設定をクリックします
- トグルにアクセスする前に質問を有効にする
- ブラウザを再起動します。
Google Chromeに関して言えば、ジオロケーション機能をオフにするタスクは同じように簡単です。まず(First)、ユーザーは右上にある3つの縦のドットメニューアイコンをクリックして、ドロップダウンメニューを解放する必要があります。
そこから、[設定](Settings) >[プライバシーとセキュリティ(Privacy and Security)] >[サイトの設定](Site Settings) >[場所(Location)]に移動します。アクセスする前(Ask before accessing)に質問するオプションが表示されます。これがオンになっていることを確認してください。デフォルトではオンになっているはずです。オフになっている場合は、あなたまたは他の誰かが変更を加えました。
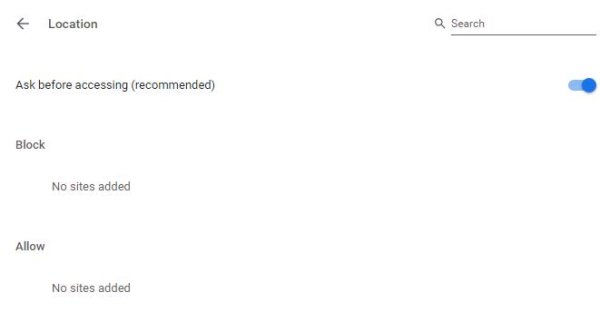
残念ながら、Google Chromeではこの機能を完全にオフにすることはできませんが、上からわかるようにFirefoxではオフにできます。(Firefox)
(Turn)MicrosoftEdgeでジオロケーションをオフにする
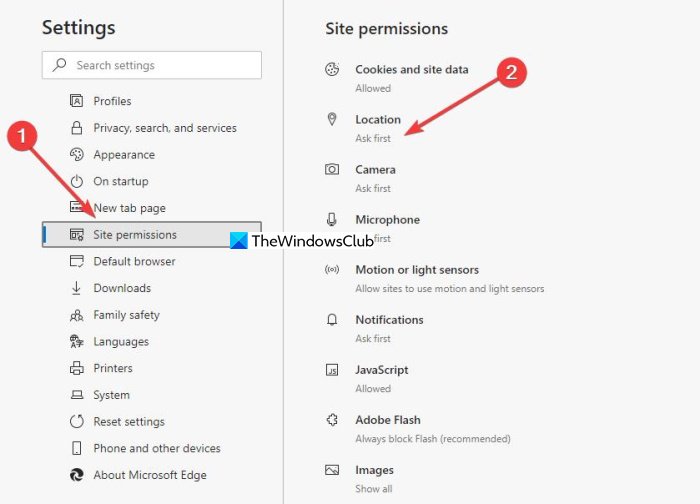
- MicrosoftEdgeブラウザを開きます
- 設定を開く
- サイトの権限に移動します
- 場所をクリックします
- トグルにアクセスする前に質問を有効にする
- ブラウザを再起動します。
このウェブブラウザはGoogleChrome(Google Chrome)と同じレンダリングエンジンを使用しているため、ジオロケーションを完全にオフにできないなど、特定の機能の動作に大きな違いがあるとは思わないでください。
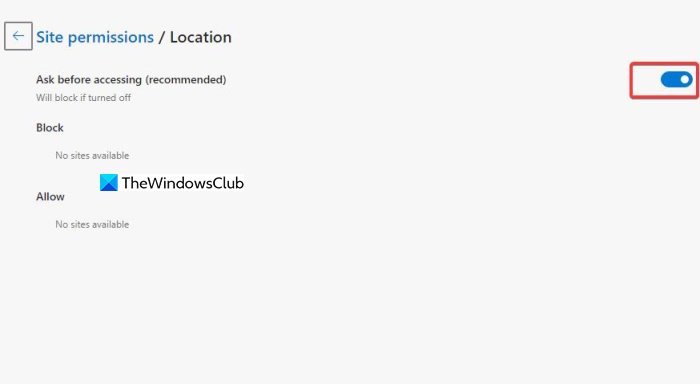
物事を動かすには、Microsoft Edgeを開き、ブラウザーの右上のセクションにある水平のドットをクリックして、そこから[設定](Settings) >[サイトのアクセス許可(Site Permissions)] >[場所(Location)]に移動します。その後、アクセスする前に[質問(Ask before accessing)]をオンに切り替えます。これで完了です。
InternetExplorerで(Internet Explorer)ジオロケーション(Geolocation)を無効にする
Internet Explorer > Internet Options > Privacyタブを開きます。
[場所]チェックボックスで、Webサイトが物理的な場所を要求することを許可しない(Never allow websites to request your physical location)でください。
また、 [サイトのクリア(Clear Sites)]ボタンを押して、物理的な場所にアクセスできる古いサイトを削除します。
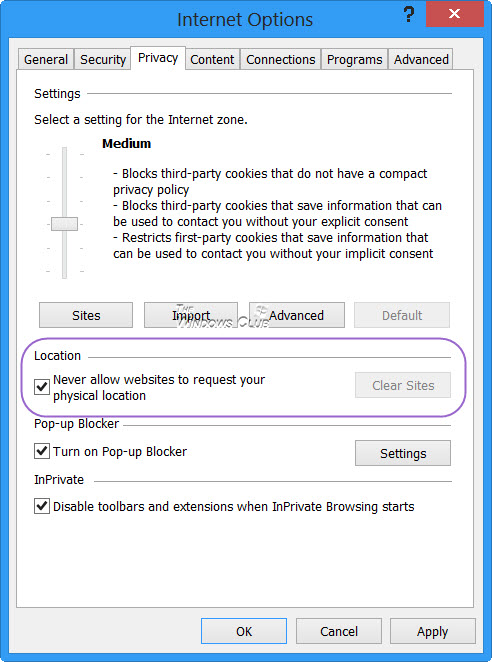
[適用/OK]をクリックしてIEを終了します。
この設定の変更によって影響を受けるレジストリキーは次のとおりです。
HKEY_CURRENT_USER\Software\Microsoft\Internet Explorer\Geolocation
BlockAllWebsitesの値が1の場合、許可しないことを意味し、0は、 Webサイトが現在地を要求することを許可することを意味します。(Allow)
これにより、すべてのWebサイトがMicrosoft位置情報(Microsoft Location) サービス(Services)を使用してコンピューターのおおよその物理的な場所を見つけることができなくなります。
Operaブラウザでジオロケーション(Geolocation)を無効にする
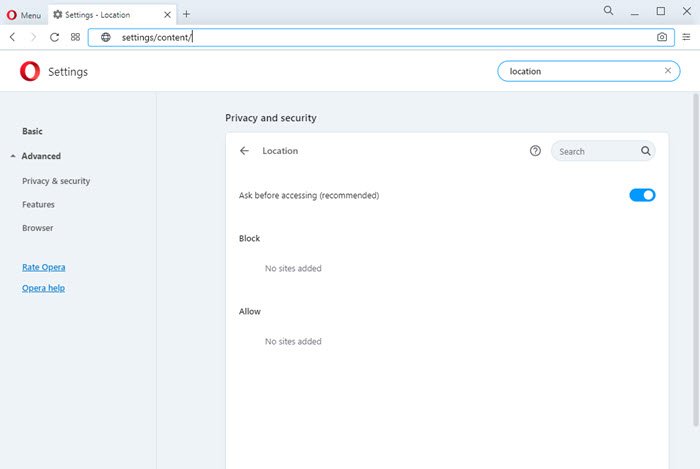
- Operaを開きます
- [設定を開くSettings > Advanced > Privacyとセキュリティ]に移動します
- [権限]>[場所]を見つけます。
- スイッチにアクセスする前にAsk(Ask before accessing switch)をオンの位置に切り替えます。
- [OK]をクリックして終了します。
これを行ったら、ブラウザの使用を開始する前に、インターネット(Internet)キャッシュ、ブラウザの履歴(Browser History)とCookieをクリアし、再起動する必要があります。(Cookies)
この投稿がお役に立てば幸いです。
良い1日を!
How to Disable Geolocation in Firefox, Chrome, and Edge
Geolocation is a relatively new feature in the recent versions of most browsers. It allows websites to track your physical location, ostensibly, with a view to offer you location related search results, services, or options.
You may have noticed that whenever you visit any website which requires access to your location the first time, you will see your browser saying that this website requires access to your location. We have the option to allow or disallow access, but we normally allow this. When you allow access, your IP address, along with your device details, MAC address, etc can be sent. These details are saved in Cookies. Other websites will not be able to access this data – only the website you have given access to.
The privacy-conscious among you may not want to disclose their physical location. Such users can tell their browsers to deny access by disabling the Geolocation feature. You can prevent websites from tracking your location, by disabling Geolocation in your browser. Let us see how to do it in Firefox, Chrome, Edge (Chromium), Internet Explorer and Opera browsers.
All the main web browsers are capable of tracking your location due to geolocation features. When the geolocation feature is active, the browser can track its users via Wi-Fi, network, or IP address location. Now, in most instances, having the ability to track is quite useful for some applications, but others do take advantage of this.
Privacy is one of the main reasons why users should think twice before giving websites or apps access to their location through the web browser. Not every website follows the rules, which means they could use your location in ways that compromise privacy in tremendous ways. In this post, we will cover the following:
- What is Geolocation all about?
- How to fake your web browser location
- Disable geolocation in Mozilla Firefox
- Disable geolocation in Google Chrome
- Disable geolocation in Microsoft Edge
- Disable geolocation in Internet Explorer
- Disable geolocation in Opera.
What is Geolocation all about?
OK, so, as we mentioned earlier, geolocation is designed to pinpoint the user location and tie to the web browser or application currently in use. Most of these services tend to use the connected network along with the IP address in a bid to get an accurate representation of your location.
Now, we can understand why many users on the internet would want to make use of geolocation. You see, some websites will ask you to provide your location in order to deliver accurate information relevant to your area, and this is great.
However, your privacy should matter more than accurate data from a website, so if you want to learn how to keep things in check, well, we have you covered.
How to fake your web browser location
Faking your location is not difficult if you have the right tools. Now, there are several options that can be done via the web browser themselves or an extension, but they are not good enough. The best way to fake your location effectively is to use a VPN service and nothing else.
Disable geolocation in Firefox
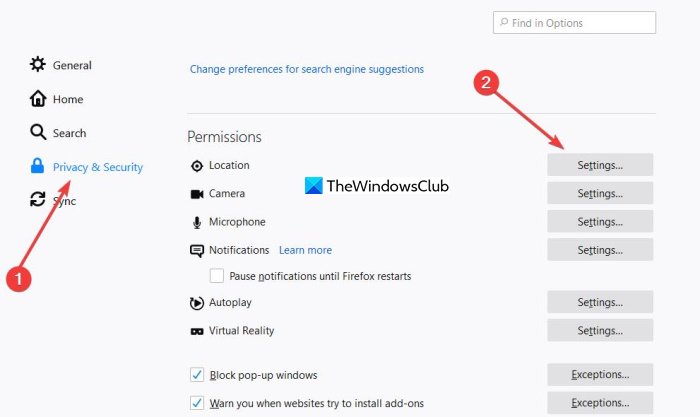
- Launch Firefox
- Open its Settings
- Select Privacy & Security
- Locate & open Locations Permission Settings
- Select Block new requests asking to access your location for the websites
- Save Changes and Exit.
Let us talk about this in greater detail.
If you’re the type of person who prefers to use Firefox than anything else, then let us explain how to get things under control.
To access the Firefox location settings, please click on the hamburger menu icon at the top-right and then navigate to Options > Privacy Security. Next, scroll until you come across the heading with the title, Permissions, and look for Location.
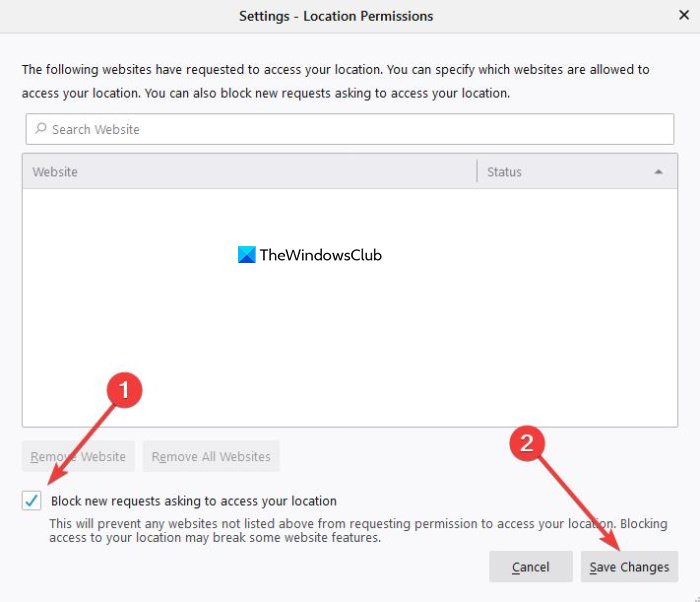
Select the Settings option beside it, and be sure to click the box that says, Block new requests asking to access your location. Finally, hit Save Changes, and that should do it.
Disable geolocation in Chrome

- Open Chrome browser
- Open Chrome Settings
- Select Privacy and security
- Click on Site settings
- Enable Ask before accessing toggle
- Restart the browser.
When it comes down to Google Chrome, the task of turning off geolocation features is just as simple. First, the user must click on the three vertical dots menu icon at the top-right to release the drop-down menu.
From there, navigate to Settings > Privacy and Security > Site Settings > Location. You should now see the option to Ask before accessing. Make sure this is toggled on, though it should be on by default, so if it is off, then you or someone else made some changes.
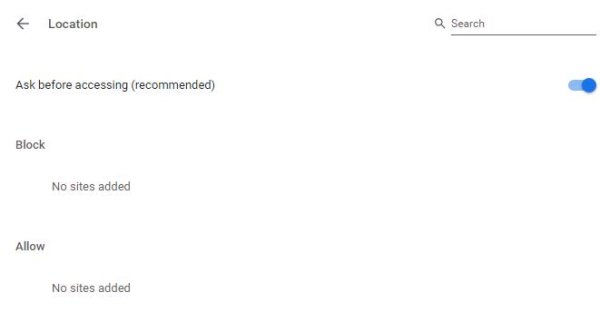
Unfortunately for us, Google Chrome doesn’t make it possible to turn off this feature completely, but Firefox does, as we can see from above.
Turn off geolocation in Microsoft Edge
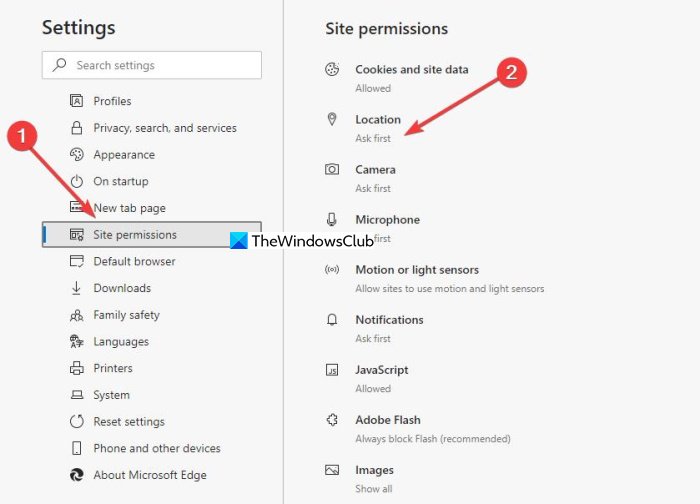
- Open Microsoft Edge browser
- Open its Settings
- Navigate to Site permissions
- Click on Location
- Enable Ask before accessing toggle
- Restart the browser.
Since this web browser uses the same rendering engine as Google Chrome, one should not expect a massive difference in how certain features operate, for example, the inability to turn off geolocation completely.
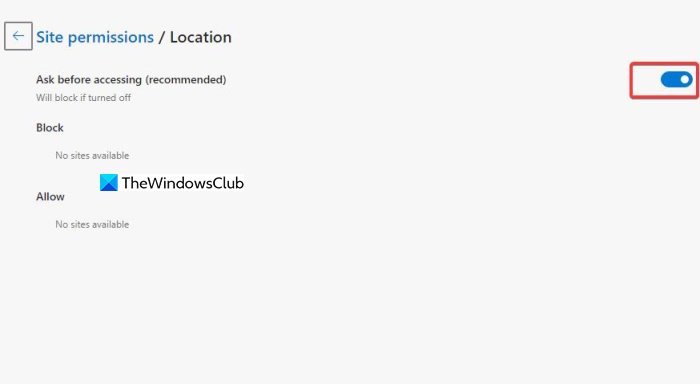
To get things moving, open Microsoft Edge, then click on the horizontal dots at the right-top section of the browser, then from there, navigate to Settings > Site Permissions > Location. After that, move to toggle on Ask before accessing, and that’s it for that.
Disable Geolocation in Internet Explorer
Open Internet Explorer > Internet Options > Privacy tab.
Under Location check Never allow websites to request your physical location.
Also press the Clear Sites button to remove old sites that have access to your physical location.
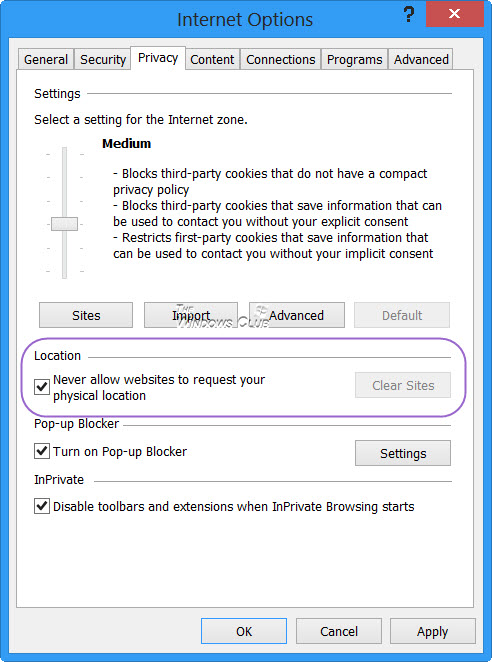
Click Apply/OK and Exit IE.
The registry key affected by the change of this setting is:
HKEY_CURRENT_USER\Software\Microsoft\Internet Explorer\Geolocation
The value of BlockAllWebsites as 1, will mean Do not allow, whereas 0 would mean Allow websites to request your location.
This will block all websites from using Microsoft Location Services to find your computer’s approximate physical location.
Disable Geolocation in Opera browser
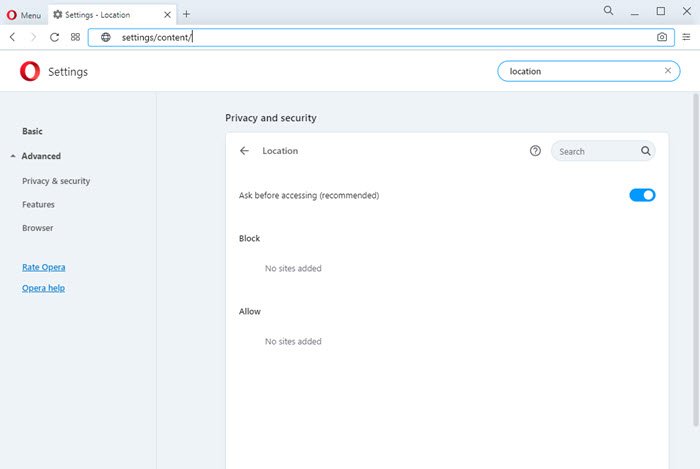
- Open your Opera
- Navigate to Open Settings > Advanced > Privacy & security
- Locate Permissions > Locations.
- Toggle the Ask before accessing switch to the On position.
- Click OK and exit.
Once you have done this, you should clear your Internet cache, Browser History & Cookies, and restart it, before you start using your browser.
We trust you found the post helpful.
Have a nice day!