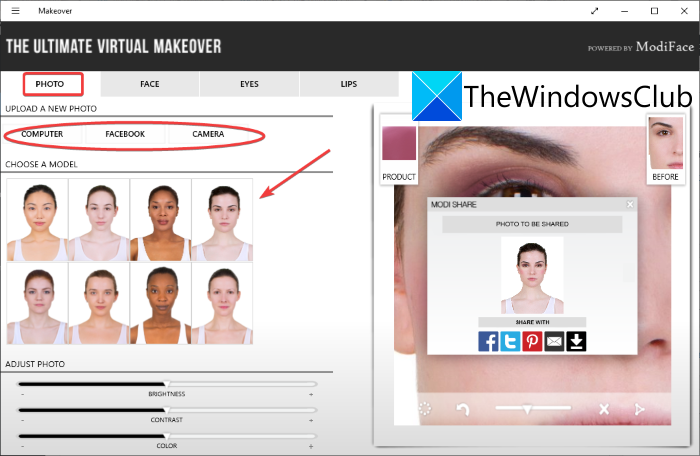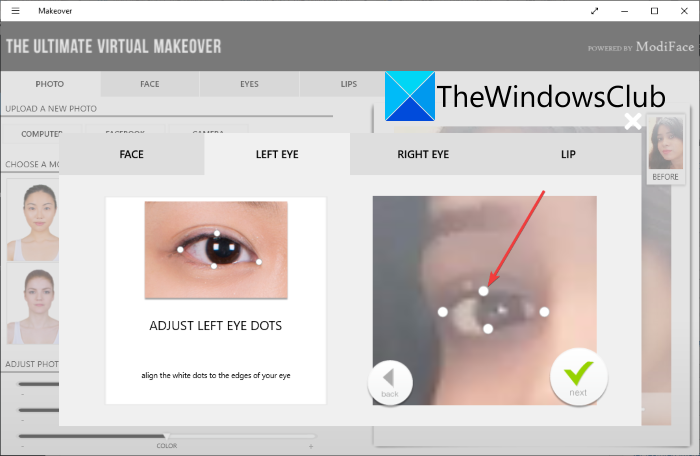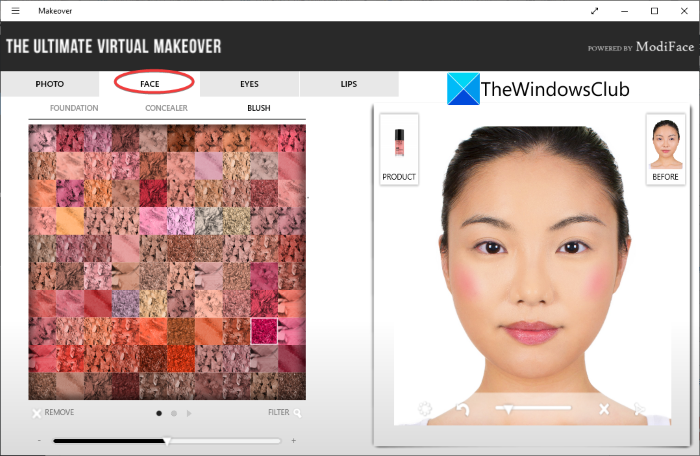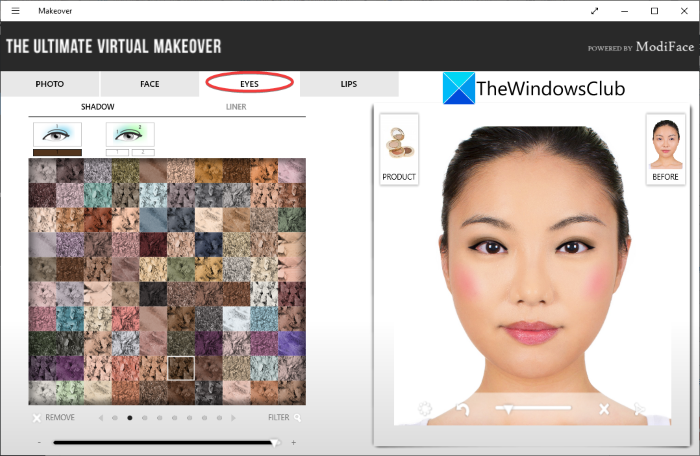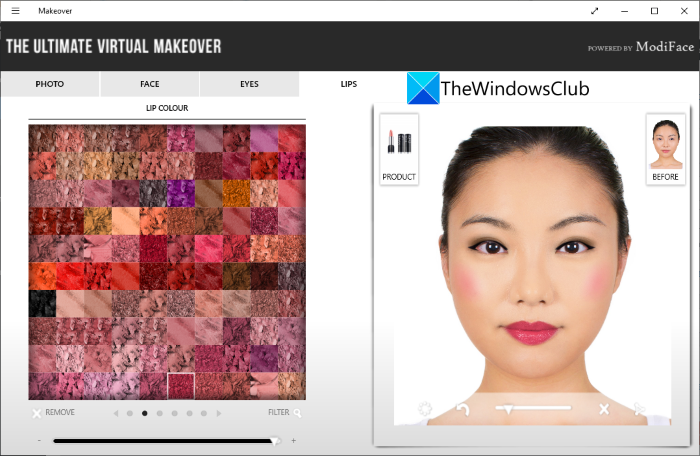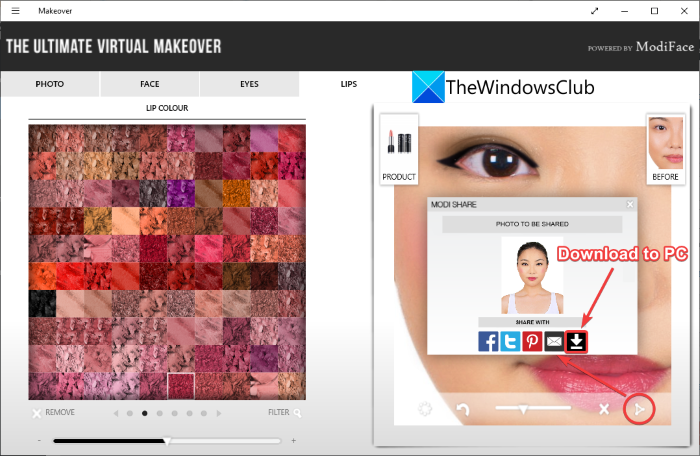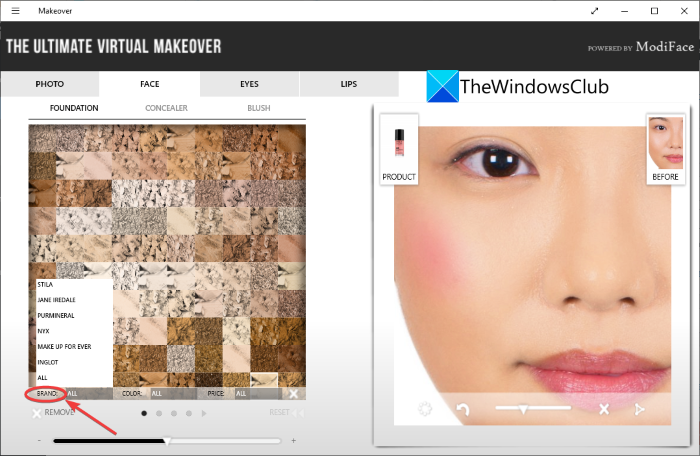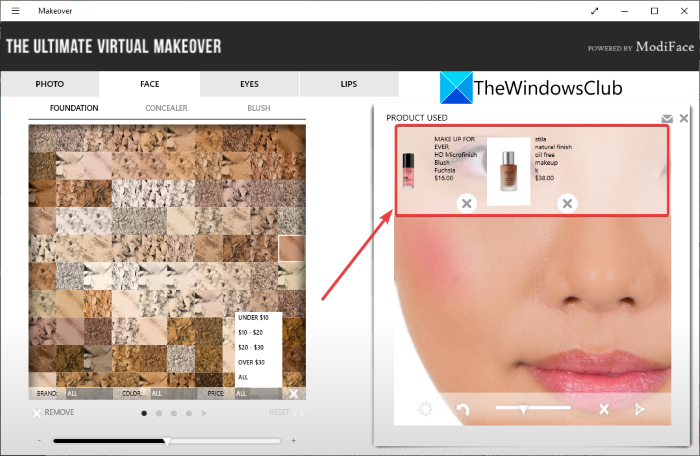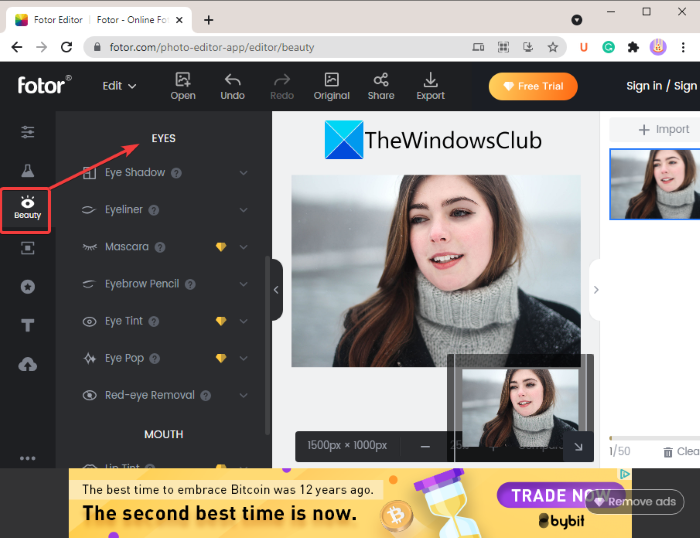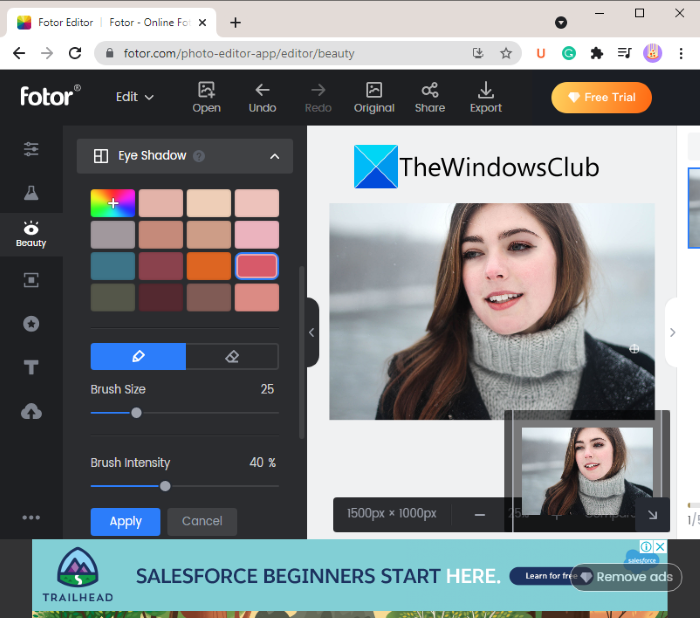Windows 11/10で写真に仮想メイクを追加する(add virtual makeup to photos)ためのガイドです。そのために、無料で利用できるフォトメイクエディタ(photo makeup editor)を使用します。
一般に、写真編集ツール(photo editing tools)は、画像のルックアンドフィールを向上させるために使用されます。画像にバーチャルメイクを適用できるツールはごくわずかです。しかし、あなたが良い無料のメイクアップフォトエディタを探しているなら、この投稿はあなたを助けるはずです。この記事では、1つの無料アプリと、写真にバーチャルメイクを適用して、好きなように見せることができるWebサービスを紹介します。それで、それほど苦労せずに、これらのツールをチェックしてみましょう。

メイクで写真を編集するにはどうすればよいですか?
上記のツールを使用して、Windows 11/10でメイクアップを使用して写真を編集できます。実際のメイクアップ製品で簡単にメイクアップを適用できる完全なメイクアップフォトエディタが必要な場合は、Makeoverアプリを使用できます。基本的なメイクアップ編集を適用したい場合は、メイクアップ写真編集に使用するFotorWebアプリがあります。(Fotor)
写真にメイクを追加するアプリはどれですか?
Windows 11/10用のアプリで写真にメイクを追加したい場合は、変身(Makeover)アプリを試すことができます。このアプリを使用するための主な機能と手順について説明しました。
PC上の写真にメイクアップ(Makeup)を追加するための無料の写真メイクアップ(Photo Makeup)エディター
写真に事実上メイクを適用して追加できるメイク写真編集ツールは次のとおりです。
- Windows11/10用の変身アプリ(Makeover app)を使用して写真にメイクを追加します。
- Fotorというオンラインサービスを使用して、写真にメイクを追加します。
上記の2つの方法について詳しく説明しましょう。
1] Windows 11/10変身(Makeover)アプリを使用して写真にメイクを追加します(Add)
Windows 11/10用の変身(Makeover)と呼ばれる無料アプリがあります。Windows 11/10上の画像にメイクアップを追加することに完全に専念しています。このアプリには、写真の顔、唇、目のメイクを行うための複数のセクションが付属しています。メイクを適用してから、前後の画像をプレビューしてトランジションを確認できます。
メイクアップアーティストによるデモ目的にも使用できます。特定のタイプのメイクアップを適用して最終結果を確認するために選択できるサンプルモデル画像をいくつか見つけることができます。また、実際にメイクを試す前に、このアプリを使って結果を確認したり、自分や他の人にどのように見えるかを確認したりできます。
変身(Makeover)を使用して写真にメイクを追加する方法:
変身(Makeover)アプリを使用して写真にメイクを適用する主な手順は次のとおりです。
- MicrosoftStoreから(Microsoft Store)Makeoverアプリをダウンロードしてインストールします。
- このアプリのGUIを起動します。
- 写真をアップロードするか、写真に含まれているモデルのサンプル画像を選択してください。
- 専用のタブから顔(Apply Face)、唇(Lips)、目(Eyes)のメイクを適用します。
- 前後の画像を比較できます。
- 編集した画像をダウンロード(Download)するか、ソーシャルネットワーキングプラットフォームを介して他の人と直接共有します。
上記の手順について詳しく説明します。
まず(First)、MicrosoftStoreからこのアプリをダウンロードしてインストールする必要があります。次に、メインGUIを起動して、このメイクアップフォトエディターの使用を開始します。
次に、 [写真(PHOTO)]タブに移動し、入力画像をアップロードして仮想メイクを適用します。コンピューターまたはFacebook(Facebook)アカウントから画像をインポートできます。または、ウェブカメラで画像をクリックして、このアプリに直接インポートして編集することもできます。また、必要に応じて使用できるサンプルモデル画像もいくつかあります。画像をインポートするときに、画像の明るさ、コントラスト、色を調整できます。
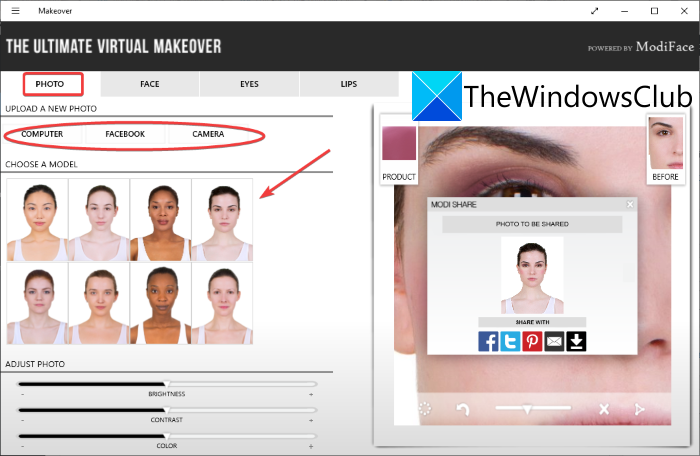
画像を選択すると、顔、唇、目を定義するためにドットを設定して配置するように求められます。写真の顔の構造を自動的に検出しますが、手動で編集することでより正確にすることができます。
参照:(See:) Picture Window Proは、プロの画像編集機能を無料で提供します。(Picture Window Pro offers professional image editing features for free.)
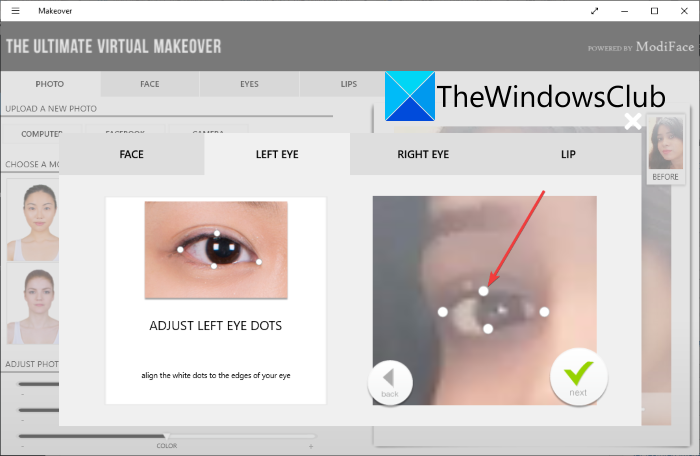
次に、[顔]タブに移動すると、ファンデーション、コンシーラー、チークを写真に適用できるようになります。(FACE)それはあなたにフェイスメイクを適用するためのたくさんの色合いと色を提供します。
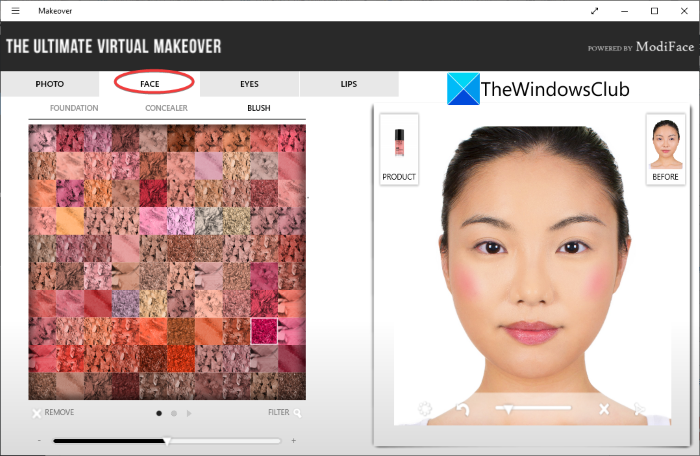
次に、[目]タブに移動して、写真にアイライナーとアイシャドウのメイクを適用できます。(EYES)
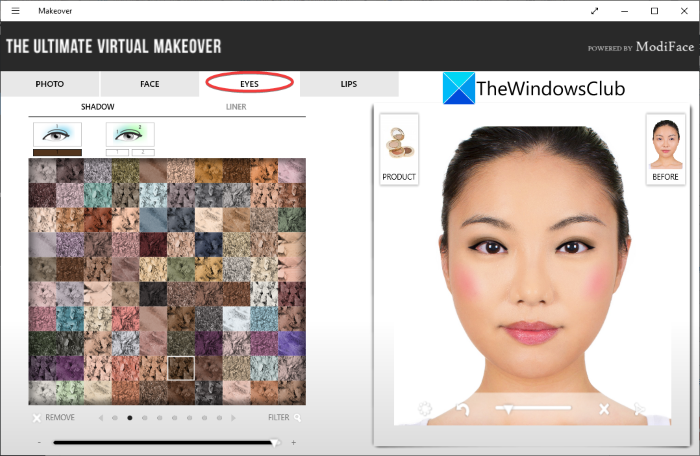
最後に、[ LIPS(LIPS) ]タブに移動して、写真にリップメイクを追加できます。
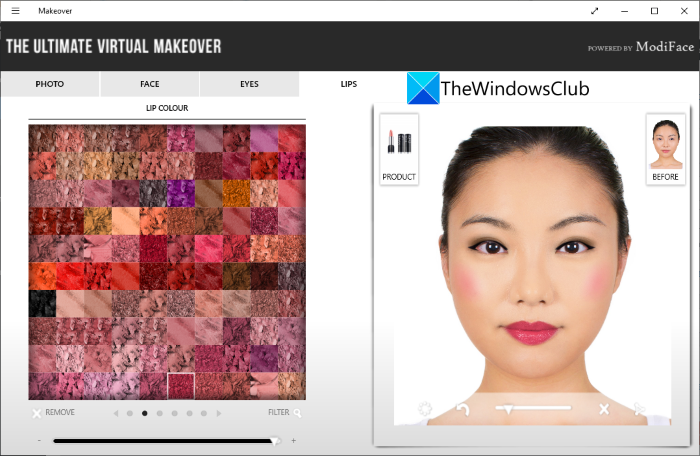
写真にメイクを適用すると、編集した画像のリアルタイムプレビューが表示されます。写真を拡大して、編集したメイクを詳しく見ることができます。

前の画像と後の画像を切り替えて、元の画像と編集した画像を比較することもできます。
メイクに満足したら、画像をPCに保存できます。また、 Facebook(Facebook)、Twitter、Pinterest、Eメール(Email)で編集したメイクと写真を共有することもできます。
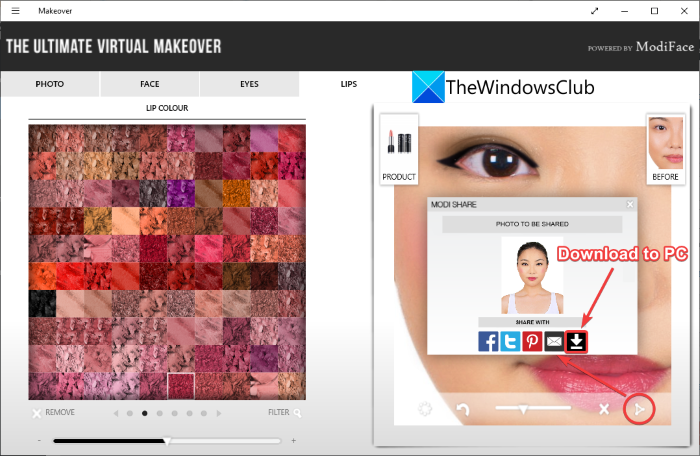
上のスクリーンショットで強調表示されているボタンをクリックするだけで、編集した画像を共有またはエクスポートできます。
変身のいくつかの重要な機能:
この魔法のメイクアップフォトエディタのその他の機能は次のとおりです。
それはあなたの写真に本当の化粧の外観を提供するために実際の化粧ブランド(real-world makeup brands)でシミュレートします。ブランド(Brand)オプションをクリックして、NYX、メイクアップ(Make Up)フォーエバー(Ever)、スティラ(Stila)などのプロのブランドのメイクアップ製品を使用できます。化粧品を使用するための価格帯を選択することもできます。したがって、化粧品を購入する前に、それがどのように見えるかをデモすることができます。
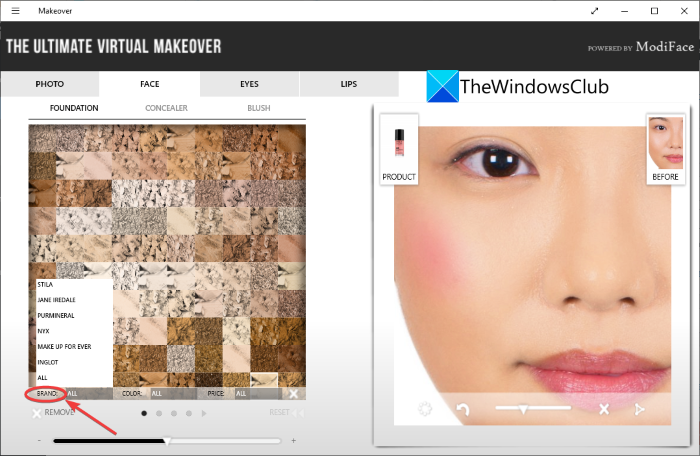
また、メイクアップ写真編集で使用されるすべての製品と、製品名、色、価格などの詳細を表示できます。
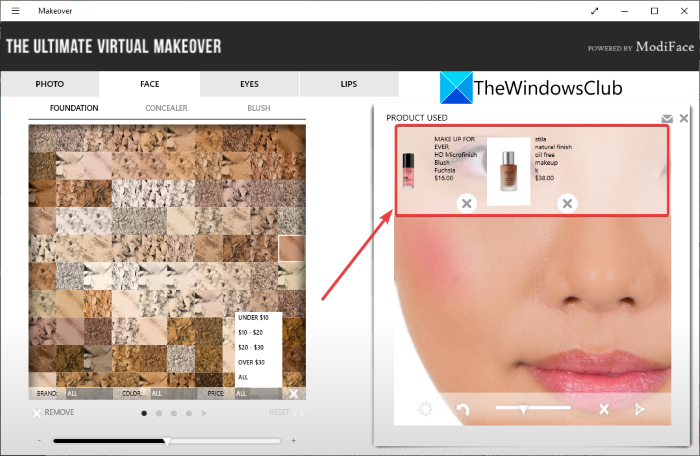
全体として、これは誰もがメイクアップで写真を強化したり、メイクアップのデモンストレーションを行ったり、画像上のプロのメイクアップ製品をチェックしたりするために使用できる最高の無料メイクアップフォトエディターの1つです。MicrosoftStoreからダウンロードできます。
読む:(Read:) Hornil StylePixは、無料のポータブル画像編集ソフトウェアです。(Hornil StylePix is a free portable Image Editing software)
2]写真にメイクを追加するには、 Fotorというオンラインサービスを使用します(Use)
Fotorという無料のオンラインサービスを使用して、Windows 11/1010PC(Fotor)の写真にメイクを追加することもできます。Fotorは無料の写真編集ツールで、Windows 11/10用のアプリとして利用できるだけでなく、Webからも使用できます。また、写真に基本的なメイクを適用するための写真レタッチ機能も提供します。このメイクアップフォトエディタを使用して、アイメイクを適用したり、歯を白くしたり、しわを取り除いたり、写真の( apply some eye makeup, whiten teeth, remove wrinkles, )傷(fix blemishes)(fix blemishes)を修正したりできます。使い方を見てみましょう。
Fotorを使用してオンラインで写真にメイクを追加する方法:
以下の手順に従って、Fotorを使用してオンラインで写真にメイクを追加します。
まず、Webブラウザーを開き、Fotorの写真レタッチエディターページ(Fotor’s photo retouching editor page)に移動します。次に、メイクを適用する入力画像をインポートします。
次に、 [美化]タブに、ブレミッシュ(Beautify)フィックス(Fix)、リンクルリムーバー(Wrinkle Remover)、減量(Weight Loss)、アイシャドウ(Eye Shadow)、アイライナー(Eyeliner)、アイブロウペンシル(Eyebrow Pencil)、歯のホワイトニング(Teeth Whitening)などのメイクアップ編集機能が表示されます。
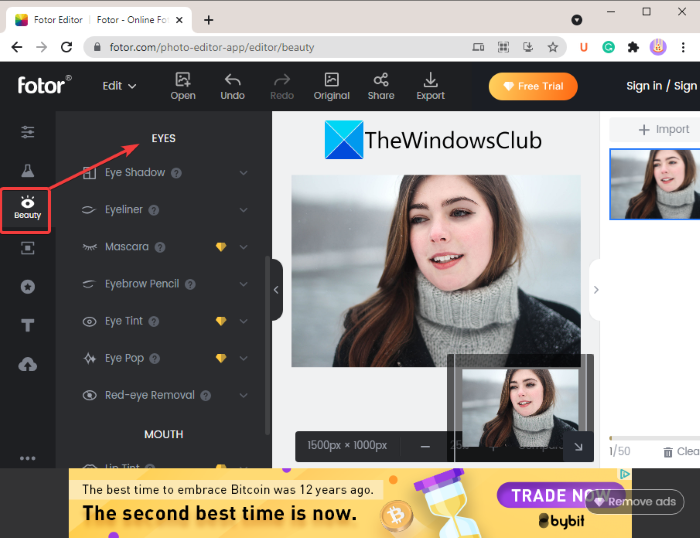
ツールを選択してから、ブラシを使用して写真を手動で編集できます。たとえば、アイシャドウ(Eye Shadow)ツールを選択した場合、アイシャドウメイクを手動で目に適用するためのブラシがあります。要件に応じて、ブラシのサイズと強度を調整できます。それはあなたが化粧を適用するためにあなたが望む色を選ぶことを可能にします。
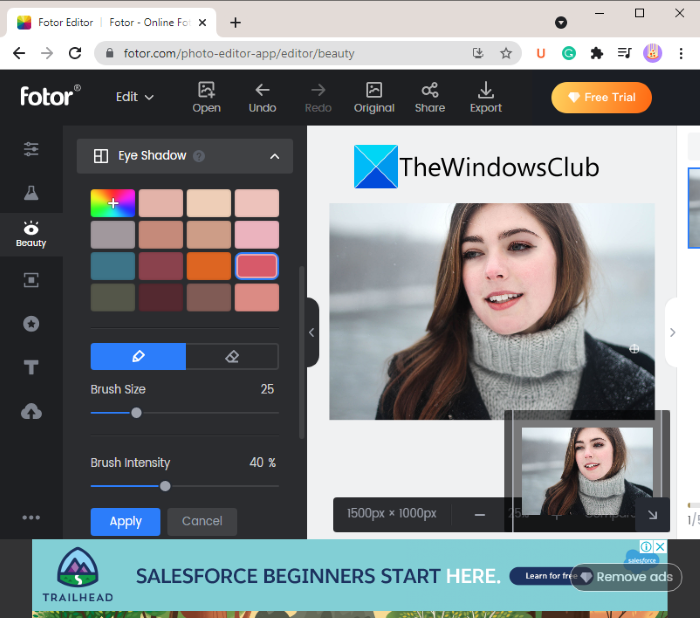
メイクをした後、 [エクスポート( Export)]ボタンを使用して編集した画像を保存できます。
Fotorはさらにいくつかのメイクアップ編集ツールを提供していますが、それらのいくつかは有料です。すべてのツールを無料で使用することはできません。追加のメイクアップ写真編集機能を使用するには、 Fotorの(Fotor)Proプランにアップグレードする必要があります。
関連記事:(Related read:) Windowsで画像にクールな写真効果を与えます。
フォトメイクエディターに最適なアプリはどれですか?
私の意見では、変身は(Makeover)Windows 11/10用の最高の写真メイクエディタです。それは無料で非常に使いやすいアプリです。メイクの編集はすべて自動的に行われます。メイクツールとシェードを選択するだけで、写真にメイクが適用されます。
この記事が写真にメイクアップを追加し、写真をさらに美しく見せるために役立つことを願っています。
今読んでください:(Now read:) PictBear:無料の画像エディタとPhotoshopの最良の代替品
Free Photo Makeup Editors to add Makeup to Photos on Windows PC
Here is a guide for you to add virtual makeup to photos on Windows 11/10. For that, we are going to use a photo makeup editor that is available for free.
Generally, photo editing tools are used to enhance the look and feel of an image. There are only a few tools that also let you apply virtual makeup to your images. But, if you are looking for a good free makeup photo editor, this post should help you out. In this article, we are going to list one free app as well as a web service using which you can apply virtual makeup to your photos and make them look however you want. So, without much ado, let’s check out these tools.

How can I edit a photo with makeup?
You can edit a photo with makeup on Windows 11/10 using the above-discussed tools. If you want a complete makeup photo editor that lets you easily apply makeup with real-world makeup products, you can use the Makeover app. In case you wish to apply some basic makeup editing, there is the Fotor web app to use for makeup photo editing.
What app adds makeup to photos?
If you want an app for Windows 11/10 to add makeup to photos, you can try the Makeover app. We have mentioned its key features and steps to use this app.
Free Photo Makeup Editors to add Makeup to Photos on PC
Here are the makeup photo editing tools that let you apply and add makeup to your photos virtually:
- Add makeup to photos using the Makeover app for Windows 11/10.
- Use an online service called Fotor to add makeup to photos.
Let us discuss the above two methods in detail!
1] Add makeup to photos using the Makeover app for Windows 11/10
There is a free app called Makeover for Windows 11/10. It is entirely dedicated to adding makeup to your images on Windows 11/10 PC. This app comes with multiple sections to do face, lip, and eyes makeup on your photos. You can apply makeup and then preview before and after images to look at the transition.
It can also be used for demo purposes by makeup artists. You can find some sample model images that you can choose to apply a particular type of makeup on and check the final outcome. Also, before trying a type of makeup in actuality, you can use this app to see results and how it might look on you or someone else.
How to add makeup to photos using Makeover:
Here are the main steps to apply makeup to your photos using the Makeover app:
- Download and install the Makeover app from Microsoft Store.
- Launch the GUI of this app.
- Upload a photo or choose a sample image of a model provided in it.
- Apply Face, Lips, and Eyes makeup from the dedicated tabs.
- You can compare before and after images.
- Download the edited image or directly share it with others via social networking platforms.
Let us now discuss the above steps in detail!
First of all, you need to download and install this app from the Microsoft Store. And, then launch its main GUI to start using this makeup photo editor.
Now, go to the PHOTO tab and upload the input image to apply virtual makeup. You can import an image from your computer or Facebook account. Or, you can even click an image through your webcam and directly import it into this app for editing. It also has some sample model images that you can use if you want. While importing the image, you can adjust image brightness, contrast, and color.
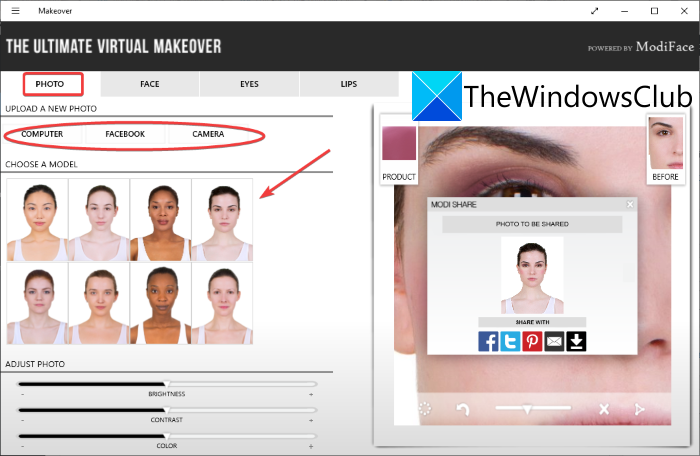
After selecting an image, it will ask you to set and align dots to define your face, lips, and eyes. Although it automatically detects the facial structure in the photo, you can make it more accurate by manually editing it.
See: Picture Window Pro offers professional image editing features for free.
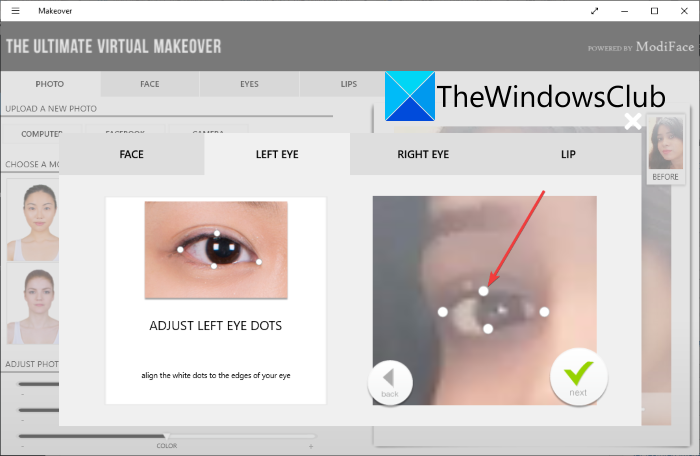
Next, go to the FACE tab and you will be able to apply foundation, concealer, and blush to the photo. It provides you with tons of shades and colors for applying face makeup.
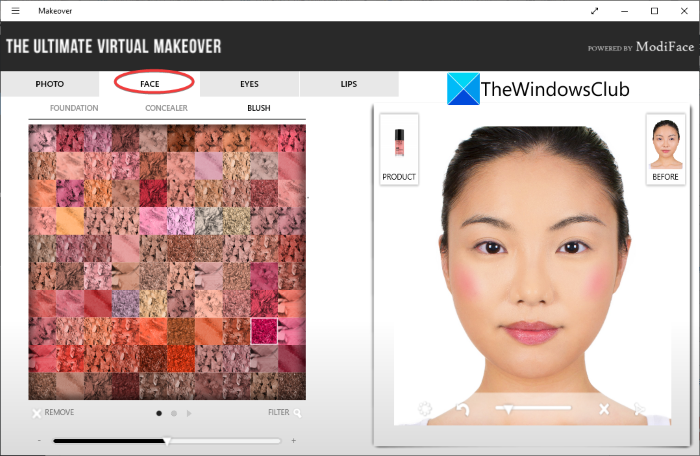
Then, you can go to the EYES tab to apply eyeliner and eye shadow makeup to the photo.
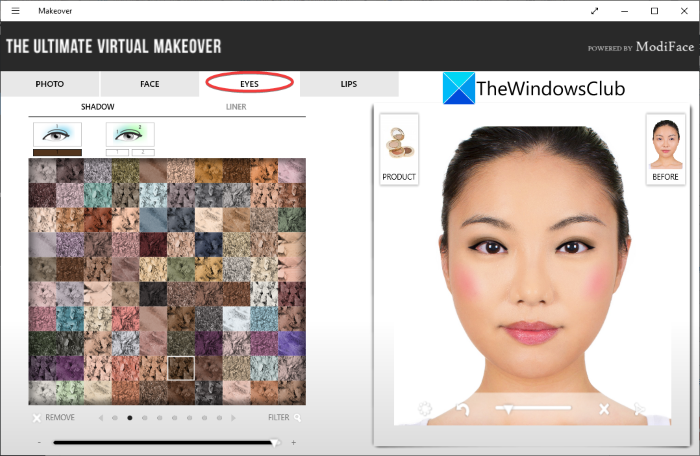
Finally, you can add lip makeup to your photo by going to the LIPS tab.
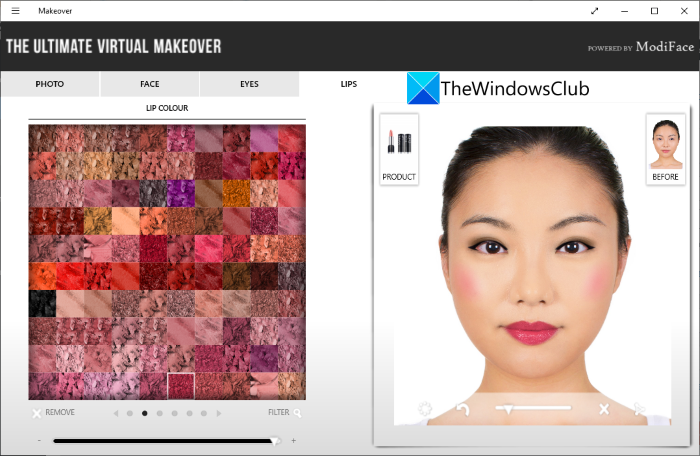
As you apply the makeup to your photo, you view the real-time preview of the edited image. You can zoom into the picture and have a look at edited makeup closely.

You can also toggle between before and after pictures to compare the original and edited images.
When you are satisfied with the makeup, you can save the image to your PC. And, you can even share the photo with edited makeup via Facebook, Twitter, Pinterest, and Email.
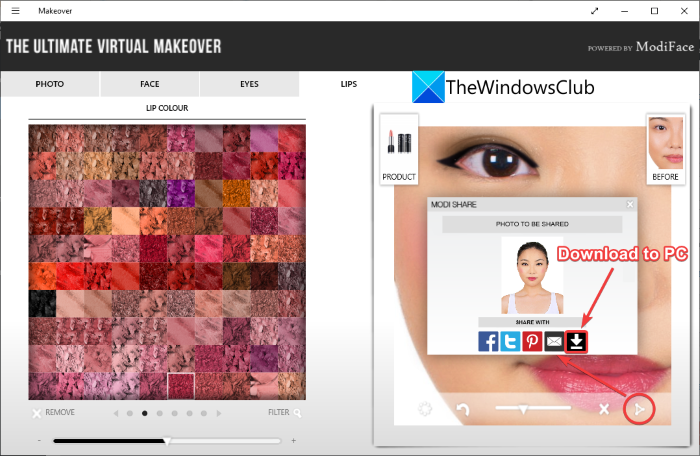
Just click on the button highlighted in the above screenshot to share or export the edited image.
Some Key Features of Makeover:
Here are some more features of this magical makeup photo editor:
It simulates with real-world makeup brands to provide your photos real makeup look. You can click on the Brand option and use makeup products from professional brands including NYX, Make Up For Ever, Stila, and more. You can also select a price range to use makeup products. So, before you buy a makeup product, you can have a demo of it how it will look on you.
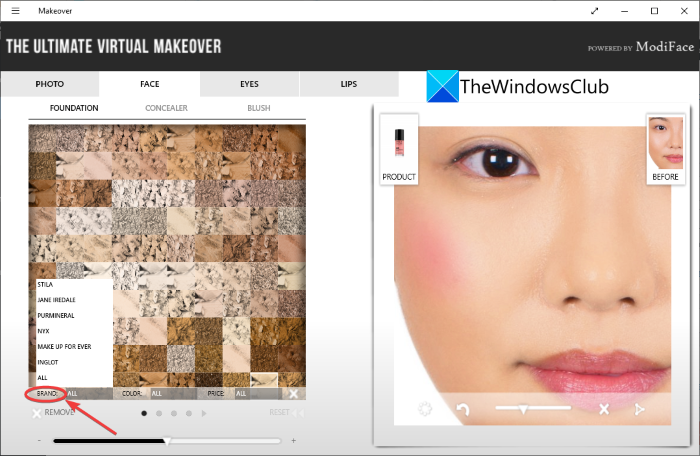
You can also view all the products used in makeup photo editing and their details including product name, color, price, etc.
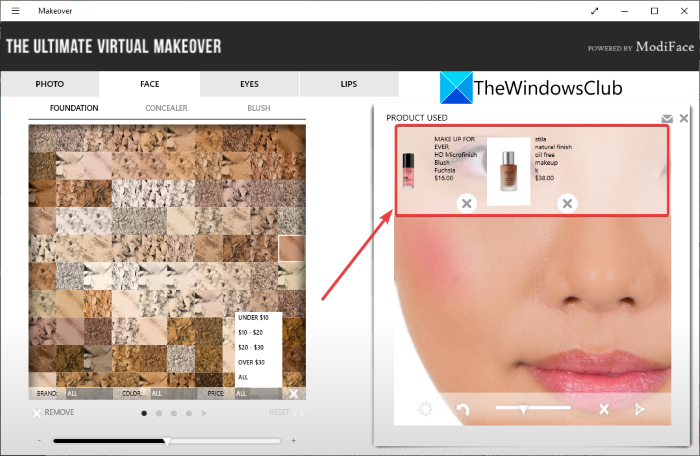
All in all, it is one of the best free makeup photo editors that anyone can use to enhance their photos with makeup, have makeup demonstrations, and check professional makeup products on your image. You can download it from the Microsoft Store.
Read: Hornil StylePix is a free portable Image Editing software
2] Use an online service called Fotor to add makeup to photos
You can also use a free online service called Fotor to add makeup to photos on Windows 11/10 PC. Fotor is a free photo editing tool that is available as an app for Windows 11/10 as well as can be used from the web. It also provides you photo retouching features to apply some basic makeup to your photos. You can apply some eye makeup, whiten teeth, remove wrinkles, and fix blemishes in your photos using this makeup photo editor. Let us check out how to use it.
How to add makeup to photos online with Fotor:
Follow the below steps to add makeup to photos online with Fotor:
Firstly, open a web browser and then navigate to Fotor’s photo retouching editor page. Now, import the input image to which you want to apply makeup.
Next, in the Beautify tab, you will see some makeup editing features including Blemish Fix, Wrinkle Remover, Weight Loss, Eye Shadow, Eyeliner, Eyebrow Pencil, Teeth Whitening, and more.
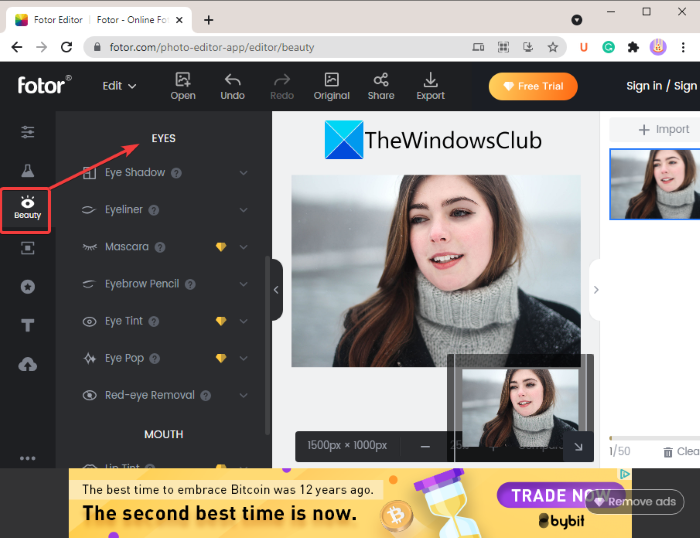
You can select a tool and then manually edit the photo using a brush. For example, if you select the Eye Shadow tool, you will have a brush to apply eyeshadow makeup on the eyes manually. You can adjust the brush size and brush intensity as per your requirements. It lets you select the desired color to apply makeup.
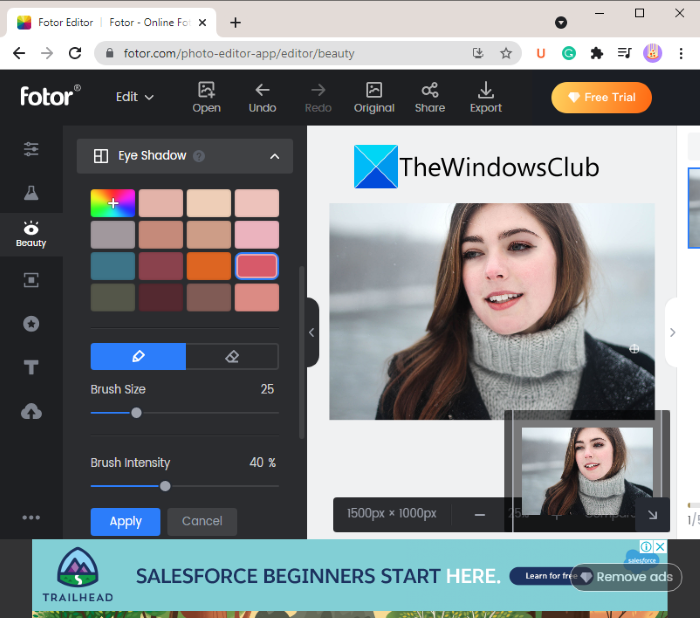
After applying the makeup, you can save the edited image using the Export button.
Fotor provides some more makeup editing tools, but some of them are paid. You can’t use all the tools for free. To use additional makeup photo editing features, you will need to upgrade to the Pro plan of Fotor.
Related read: Give your images Cool Photo Effects in Windows.
Which app is best for photo makeup editor?
In my opinion, Makeover is the best photo makeup editor for Windows 11/10. It is a free and extremely easy-to-use app. All the makeup editing is done automatically, you just have to select the makeup tool and shade and it will apply makeup to your photos.
Hope this article helps you add makeup to photos and make them look even more stunning.
Now read: PictBear: Free image editor and best alternative to Photoshop