DPC_WATCHDOG_VIOLATIONエラー0x00000133を修正
Windows 10を使用している場合は、ブルースクリーン(BSOD)エラーであるエラーDPC_WATCHDOG_VIOLATIONに直面している可能性があります。このエラーの停止コードは0x00000133であり、アクセスするにはPCを再起動する必要があります。主な問題は、このエラーが頻繁に発生し、PCが再起動する前に情報を収集することです。つまり、このエラーが発生すると、PCに保存されていないすべての作業が失われます。
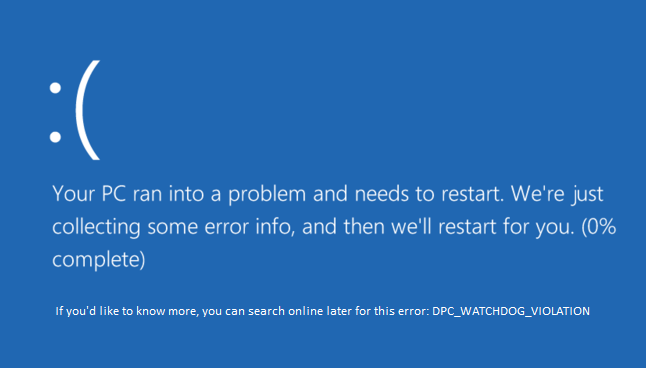
DPC_WATCHDOG_VIOLATIONエラー0x00000133が発生するのはなぜですか?(Why DPC_WATCHDOG_VIOLATION Error 0x00000133 occurs?)
さて、主な理由は、 Windows10(Windows 10)と互換性のないiastor.sysドライバーであるようです。ただし、次のような他の理由がある可能性があるため、これに限定されません。
- 互換性のない、破損した、または古いドライバー
- 破損したシステムファイル
- 互換性のないハードウェア
- 破損したメモリ
また、サードパーティのプログラムは、新しいバージョンのWindows 10(Windows 10)と互換性がなくなるため、上記の問題を引き起こすように見える場合があります。したがって、そのようなプログラムをアンインストールし、未使用のプログラムやファイルがないかPCをクリーンアップすることをお勧めします。とにかく(Anyway)、時間を無駄にすることなく、以下のトラブルシューティングガイドを使用してDPC_WATCHDOG_VIOLATIONエラー0x00000133(Fix DPC_WATCHDOG_VIOLATION Error 0x00000133)を実際に修正する方法を見てみましょう。
DPC_WATCHDOG_VIOLATIONエラー0x00000133を修正(Fix DPC_WATCHDOG_VIOLATION Error 0x00000133)
何か問題が発生した場合に備えて、必ず 復元ポイントを作成してください。(create a restore point)
方法1:問題のあるドライバーをMicrosoftstorahci.sysドライバーに置き換えます(Method 1: Replace the problematic driver with the Microsoft storahci.sys driver)
1.Windowsキー+Rを押してから、 devmgmt.mscと入力し、 Enterキーを押して(Enter)デバイスマネージャー(Device Manager)を開きます。

2. IDE ATA/ATAPI controllersSATAAHCI名が含まれているコントローラーを選択します。

3.次に、適切なコントローラを選択していることを確認し、それを右クリックして[プロパティ(Properties)]を選択します。[ドライバー]タブに切り替えて、[ドライバーの詳細]をクリックします。( Driver Details.)
![[ドライバー]タブに切り替えて、[ドライバーの詳細]、[ドライバーの詳細]の順にクリックします。 DPC_WATCHDOG_VIOLATIONエラー0x00000133を修正](https://lh3.googleusercontent.com/-x5f_6pSN-5o/YZEVUEwhc1I/AAAAAAAAG5E/Qh_z2xpbFdUyLbHfo1h8pB0EYcQ9Qfu6gCEwYBhgLKtMDABHVOhyxHaX9fPu7MRJnePcU5CX5XFFJjmDP8ssqBuNrH196SSHVPc45k3-6bS4UNNLx78XUASKnsal9GTYWhXV0Y14dJ7gLDX48Xp7xh6XmJofxoHxt-NieaZ96hhxOVG7akaEPUGCG06SiDLfR3OOHKDr9HV47dddUg52s7cK0MT8b4_5uQj7mWgYpjFnDNNdS5bbLqj1dVnAtWC9pwXNrhR20rdyAat93b1c8_EU9cQ2Lcc1qIqKXtNDjX94lpgYvw3qq3qbnU1A7vIBKqmkznt2nr3q8YfRvZwDhZ5t6LAaX3sNwrA2jgeJPyHhNBF2TlTCn2Bql7_F8xvjwjziWgaH149pLuEAYA8VX97P5B3b8UFSusV5s3g9oQRXh0TEL9oMnbEJULOibaLhMmr9yqskMcNBdQkKNfR0IP9dy4Eo5KQcJBAL9B2zMebvOX3Rlrf4Cb7PMNechMrLQh4edqJfJgZ0qWZpWmIkl90PhKJKlfn5siWc6SgbLHUjpVmMPFxSnZoTC9SjeuMXu8iYH86JTFFtFnTzeavw8bhXIAVvjrKbWQe8SMZBYOX3X3MZi_wS55nKXLSxickiVBl_FMDEqYjTp2-I_QhmPraDuXFMw39bFjAY/s0/9fAOknkyK3fkTLQ6ZYS9LNk8sJk.png)
4. iaStorA.sysがリストされたドライバーであることを確認し、[OK]をクリックします。
![iaStorA.sysがリストされたドライバーであることを確認し、[OK]をクリックします](https://lh3.googleusercontent.com/-3N6OEbf4Obk/YZFu7g_sUmI/AAAAAAAAKF4/MSd5fw7s0ewRQqsFEXy3DsSkG4RY4ppqwCEwYBhgLKtMDABHVOhysbsXm9iUvKTwZLDdan-9yqjqjEee0tchsgrdNO6LfVDGwSyjuFjQw9AjHSo8z2aLpulv6NSkWDLe0tBOzY8wzzbiJWJ0gg_Gvi3fExsctxqjzfcduPYM9aEU6Lru9642geMu2f0Agt45jM8impxHx9MtIkSEHhpD2fw1ayJVnLufiWbXoLu1LGfkJmeeBdgxL8BvvlVn3llCVjiNlRvnSHJ3SLjThUxg8breERRAOSsit_424xqo7rOhhRrHi11p16deJ6Ig6a_w-d6ul2miH0emmeHSbek2s2cdLVvYc-LmhZPWSj3MQkISYoiSjOaBHOFcBX1_bj8gnzupeskBRyjUG2SJpNnn9hfjEMQpcJygMWTTfQpnyXT6f_0sXq86dAE1KkPp4XlGxNsGJjtXv-s1lqG8izEL4C_SwqfgotANXfgn01Siy1vvbEZ9VQX0dLBwaFca4c-VIkd2DE4ARwFSgALlHKSC6kHnCRiYhbW7r_qQvSCGVtPF0UKE6_kQ7zkLLvFFLEaaKvfi_tqX8ayIdJOpm9jjlXKaBLDlLTmISr3aHm0oBQ5XefBIf4qmcBi7vDBlebtFevxIHP0kfBXc-dx1ZXLkOKnUSIbgwuODGjAY/s0/CHsz9964ngnXoVzaK1Iy2a4VPq4.png)
5.[ SATAAHCIプロパティ]ウィンドウで[ドライバーの更新]をクリックします。( Update Driver)
6.[コンピューターを参照してドライバーソフトウェアを検索する]を選択します。(Browse my computer for driver software.)

7.次に、[コンピューター上のデバイスドライバーのリストから選択します]をクリックします。(“Let me pick from a list of device drivers on my computer.“)

8.リストから[ StandardSATAAHCI Controller ]を選択し、[Next]をクリックします。
![リストからStandardSATAAHCI Controllerを選択し、[次へ]をクリックします](https://lh3.googleusercontent.com/-7otF7ytOhBE/YZDxXIjfTyI/AAAAAAAADw4/k7oVIHpnRxc1qbDBv7PTM9Wb2COsrpc_wCEwYBhgLKtMDABHVOhz8QPRGtwEo72ygTKeCRUT-J3k63fFwh_kLNv0Ktr9r_SWH1IaYOIBaEbRsIRb6a17x6R_TUHlbblBjMz1X8HVokLuL2VYJ-vM4Atr9SGXvN_3AaHz0jePYxqaXCaVZ8uyBaVifv_rmmPiIjZr9u_rliLlOEykbyGMv2w6gzhnIXZEdQ6gaWbsED7TWs3dsJ3BJlVBdTJonnKPF0Okf6IJgoPVWWfbAe2D3FRaLJOpJ88L6ibjR0m0LW4641fb46JejmHA33rMk048ZeKUEwYXMQEoiN0XAif44C8b0Crue99LpqXES26NdlzaVGF7Zq9Te8whfW8kdVQXMet5aF2E4-tcxCUUBFWautpCa-hqKHGuGo-Q--oHtVlfbBM222C1iqI7uTWR3A6j4HuiVKC-WXsrMPzhDmsCSasiXT41q6HbiCmzUAUVtMecoL06BJKFmPcSS4YCos0FU-dt0SCmGJL6p0kzt9TZT9iAm3beekVt_iyHXNwqX91bDbnWc1c3POYNQcTvJWWd4o5gpDVVbExMenOd5tSi4er5CZ3oxfB7SaCGeOoaFeaE_S0PVcN8_7kBX2YPeuTHwsr2PKHpE-1LeTuTA9H_uRD8IY0EwzIPEjAY/s0/1dd3f4e7k6yBH9MRsqBxf9oNq1M.png)
9. PCを再起動して、変更を保存します。
方法2:システムファイルチェッカー(SFC)とチェックディスク(CHKDSK)を実行する(Method 2: Run System File Checker (SFC) and Check Disk (CHKDSK))
Windows Key + Xを押してから、 コマンドプロンプト(管理者)( Command Prompt (Admin).)をクリックします。

2.次に、cmdに次のように入力し、Enterキーを押します。
Sfc /scannow sfc /scannow /offbootdir=c:\ /offwindir=c:\windows

3.上記のプロセスが完了するのを待ち(Wait)、完了したらPCを再起動します。
4.次に、 CHKDSKを実行してファイルシステムエラーを修正します(CHKDSK to Fix File System Errors)。
5.上記のプロセスを完了させ、PCを再起動して変更を保存します。
方法3:DISM(展開イメージのサービスと管理)を実行する(Method 3: Run DISM (Deployment Image Servicing and Management))
Windows Key + Xを押して、コマンドプロンプト(管理者)(Command Prompt(Admin).)をクリックします。

2.次のように入力して、Enterキーを押します。
DISM /Online /Cleanup-Image /RestoreHealth

3. DISMコマンドを実行して、終了するのを待ちます。
4.上記のコマンドが機能しない場合は、以下を試してください。
Dism /Image:C:\offline /Cleanup-Image /RestoreHealth /Source:c:\test\mount\windows Dism /Online /Cleanup-Image /RestoreHealth /Source:c:\test\mount\windows /LimitAccess
注: C: (Note:) RepairSourceWindows(Replace)を修復ソース(Windowsインストール(Windows Installation)またはリカバリディスク(Recovery Disc))に置き換えます。
5. PCを再起動して、変更を保存します。
方法4:ドライバー検証ツールを実行する(Method 4: Run Driver Verifier)
この方法は、通常はセーフモードではなくWindowsにログインできる場合にのみ役立ちます。次に、必ずシステムの復元ポイントを作成してください。

DPC_WATCHDOG_VIOLATIONエラー0x00000133を修正(Fix DPC_WATCHDOG_VIOLATION Error 0x00000133.)する(Driver Verifier) ためにDriverVerifierを実行します。これにより、このエラーが発生する可能性のある競合するドライバーの問題が解消されます。
おすすめされた:(Recommended:)
- WindowsUpdateエラーコード0x80072efeを修正(Fix Windows Update Error Code 0x80072efe)
- Windows10でフォルダビュー設定が保存されない問題を修正(Fix Folder View Settings Not Saving in Windows 10)
- Windowsストアのエラーコード0x803F8001を修正する方法(How to Fix Windows Store Error Code 0x803F8001)
- 修正PCエラーのリセットで問題が発生しました(Fix There was a problem resetting your PC error)
これで、 DPC_WATCHDOG_VIOLATIONエラー0x00000133( Fix DPC_WATCHDOG_VIOLATION Error 0x00000133)が正常に修正されましたが、この投稿に関してまだ質問がある場合は、コメントのセクションで質問してください。
Related posts
Windows 10のFix Error 0X80010108
Fix Application Error 0xc0000005の方法
Fix Windows Update Error Code 0x80072efe
Fix Application Load Error 5:0000065434の方法
Fix BAD_SYSTEM_CONFIG_INFO Error
Fix Omegle Error Connecting~Server(2021)
Fix Could ConnectはSteam Network ErrorにConnectを備えていません
Windows 10にFix Media Disconnected Error
Fix Error 1603:インストール中に致命的なエラーが発生しました
Fix Unable Network Adapter Error Code 28をインストールするには
Fix PNP Detected Fatal Error Windows 10
Fix Insufficient System API Error Exist
Fix Windows Update Error 0x80080005
Fix Device Windows 10のMigrated Errorではありません
6 Ways~Fix Pending Transaction Steam Error
Fix Windows Update Error 80072ee2
Fix Office Activation Error Code 0xC004F074
修正のWindowsすることはできませんConnectこのNetwork Errorへ
Device ManagerのFix Network Adapter Error Code 31
Fix Windows Store Cache May Be破損したError
