Windows10のリモートデスクトップセッションでコピーして貼り付けることができません
リモートデスクトップ(RDP)(Remote Desktop (RDP))を使用してコンピューターを接続すると、ソースコンピューターと宛先コンピューターの間でデータをコピーできない場合があります。私がデータと言うとき、私はクリップボードで利用可能なテキストまたは画像を意味します。また、コンピュータ間でファイルをコピーする際に問題が発生する可能性があります。この投稿では、リモートデスクトップ(Remote Desktop)(RDP)クリップボードを介してファイルまたはフォルダーをコピーして貼り付けることができない場合に何ができるかを示します。
リモートデスクトップ(Remote Desktop)(RDP)セッションでコピーして貼り付けることができません(Paste)
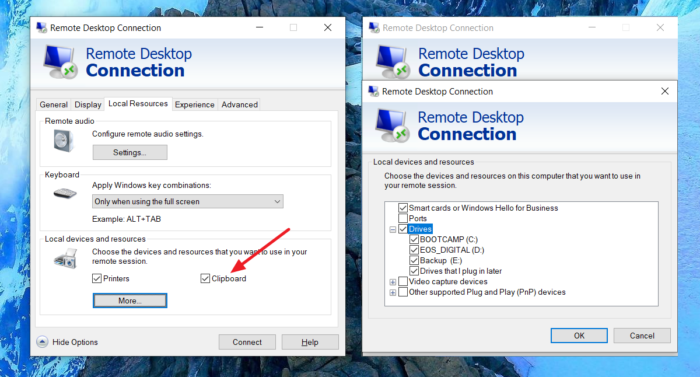
リモートデスクトップWindows10(Remote Desktop Windows 10)でコピーと貼り付けを有効にするには、次の手順を実行します。
- [スタート]メニュー(Start Menu)に「リモートデスクトップ(Remote Desktop)」と入力し、リストに表示されたらクリックして開きます。
- RDPウィンドウで、 [オプションの表示(Show Options)]の横にある下矢印ボタンをクリックします。
- これにより、すべてのプロファイルに適用される構成設定が開きます
- コンピューターに固有のRDP接続を開いた場合、変更はそのコンピューターにのみ適用されます。
- [ローカルリソース]タブに切り替えます
- 次に、クリップボード(Clipboard)の横にあるチェックボックスをオンにします。
これにより、ソースコンピューターまたは宛先コンピューターにコピーしたものが両方のコンピューターで使用できるようになります。
リモートデスクトップ(Remote Desktop)でのコピーと貼り付けが機能しない
ドライブにアクセスしてファイルをコピーするには、[その他]をクリックし、移行元のコンピューターのドライブを選択します。これは、移行先のコンピューターに表示されます。
これにより、ファイルまたはフォルダをコピーして貼り付けることが可能になります。(copy-paste the files or folder, then it will be possible.)
グローバルプロファイルの設定を変更すると、それが記憶され、今後のすべての接続に適用されます。
これは最もよく使用される機能の1つであるため、有効にしておくことをお勧めします。ただし、それが不要な場合は、最初に接続をRDPファイルとして保存してから、後で変更することができます。
クリップボードとドライブの他に、ポート(Ports)、スマート(Smart)カード、ビデオ(Video)キャプチャデバイス、およびその他のプラグ(Plug)アンドプレイ(Play)デバイスへのアクセスを有効にすることもできます。
この投稿が、リモートデスクトップ(Remote Desktop)(RDP)クリップボードを介したコピーアンドペーストに役立つことを願っています。
Related posts
Windows 10ためBest Free Remote Desktop Software
Remote Desktop tab Remote Desktop tab Windows 10のEdge browserから欠けている
Best無料Remote Desktop software Windows 10用
2分以内にWindows 10でRemote Desktopを有効にします
Windows 10(またはWindows 7)でリモートデスクトップを有効にする方法
Windows 10のリモートデスクトップポート(RDP)を変更する
Windows 10 PCからConnect iPhoneへのMicrosoft Remote Desktop
Windows 10でないConnectリモートデスクトップウィルを修正
8GadgetPackを持つWindows 10のAdd Sidebar and Desktop Gadgets
リモートデスクトップセッション上のローカルファイルとフォルダへのアクセス
Set Windows 10のUP Windows 10 Android & iOS devicesを使用する
Windows 10ためMicrosoft Remote Desktop Assistant
Remote Desktop SessionにCtrl+Alt+Delete送信する方法
Best Windows 10のための無料Virtual Desktop Managers
あなたのWindows 10デスクトップを宣言するための実用的なヒント
Fix Remote Desktop Windows 11/10でcomputer errorが見つかりません
Gmail for Gmail for GmailのWindows 10を有効にする方法
DesktopCal Desktop Calendar app for Windows 10
NoMachineはWindows PCのための無料でポータブルRemote Desktop Toolです
Windows PCでRemote Desktopをブロックする方法
