
周りのほとんどのアイテムは、機能するために何らかの形のバッテリーを使用しています。バッテリーは携帯電話からリモコンまで私たちの生活に欠かせないものになり、どこにでもあります。携帯電話に関しては、リチウムイオン電池は長期間使用すると劣化します。バッテリーの劣化(Battery degradation)は避けられず、充電時間の不規則/延長、充電容量(charge capacity)の減少、加熱の問題、排水の速さ、バッテリーの膨張など(battery etc)の形で明らかになります。バッテリーとデバイス自体の寿命を延ばすには、バッテリーの状態(battery health)を定期的に監視し、適切に維持することが重要です。この記事では、Androidオンラインで(Android online)バッテリーの状態(battery health)を確認する方法を学びますそのため、貴重なハンドヘルドデバイスを最大限に活用できます。
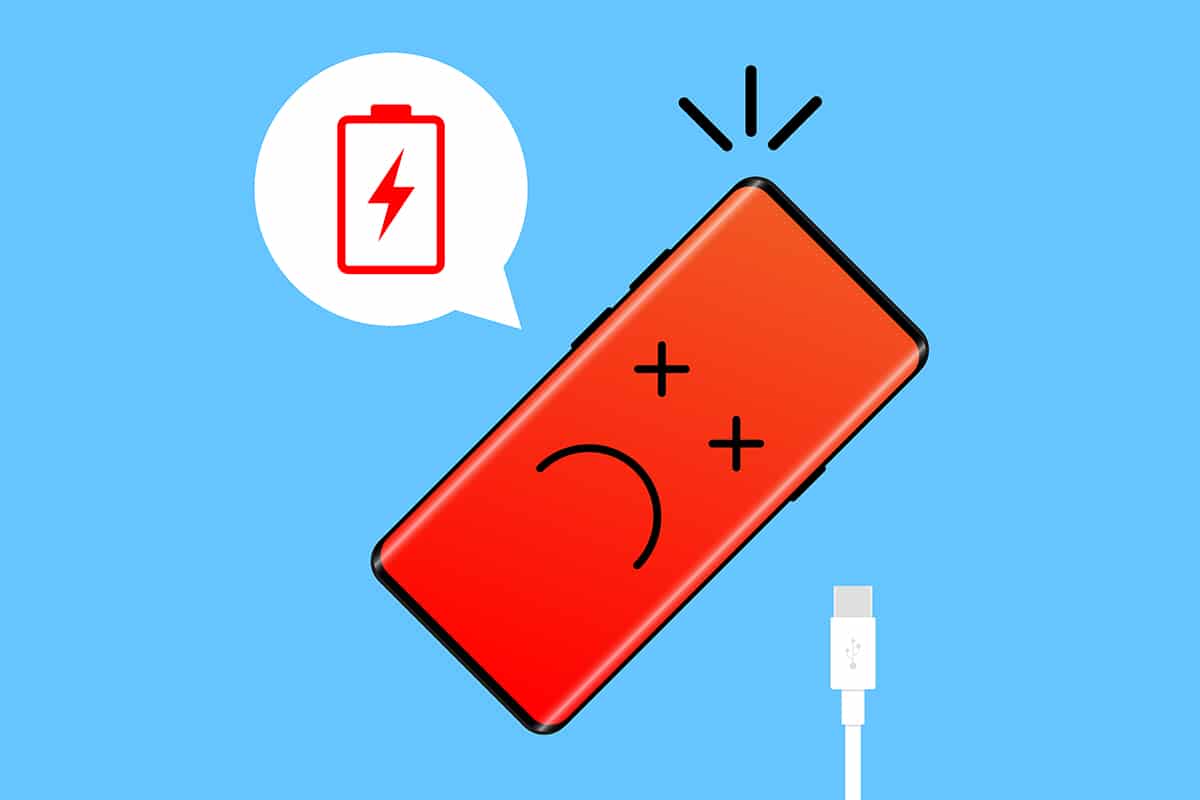
Androidでバッテリーの状態を確認する方法(How to Check Battery Health on Android)
Androidユーザーには、モバイルバッテリーの状態(battery condition)を確認する方法についての知識がほとんどありません。このリストには、バッテリーの割合(battery percentage)、使用量(アプリに基づく)、および残りの充電が持続する期間が含まれます。上記の詳細は、Settings > Batteryにあります。
注:(Note:)バッテリー設定ページは、デバイスごと、Androidバージョン(Android version)ごとに異なって表示されます。使用状況グラフ(Usage graph)をタップして、どのアプリケーションが最もバッテリーを消費しているかを分析します。
Androidでバッテリーの状態(battery health)を確認する方法を理解できるように、2つの異なる方法があります。最初のものは健康に関する簡単なコメントを提供し、他のものは同じものの詳細なレポートを生成します。

方法1:秘密のダイヤルコードを介して(Method 1: Through Secret dial codes)
ほとんどのユーザーは、Androidで秘密のダイヤルコードを入力することでアクセスできる隠しメニューを知っています。一部の非表示メニューは、 IMEI番号やSAR値(IMEI number and SAR values)などの基本情報を提供しますが、その他のメニューは、デバイスの特定の側面に関する詳細情報を表示します。これらは通常、カスタマーサービス担当者と開発者によって使用されますが、大規模な(customer service)Androidユーザー(Android user)ベースのおかげで、コードは日常のユーザーにもすぐに利用できるようになりました。
Dialer/Phone applicationアイコンをタップして起動します。
2.次のコードを入力します*#*#4636#*#*。最後の * を入力するとすぐに、非表示の[テスト]メニュー(Testing menu)が表示されます。
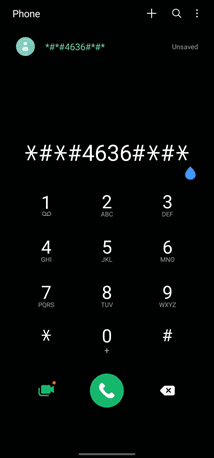
3.バッテリー情報(Battery Information)をタップします。次のページでは、バッテリーの状態(battery status)、レベル、温度、テクノロジー、電圧、最後の起動からの時間、そして最も重要なバッテリー(battery health)の状態などの情報を確認します。
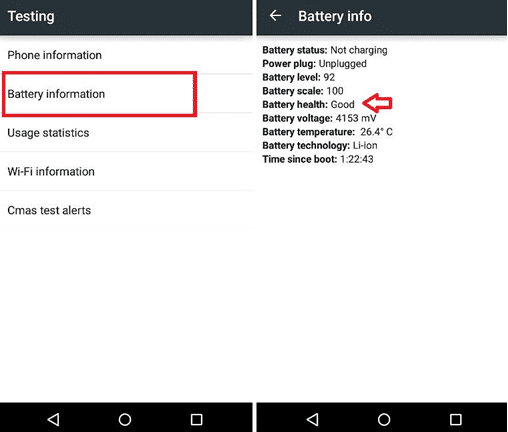
テストメニューには、バッテリーの状態(battery health)に関する詳細な情報は表示されませんが、簡単な良いコメントでほとんどのユーザーを満足させることができます。
注:(Note:)上記のコードは、すべてのデバイスで機能するとは限りません。たとえば、Samsungデバイス(Samsung device)のテストメニューにはバッテリー情報ページ(Battery Information page)がありませんでしたが、OnePlus電話(OnePlus phone)で見つかりました。
また読む:(Also Read:)Androidで(Android)Bluetooth デバイスの(Devices) バッテリーレベル(Battery Level)を表示する方法
方法2:サードパーティのアプリケーションを使用する(Method 2: Through Third-party Applications)
以前の方法は単純でしたが、バッテリーの状態(battery health)に関する情報はほとんどありませんでした。多くのアプリでは、オンラインでバッテリーの状態をチェックできます(battery health check online)。バッテリーの詳細を取得するには、原因専用のサードパーティアプリケーションをインストールする必要があります。
-
GooglePlayにはバッテリー関連のアプリケーションが殺到しています。バッテリーを最適化することを約束する人もいれば、バッテリーの寿命を延ばすと主張する人もいます。
- そのようなアプリケーションの1つは、生産性アプリメーカーのDigibitesに(AccuBattery)よるAccuBattery(Digibites)です。フリーミアムアプリケーション(freemium application)であるAccuBatteryのダウンロード数は1,000万回を超え、平均ユーザー評価(user rating)は5つ星のうち4.6つ星です。
- アプリケーションのタグラインは、 AccuBatteryが(AccuBattery)バッテリーの状態(battery health)を保護し、バッテリー使用量情報を表示し、科学に基づいてバッテリー容量(mAh)を測定することを示しています。(battery capacity)
アプリケーションをインストールして、それが話を進め、Androidでバッテリーの状態(battery health)をチェックする方法を理解するのに役立つかどうかを確認しましょう。
1. Google Playアプリケーションを起動し、 AccuBatteryの検索を実行します。最初の検索結果(search result)をタップしてから、[インストール]ボタンを(Install button)タップします。アプリケーションのサイズは約8MBであるため、インストールには20〜30秒かかります。
2.インストールが完了したら、[開く]をタップし、 (Open )AccuBatteryに必要なすべての権限を付与します。

3.次に、表示された情報を注意深く読みながら、ウォークスルー画面をスワイプします。
最終設定画面で、[(setup screen)設計容量の設定(Set Design Capacity)]ボタンをタップし、バッテリー容量(battery capacity)をmAhで入力します。一部のデバイスでは、AccuBatteryがこの情報を自動入力します。正確なバッテリー容量(battery capacity)がわからない場合は、製造元(t aware)のWebサイトまたはデバイスのパッケージボックス(device packaging box)で調べてください。
黄色のチェックマーク(yellow checkmark)をタップして、セットアッププロセスを終了します。

4.アプリケーションには、充電、放電、健康(Charging, Discharging, Health)、履歴(History)の4つの異なる情報タブがあります。
これらはすべて自明ですが、ここに簡単な要約があります。
-
充電(Charging)–充電ステータス(電流(Current)、電圧(Voltage)、温度(Temperature))、さまざまなシナリオでのバッテリー(battery time)残量、前回のセッションで充電されたバッテリーの量と関連する詳細、充電速度、充電アラーム(charge speed and charge alarm)に関する情報を提供します。充電アラーム(Charge alarm)は、バッテリーが特定の値に再充電されたときに通知を受け取るための便利なツールです。
-
放電(Discharging)–バッテリーの放電速度、最も使用されているアプリケーションによるバッテリー使用量、個別に放電している速度、平均使用量などが表示されます。(battery usage)
![AccuBatteryの[充電と放電]タブ](https://lh3.googleusercontent.com/-cYSHYpgTyOU/YjbwTIC-qaI/AAAAAAAAhjM/M3z7y9SJrCQKHmgS0blUAAc9OAVrwhGVgCEwYBhgLKuoDABHVOhwW0CBk7YkolKRhlb6URWa_IgJhlV6Uh5HTXSA46rtPZTzcTVDH5E3Inr1300PCuFmPfzlhV9-wZ0cgm5eyq7ZHFxRZXVbHy0npWVZFQ1PONMxdTopZNqunXwLBLiLb67ib1SygjFUxfYmkgsM2KWbfxsJ0dJUmw1O8_eCdFnl3uawCEzgsMAIg1Qc5NZzeL_r4wLfEjXahBctYEmz8PuHb0PPtvGp-r6YtKLJySOhlKEvT2KQlPP_m8uuAu4nd9hM73lCbqdlSPO8Zq50PdX0wx8st7wB0bPkCKfKneQLRTuZCoubxrSAYYcR0TPzO_mZA9q14hTQoKUUP0yEF1F69JKIE4VMhscEvH2o_SFK7IDwFOJoGP2ZHxPnq1oEr-THgN0QuqzqlZwBKlRjYLmCuyWmtQEJcFb0y83vg4HNMcHMnH4lEEvT9qrp3Mqtom7UIrB2jajclGsNQdwU2a7PVl9MgQ1x74JGCA2gUeIiNlJDd9HgeDJzjAFR5NnV04Ho1gVSVvXEJNT-wQ-v1MGrgxZvOE1OzaWw9ezHrC91jfyv8d8BV4tQ7x9Ll0_Vn7OfNGviasNi0v1rdTERPCA9bQI_7ffue7P4Pk2Q2IPY6_4g-aCGST5HqVmLuxaNKxzTo79CRHjCyiNyRBg/s0/2UboPBTLgd2q6WrREdxtkZx1oMo.png)
-
健康(Health)–それはあなたがあなたのバッテリーフィットネス(battery fitness)レベルを見つける場所です。AccuBatteryは、(AccuBattery)設計容量(design capacity)と推定容量を比較して、全体的なバッテリーの状態(battery health)を示します。ページの棒グラフ(bar graph)は、バッテリーが日を追うごとに耐える損傷を示しています(passing day)。バッテリー容量のグラフ(Battery Capacity graph)も含まれています。

-
履歴(History)–充電および放電(使用)ログを保持します。充電カードには、バッテリーに追加された充電の割合、サイクルでのバッテリーの摩耗(battery wear)などの情報が含まれ、使用カードには画面時間、バッテリーの使用量などが表示されます。

また読む:(Also Read:)なぜ私のiPhoneは充電されないのですか?
最初は、すべてのタブが空白になります。AccuBatteryは、(AccuBattery)電話の使用状況(phone usage)、アプリの動作、充電の習慣を監視し、それに基づいて情報を入力します。したがって、携帯電話を通常の数日間使用し、AccuBattery Healthページをチェックして、(AccuBattery Health page)バッテリーの状態(battery state)を完全に把握してください。
- 興味のある人のために、バッテリーの摩耗(battery wear)は充電サイクルの観点から測定されます。充電サイクル(charge cycle)は、単一のセッションまたは複数の小さなセッションでバッテリーを100%使用するたびに完了したと見なされます。たとえば、バッテリーを80%から20%(60%使用済み)に消耗し、再度80%に再充電し、バッテリーが40%(40%使用済み)に低下するまでデバイスを使用すると、1回の充電サイクル(charge cycle)が使い果たされます。 2つのセッションで。
- バッテリーは、限られた数の充電サイクル(正確な値(exact value)は非常に大きい)に耐えるように設計されています。充電セッションごとに、ある程度のバッテリーの消耗(battery wear)が発生します。AccuBatteryは、充電サイクル数を記録して、バッテリーの摩耗(battery wear)と、それに続く全体的なバッテリーの状態(battery health)を示します。
- これはサードパーティのアプリケーションであり、システムレベルのアクセス権がないため、バッテリーの状態のパーセンテージ(Battery Health percentage)値は注意してください。パーセンテージは3〜5%ずれている可能性がありますが、80%を超える場合は、バッテリーの状態(battery state)について安心してください。異常なバッテリー動作(battery behavior)は通常、ヘルスが65〜70%を下回ると開始します。その時点で、バッテリーの交換を検討できます。
方法3:バッテリー設定(iOSの場合)(Method 3: Through Battery Setting (For iOS))
iOSデバイスをお持ちで、所定の手順に従ってバッテリーの状態(battery health)も確認したい場合:
1.iPhoneの設定(Settings)を開きます。
Battery > Battery Healthの状態]をタップします。ここでは、モバイルバッテリーの状態(battery condition)を確認できます。

バッテリーヘルスはiOS11.3の(Battery Health)ベータ機能(beta feature)として導入され、それ以降、オペレーティングシステム(operating system)の永続的な機能になりました。最大バッテリー容量(battery capacity)が表示され、 80%を超える値は正常なバッテリーを示します。バッテリーの詳細なレポートについては、ピークパフォーマンス機能(Peak Performance Capability)をタップできます。iOSには、オンラインでバッテリーヘルスチェック(battery health check online)を実行できるサードパーティアプリケーションも多数あります。
プロのヒント:バッテリーの状態を維持する方法(Pro Tip: How to Maintain Battery Health)
バッテリーの状態(health state)を知るだけでは、バッテリー(battery isn)の寿命を延ばすには不十分です。劣化を遅らせるために、意図的に特定の手順と習慣を身に付ける必要があります。
- 完了した充電サイクルが少なければ少ないほど、バッテリーの損傷(battery damage)は少なくなります。デバイスのバッテリー(device battery)を100%まで充電することは避けてください。(Avoid)バッテリーの摩耗(battery wear)を引き起こすことが知られているため、同様に0%まで下げることも避けてください。バッテリー残量(battery level)が約80%になったら充電器を外し、20〜30%の範囲になったら充電器を接続します。
-
最も電力を消費するアプリケーションと、バックグラウンドでこっそりアクティブな状態を維持するアプリケーションを常に把握してください。それらをデバイスからアンインストールするか(用途に応じて)、別の方法を見つけることができます。また、あなたのバッテリーを処理するAndroid用(Android)の7つのベストバッテリーセーバーアプリ(Best Battery Saver Apps)のリストをまとめました。
- 電話機に付属の充電ブリック(charging brick)とUSBケーブル(USB cable)、または同じ仕様の他の信頼できるメーカーの本物のケーブルを常に使用してください。
バッテリーの状態(battery health)を延ばすことができる他の簡単なエチケットは、充電中の電話の使用を避け、一晩中アクティブな充電器に接続されていないことを確認し、ライブ壁紙とウィジェットの使用を制限し、WiFi、モバイル(Mobile)データ、NFCを無効にします位置情報(Location)サービスなど、屋内での画面の輝度レベルの低下。(brightness level)
おすすめされた:(Recommended:)
- GoogleChrome403エラーを修正する方法
- Netflixプロファイルを削除する方法
- 29オンラインで最高のAIチャットボット
- Snapchatがストーリーをロードしない問題を修正
この記事が、Android(how to check battery health on Android)オンラインでバッテリーの状態を確認する方法についてご案内したことを願っています。仲間の読者がモバイルデバイスの寿命を延ばすのに役立つ他のアプリケーションやメンテナンスのコツを知っている場合は、以下にコメントしてください。
How to Check Battery Health on Android
Most itemѕ around use some form оf battery to function. Batteries have become an integral part of our lives from mobile phones to remote controlѕ, they are everywhere. When it comes to mobileѕ their lithium-ion batteriеs degrade after extended use. Battery degradatіon is unavoidable and evident in the form of irregular/prolonged chargе times, reduced charge capacity, heating issues, hasty drainage, swollen battery etc. For the longevity of the battery and the device itself, it is important to monitor the battery hеalth regularly and maintain it properlу. In this artiсle, we will leаrn how to check battery health on Android online so you can get thе most life out of your precioυs handheld deviсe.
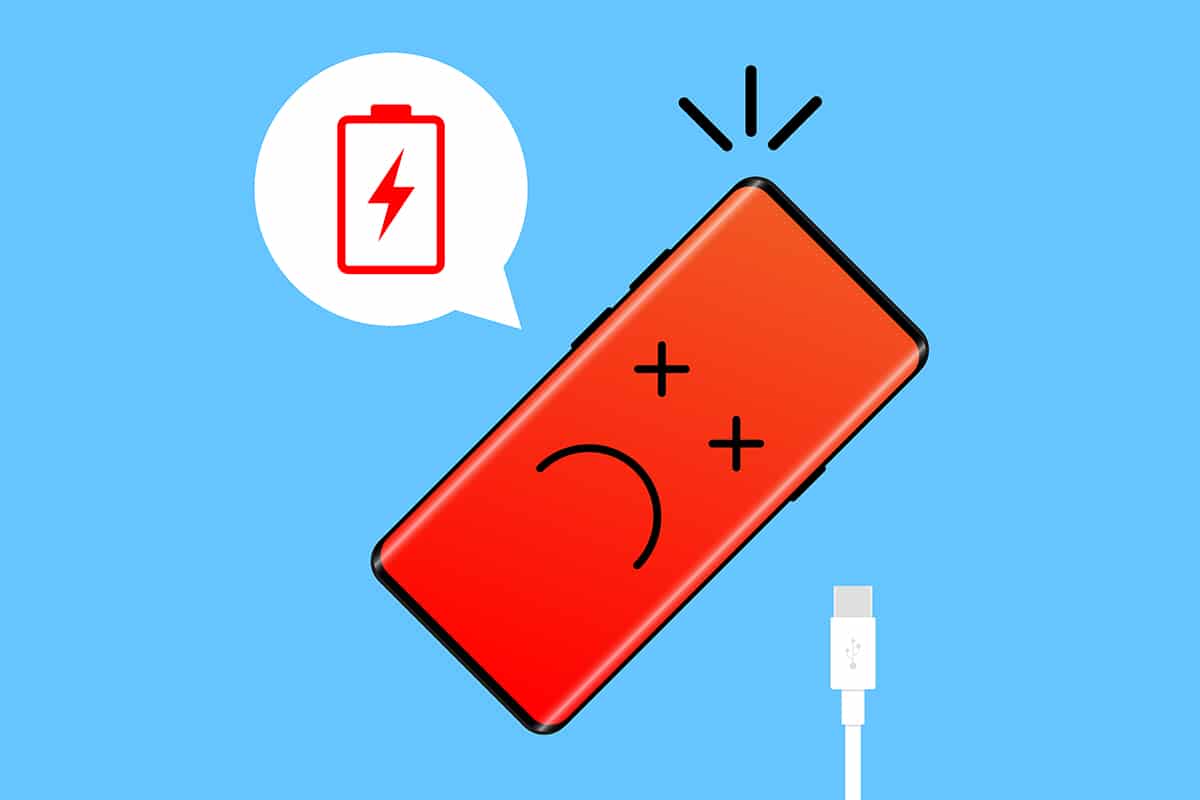
How to Check Battery Health on Android
Android users are provided with little knowledge about how to check mobile battery condition. The list includes battery percentage, usage (based on apps) and how long will the remaining charge last. The said details can be found at Settings > Battery.
Note: The battery settings page will look different on each device and for each Android version. Tap on the Usage graph to analyze which applications consume the most battery.
We have two different methods for you so you understand how to check battery health on android. The first will provide a brief remark regarding the health while the other will generate a detailed report of the same.

Method 1: Through Secret dial codes
Most users are aware of the hidden menus that can be accessed by entering secret dial codes on android. Some hidden menus provide fundamental information like IMEI number and SAR values while others reveal detailed info about particular aspects of the device. They are generally used by customer service personnel & developers but thanks to the massive Android user base, the codes are now readily available to the everyday user as well.
1. Tap on the Dialer/Phone application icon to launch it.
2. Type the following code *#*#4636#*#*. As soon as you enter the final * ,the hidden Testing menu will appear.
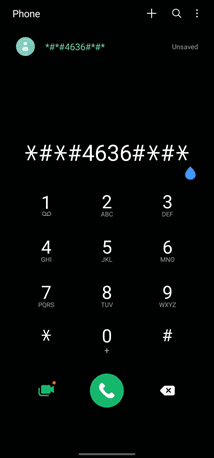
3. Tap on Battery Information. On the following page, you check info such as battery status, level, temperature, technology, voltage, time since last boot and most importantly, battery health.
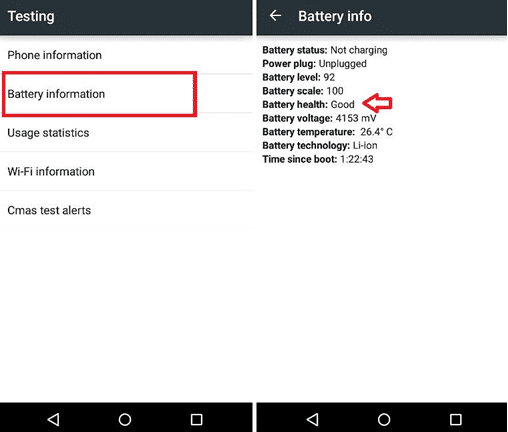
The testing menu does not provide detailed information about the battery health, although a simple Good remark would make most users happy.
Note: The above-mentioned code may not work on all devices. For example – Our Samsung device did not have a Battery Information page on its testing menu but we found one on our OnePlus phone.
Also Read: How to View Bluetooth Devices Battery Level on Android
Method 2: Through Third-party Applications
The previous method was simple but gave little information about battery health. Many apps will let you do a battery health check online. In order to acquire more details about your battery, you will need to install a third-party application dedicated to the cause.
-
Google Play is flooded with battery-related applications. Some promise to optimize the battery for you while others claim to extend the battery’s life.
- One such application is AccuBattery by productivity app manufacturer Digibites. AccuBattery, a freemium application, has over 10 million downloads with an average user rating of 4.6 stars out of 5.
- The application’s tagline reads AccuBattery protects battery health, displays battery usage information, and measures battery capacity (mAh) based on science.
Let’s install the application and check whether it walks the talk and helps in understanding how to check battery health on android.
1. Launch the Google Play application and perform a search for AccuBattery. Tap on the first search result and then tap on the Install button. The application is roughly 8MB in size so the installation should take 20 to 30 seconds.
2. Tap on Open once the installation is complete and grant AccuBattery all the permissions it requires.

3. Next, swipe through the walkthrough screens while carefully reading the displayed information.
On the final setup screen, tap on the Set Design Capacity button and enter the battery capacity in mAh. In some devices, AccuBattery will autofill this information. If you aren’t aware of the exact battery capacity, look it up on the manufacturer’s website or on the device packaging box.
Tap on the yellow checkmark to finish the setup process.

4. The application has four different info tabs – Charging, Discharging, Health and History.
All of these are self-explanatory but here is a brief rundown.
-
Charging – It provides information pertaining to charge status (Current, Voltage, and Temperature), remaining battery time in different scenarios, amount of battery charged in the last session & related details, charge speed and charge alarm. Charge alarm is a useful tool to get notified when the battery has recharged to a specific value.
-
Discharging – It displays the speed at which your battery is discharging, battery usage by most used applications and the rate at which they are discharging individually, average usage etc.

-
Health – It is where you will find your battery fitness levels. AccuBattery compares design capacity with estimated capacity to indicate the overall battery health. A bar graph on the page reveals the damage your battery endures with each passing day. It also includes a Battery Capacity graph.

-
History – It maintains a charging & discharging (usage) log. The charging cards contain information like percentage of charge added to the battery, battery wear in terms of cycles etc. while the usage cards display screen time, amount of battery used etc.

Also Read: Why Won’t My iPhone Charge?
In the beginning, all tabs will be blank. AccuBattery monitors phone usage, app behaviors, charging habits, and fills the information based on that. So use your mobile phone normally for a couple of days and check AccuBattery Health page to get a thorough idea of your battery state.
- For the ones interested, battery wear is measured in terms of charging cycles. A charge cycle is considered complete every time we use 100% of the battery either in a single session or multiple smaller sessions. For example, If you drain the battery from 80% to 20% (60 % used), recharge it to 80% again and use the device till the battery drops to 40% (40% used), you would have exhausted one charge cycle in two sessions.
- Batteries are designed to last a limited number (the exact value is quite large) of charge cycles. Each charging session results in some amount of battery wear. AccuBattery records the number of charge cycles to indicate the battery wear and subsequently, the overall battery health.
- As it is a third-party application and does not have system-level access, do take the Battery Health percentage value with caution. The percentage is likely to be off by 3-5% but if it is anywhere above 80%, rest assured about the state of your battery state. Abnormal battery behavior usually starts once its health drops down below 65-70%. At that point, you can consider getting the battery replaced.
Method 3: Through Battery Setting (For iOS)
If you have an iOS device and would like to check its battery health too by following the given steps:
1. Open iPhone Settings.
2. Tap on Battery > Battery Health. Here you can check your mobile battery condition.

Battery Health was introduced as a beta feature in iOS 11.3 and has since become a permanent feature of the operating system. It displays the Maximum battery capacity and a value above 80% marks a healthy battery. You can tap on Peak Performance Capability for a detailed report of your battery. iOS also has loads of third-party applications allowing you to perform battery health check online.
Pro Tip: How to Maintain Battery Health
Merely knowing the health state of your battery isn’t enough to prolong its life. You will need to purposefully undertake certain steps and habits to slow down its degradation.
- The fewer the charging cycles completed, the lesser the battery damage. Avoid charging device battery to 100% as that is known to cause battery wear and similarly avoid bringing it down to 0%. Disconnect the charger when the battery level reaches around 80% and connect one when it is in the range of 20-30%.
-
Keep a tab on the most power-hungry applications and the ones that sneakily stay active in the background. You can uninstall them from your device (depending on their use) or find an alternative. We have also compiled a list of the 7 Best Battery Saver Apps for Android that will take care of your battery for you.
- Always use the charging brick and the USB cable provided with the phone or an authentic one from any other trusted manufacturer with the same specifications.
Other simple etiquettes that can prolong your battery health are avoiding using the phone while it is charging, making sure it is not connected to an active charger throughout the night, limiting the usage of live wallpapers and widgets, disabling WiFi, Mobile data, NFC, Location services etc. and lowering screen brightness level when indoors.
Recommended:
We hope this article guided you about how to check battery health on Android online. If you are aware of any such other applications & maintenance tricks that can help fellow readers prolong the life of their mobile device, then please comment down below.

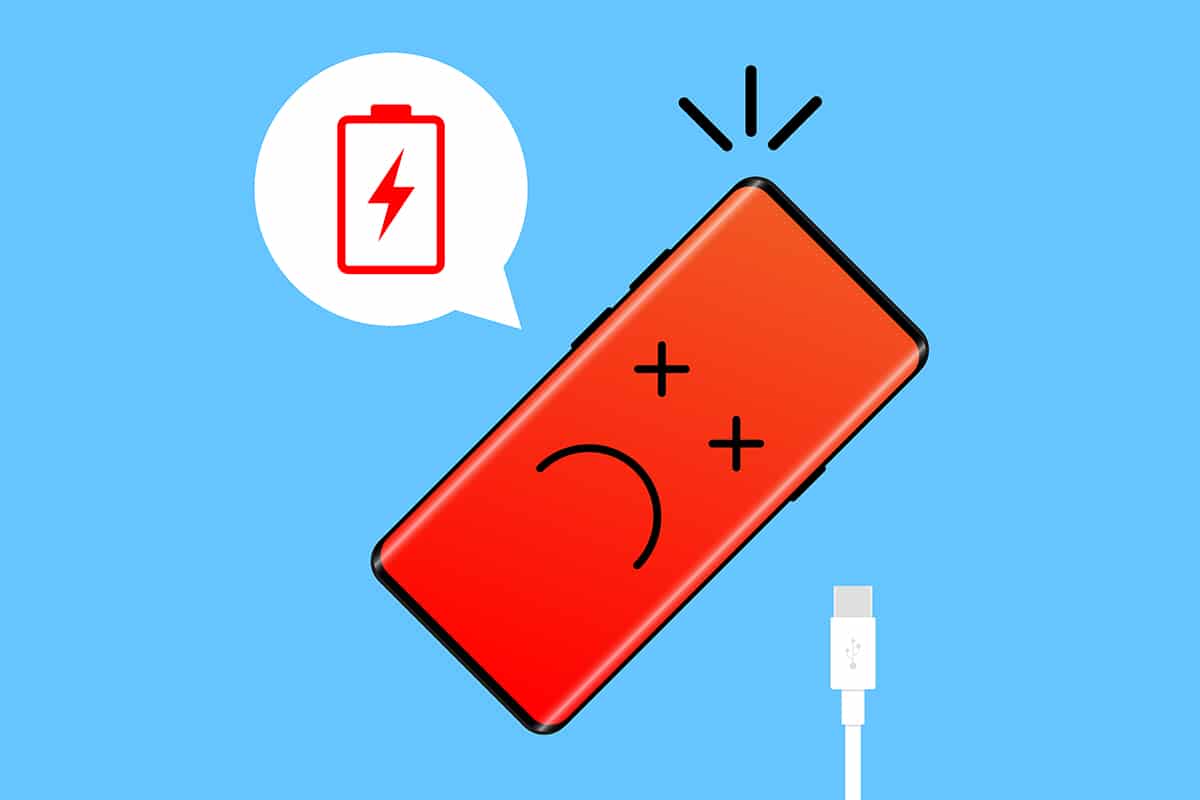

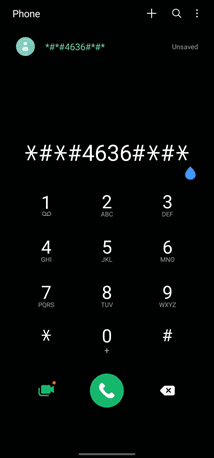
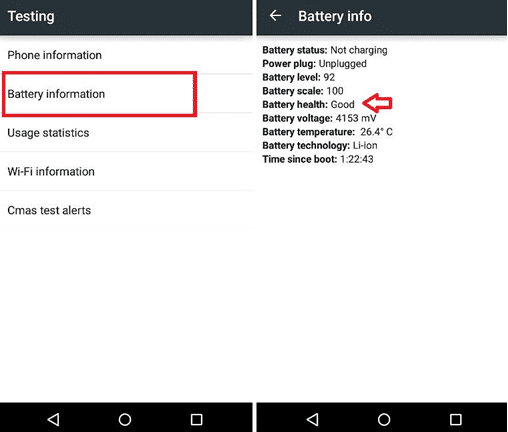


![AccuBatteryの[充電と放電]タブ](https://lh3.googleusercontent.com/-cYSHYpgTyOU/YjbwTIC-qaI/AAAAAAAAhjM/M3z7y9SJrCQKHmgS0blUAAc9OAVrwhGVgCEwYBhgLKuoDABHVOhwW0CBk7YkolKRhlb6URWa_IgJhlV6Uh5HTXSA46rtPZTzcTVDH5E3Inr1300PCuFmPfzlhV9-wZ0cgm5eyq7ZHFxRZXVbHy0npWVZFQ1PONMxdTopZNqunXwLBLiLb67ib1SygjFUxfYmkgsM2KWbfxsJ0dJUmw1O8_eCdFnl3uawCEzgsMAIg1Qc5NZzeL_r4wLfEjXahBctYEmz8PuHb0PPtvGp-r6YtKLJySOhlKEvT2KQlPP_m8uuAu4nd9hM73lCbqdlSPO8Zq50PdX0wx8st7wB0bPkCKfKneQLRTuZCoubxrSAYYcR0TPzO_mZA9q14hTQoKUUP0yEF1F69JKIE4VMhscEvH2o_SFK7IDwFOJoGP2ZHxPnq1oEr-THgN0QuqzqlZwBKlRjYLmCuyWmtQEJcFb0y83vg4HNMcHMnH4lEEvT9qrp3Mqtom7UIrB2jajclGsNQdwU2a7PVl9MgQ1x74JGCA2gUeIiNlJDd9HgeDJzjAFR5NnV04Ho1gVSVvXEJNT-wQ-v1MGrgxZvOE1OzaWw9ezHrC91jfyv8d8BV4tQ7x9Ll0_Vn7OfNGviasNi0v1rdTERPCA9bQI_7ffue7P4Pk2Q2IPY6_4g-aCGST5HqVmLuxaNKxzTo79CRHjCyiNyRBg/s0/2UboPBTLgd2q6WrREdxtkZx1oMo.png)



