
モバイルデバイスでソフトウェアを更新したか、Androidランチャー(Android launcher)を使用してアプリを起動しましたが、現在は使用できません。ポップアップエラーメッセージ(error message)がデバイスに表示され、プロセスシステムが(Process system)エラーメッセージ(error message)に応答していません。進行中のプロセスを停止するか、通常のプロセスに戻るのを待つ(process or wait)かを尋ねられます。そのため、 Androidデバイスで(Android device)プロセスシステム(process system)が応答しない問題を修正するための役立つガイドをお届けします。

Androidでプロセスシステムが応答しない問題を修正する方法(How to Fix Process System Not Responding on Android)
ほとんどすべてのAndroidデバイス(Android device)で検出される可能性のある一般的な問題は、プロセスシステムが応答しないことです。このエラーは、アプリが一部のハードウェアまたはAndroidOS自体から必要なデータを取得していないことを示していると考えられます。通常、問題は再発しませんが、再発する場合は不便であり、再発を防ぐ方法を確認することはできません。以下(Below)は、この問題に関するいくつかの情報です。
- 調査によると、Samsung Galaxy Note 5、Note 8、S8、Sony Xperia、Redmi Note 3、およびAndroidエミュレーター(Samsung Galaxy Note 5, Note 8, S8, Sony Xperia, Redmi Note 3, and Android emulators)のユーザーは、重大なシステム欠陥(system flaw)の影響を受ける最大のグループの1つです。
- Androidユーザーの大多数は、新しいアプリをインストールした後にプロセスシステム(process system)が応答しない問題が発生したと報告しています。GooglePlayストア以外のソースからアプリをインストールすることも問題( Installing apps from sources other than the Google Play Store is also a problem)です。
- 理由を特定するための参照として使用できるエラーコードがない(there isn’t an error code that could be used as a reference to determine the reason)ため、エラーがアプリのクラッシュ(crashing or something)の結果なのか、カーネルの奥深くで発生したものなのかを推測する必要があります。
プロセスシステムがエラーに応答しない理由(Reasons behind Process System Not Responding Error)
この問題は、 Android(Android)デバイスのいずれかでさまざまな理由で発生する可能性があります。それにもかかわらず、 Android OS(Android OS)のアップグレード、不明なソースからのアプリのインストール、システムファイルへの干渉(ルート化中またはルート化後)、およびその他のアクティビティの後に問題が発生したとのお客様もいらっしゃいました。
以下は、プロセスシステム(process system)がデバイスで応答しない原因として考えられるものです。
-
オペレーティングシステムまたはソフトウェアの更新エラー:(Operating System or Software Update Errors:)オペレーティングシステム(System)(OS)またはソフトウェアのアップグレードはヒットオアミスです。それらは小さな欠陥だけでほとんど完璧であるかもしれません、あるいはそれらはいくつかの致命的なバグのためにあなたのスマートフォンを事実上使用できなくするかもしれません。新しいオペレーティングシステム(New Operating system)のアップデートは、すでにインストールされているアプリではうまくいかない可能性のある多くの異なる変更を内部でもたらす可能性もあります。オペレーティングシステム(operating system)に含まれる脆弱性が多すぎる場合、アップグレード後にプロセスシステム(process system)が応答しないことが通知される場合があります。
-
RAMが少ない:(RAM is low:) ランダムアクセスメモリ(Random Access Memory)(RAM)は、モバイルデバイスの一種のストレージであり、電源を入れてから実行したアプリやプロセスのデータを保存します。これにより、デバイスは情報を迅速に回復し、ユーザーに代わってアプリをリロードできます。(information and reload apps)RAMが少なくなると、システムが機能するために必要なデータまたはアプリのスペースが不足する可能性があります。
-
アプリの誤動作:(App Malfunctions:)アプリが停止またはクラッシュ(app stops or crashes)すると、システム全体が応答しなくなる場合があります。ウイルスに感染したアプリや、 (apps or apps)Google Playストア(Google Play Store)以外の疑わしいソースからダウンロードされたアプリが、この問題の原因である可能性が最も高くなります。
-
破損したMicroSDカード:(Corrupted MicroSD Card:) AndroidデバイスはmicroSDカードからメモリを読み書きする可能性があります。プロセスが失敗すると、システムUI(UI isn)が応答しないことに気付く場合があります。明確にするために、アプリファイルが破損したり、microSDカードに完全にコピーされなかったりする可能性があります。アプリ(Apps)が正しく機能するには、すべてのサポートファイルが必要です。そうしないと、フリーズしてシステムの問題を引き起こす可能性があります。
-
ルート権限を取得できない場合:(When Rooting Goes Wrong:)Androidスマートフォン(Android smartphone)をルート権限を取得すると、スマートフォンの管理者の役割を引き受け、システムレベル(system level)で変更を加えることができます。プロセスが単純なミスで(mistake and results)軌道に乗らない可能性があり、ファイルシステムの破損やオペレーティングシステムファイルの破損などの結果が想像以上に一般的であり、(operating system file)プロセスシステム(Process System)がエラーに応答せずに表示される可能性があるため、初心者はAndroidフォンのルート化に失敗することがよくあります上。
注:(Note:)スマートフォンには同じ設定(Settings)オプションがなく、メーカーによって異なるため、変更する前に正しい設定を確認してください。ここで説明する手順は、MIUI12.0.2グローバルバージョン(Global version)で実行されているRedmiNote8で実行されます。オプションはあなたの側で異なる場合があります。
方法1:SDカードを取り外す(Method 1: Remove SD card)
SDカードが原因で(SD card)プロセスシステム(process system)が応答しない可能性があります。マイクロSDカード(SD card)は物理的なストレージデバイス(storage device)であるため、摩耗や破損の影響を受けやすく、誤動作や破損につながる可能性があります。このエラーは、SDカード(SD card)が誤動作しているか、システムが重要な情報にアクセスできないようにするいくつかの障害のあるセクターがある場合に発生する可能性があります。私たちの調査によると、この問題は32GBを超えるSDカード(SD card)でかなり広範囲に及んでいます。SDカードを(SD card)物理的(Physically)に取り外すことは、問題の原因であるかどうかを確認するための簡単な方法です。
-
上記のアクセサリから(Transfer applications from the mentioned accessory to the internal storage)Androidハンドセットの内部ストレージにアプリケーションを転送します。
- その後、 SIMカードのイジェクトピンを使用して(SIM card ejector pin)microSDカード(microSD card)をデバイスから取り出します。
-
(Restart your device)SDカード(SD Card)を取り出したら、デバイスを再起動します。電話をチェックして、問題がまだ存在するかどうかを判断します。この場合は、次の手順に進みます。
問題が解決しない場合は、 SDカード(SD card)が不良である可能性があります。きれいに拭き取り、スマートフォンに再挿入してから廃棄してください。SD消去(SD erase)後に問題が再発しない場合は、障害のあるセクターの連続が原因である可能性があります。
方法2:デバイスを再起動します(Method 2: Restart Your Device)
Androidスマートフォンのマイナーな問題、バグ、または誤動作に対処する最も簡単な方法は、Androidスマートフォン(Android phone)を再起動することです。これまでに行ったことがない場合は、電話を再起動してみてください。通常は機能し、スマートフォンの通常の機能を復元します。次の手順に従ってください。
1.電源ボタン(Power button)を数秒間押し続けます。
2.電源オフ(Power off)または再起動 (Reboot )オプションのいずれかを選択できます。
注: [(Note:)電源オフ(Power off)]をタップした場合は、電源ボタンを(power button)もう一度押し続けてデバイスを再起動します。
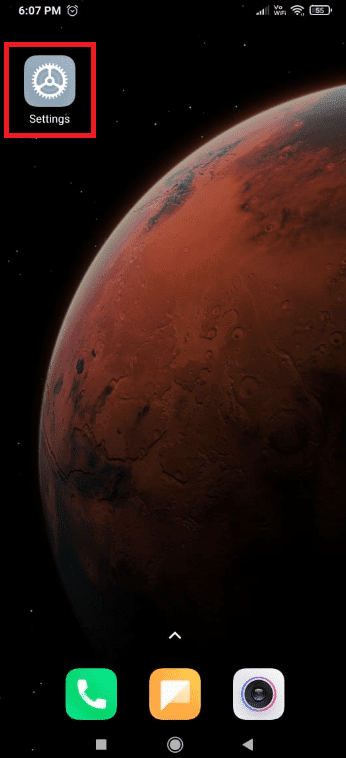
問題が解決しない場合は、デバイスに取り外し不可能なバッテリーがある場合は、シミュレートされたバッテリープルを試すこともできます。(battery pull)音量(Volume down )小キーと電源キー(Power key)を同時に20秒間(20 seconds)押し続けると、シミュレートされたバッテリーの引き込み(battery pull)を実行できます。
注:(Note:)このタイプの再起動を強制する手順は、メーカーによって異なりますが、主要なスマートフォンモデルによって異なります。上記の方法が機能しない場合は、インターネットで(method doesn)simulated battery pull + YourPhoneModelを検索してください。
また読む:(Also Read:)電話でWi-Fiが機能しない問題を修正する方法
方法3:デバイスストレージを最適化する(Method 3: Optimize Device Storage)
この問題に合理的なアプローチをとると、必要なリソースが不足しているという理由だけで、 AndroidOSが重要なデータをアプリに送信できない可能性が非常に高くなります。(Android OS)デバイスが正しく動作するのに十分な内部ストレージスペース(storage space)と空きRAMがあるかどうかを判断することから、トラブルシューティングの旅を始めることをお勧めします。(RAM)実行する必要のある手順は次のとおりです。
1.デバイスの設定(Settings)アプリに移動します。
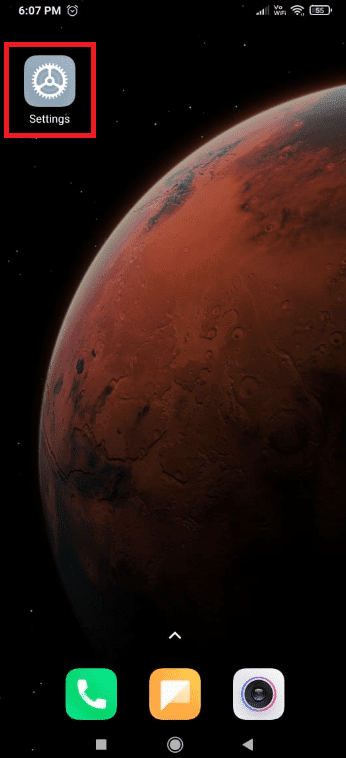
2.[電話について(About Phone)]をタップします。
![[電話について]をタップします。 Androidでプロセスシステムが応答しない問題を修正](https://lh3.googleusercontent.com/-EFbZgJLwpZo/YjdYRyUwBxI/AAAAAAAAQFU/WB3vFt5jfhEonv_I6990uTx-wuDPTJt1ACEwYBhgLKvEDABHVOhyU0JW91iiU4HdUNyWpEBsKLTw-6rQ88JJcf3GF8lMk7uR2vURQvSrLKx3HPJ-0bFTSQRDYtFiF0xXMnzMqjkeinj0p4_6R1kO7c7YxY5qQhApZ0W4keaxtQNkUgY3tkRT5-ypFY9VCwWOdWlQjQXqnqqmUhUOHojDHDyRxOdzXgn83uL9cUhyZQAyqoLNXwTuyPI3w7jMVLY_X3G_jMusEXoZHkAYQKZqBgUhPxBxFlPwhH-2DdZDXsVjKZqfavx4quKoI8Dn5vbKBw1fBP2LP-TMONu3R7eOkf34NH9fhPJJ8dtB0a9Nr9Lbun4wsDt2UkPoVWdXK-T5WEyqL8jtJIZzuNmeYS32rgbNJxt2MkVJe0ECNAjwjXY1oCKwCAja-lwWv2MG2WdS5jNcBqq8uNpsf5TXfjQaewupijbNsp_viGHOdMXhU68bv9CYzh3Jg897TZj113lNc9x2yiPm9ZLpb68caNxrHKk6kQvdPMHMRzJzCFsHGdrcsGW8UUQ6Ht3UrJUSKHvNnPH9C-EavJf8LBHVfter4gT7dO0uaIhreDldhomF7fI1DE1HmW7QFlecOcn2MqpmjESsYDZlEqVL_O7bu6l5iDcDGvhsDH0Fhqz9rIOYRCpkWkIV1yugxhdBnKN3LY3H2ntww_eXdkQY/s0/WjRODfJ7Pee1dvBO6y5twvzMT-w.png)
3.次に、[ストレージ]( Storage )をタップして、内部ストレージに少なくとも300MBの空き容量があることを確認します。
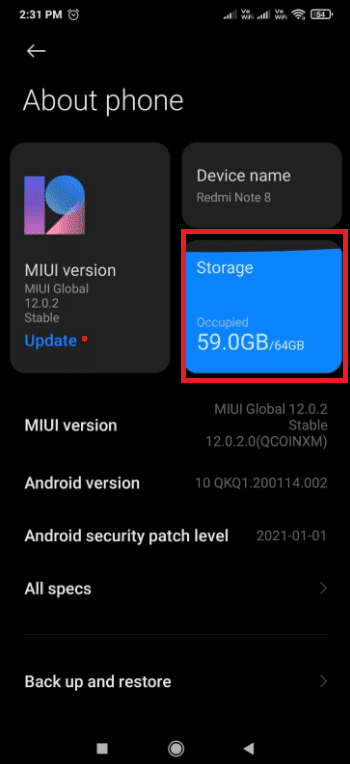
内部ストレージ容量が不足している場合は、所定の手順に従って、(storage space)キャッシュメモリ(cache memory)をクリアし、頻繁に使用しないアプリをアンインストールすることをお勧めします。
ステップ1:キャッシュメモリをクリアする(Step 1: Clear Cache Memory)
次の手順に従って、デバイスのキャッシュメモリ(cache memory)をクリアします。
1. Settings > About phoneストレージ(Storage)]オプションをタップします。
![[ストレージ]をタップします。 Androidでプロセスシステムが応答しない問題を修正](https://lh3.googleusercontent.com/-zRPLH_n9eh8/Yjcqc24ShNI/AAAAAAAAKz0/SFR4xXN6BsoBVSh-C6GYu5K2PGpozMiFACEwYBhgLKvEDABHVOhxqHo63eC-w2z6yviSn9DYRDJuWMKm_sPX6g-BI1OEFwv6L01SgCY8x7NMPafCADWrqG-5bpVDJ9v1dX5VJUMKLtB4dJOAcVJsEhFbbXtL-XEojuNI5AruC6OEcs4cjQnBRmHxiidG_bT2PUln-JyMDeM9aSWLAKSXNGv7-yc7yQmIvhyUYhbDkEh81nfEAWmrpABM29e2_Sw9E50aw52PTBbSFGr-9f2F_zVQ6X8hhfsueD2Q3TAAeasc4-YpuzFdw2-e8Er4zY_PbIim0s6V3-GMF_pNVuXyk43N0cVPAQ4d5EcEKzOSQZl94Dd4hs_80k2TqFQdbSNhpq9D9NQyskK8FU-cfokIaFU0zhsWLLuGZVsuH1NRNGn4YNiKEV3QCAPqc9kzi1dPCRqXGd--4GOATbeSeKcQVgEuAwUTG5knE2W6mc6eg3LAB05feSMp5RK6QTKY72osxAAWsYKriaD-cjcVT3-YNVM5UanAfvczKJd_aCqsMi7kY2O-rOOq_hTYACxmVLcoKulU2T9PDKqZObOmLUWvpw1LFqfbIcIgdTfhTJx2pOU5yBgXu92TP53dU475DxGW5MnLmd0KwZo4qU3vaO3OQOutgpXWW1yHWLDsgvUWG4wybPqFh4idUvTQRR786lrgNYjAwlaDdkQY/s0/LA11NaElMa5usdc5yFQzUpa-H8E.png)
2.ここで、[クリア(Clear)]ボタンをタップします。
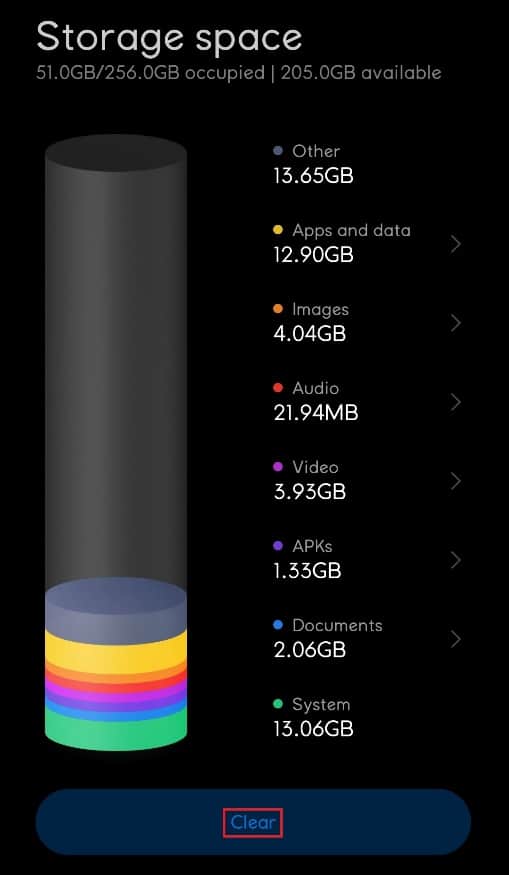
3.削除するキャッシュデータを選択し、[クリーンアップ(Clean Up)]ボタンをタップします。
![削除するキャッシュデータをタップして選択し、[クリーンアップ]をタップします。 Androidでプロセスシステムが応答しない問題を修正](https://lh3.googleusercontent.com/-bLpxyKZJAZk/Yjc6lJykVII/AAAAAAAAKqs/ILoFeK07Ddcgn066tlujl9IIHvxg-AWNgCEwYBhgLKvEDABHVOhxqHo63eC-w2z6yviSn9DYRDJuWMKm_sPX6g-BI1OEFwv6L01SgCY8x7NMPafCADWrqG-5bpVDJ9v1dX5VJUMKLtB4dJOAcVJsEhFbbXtL-XEojuNI5AruC6OEcs4cjQnBRmHxiidG_bT2PUln-JyMDeM9aSWLAKSXNGv7-yc7yQmIvhyUYhbDkEh81nfEAWmrpABM29e2_Sw9E50aw52PTBbSFGr-9f2F_zVQ6X8hhfsueD2Q3TAAeasc4-YpuzFdw2-e8Er4zY_PbIim0s6V3-GMF_pNVuXyk43N0cVPAQ4d5EcEKzOSQZl94Dd4hs_80k2TqFQdbSNhpq9D9NQyskK8FU-cfokIaFU0zhsWLLuGZVsuH1NRNGn4YNiKEV3QCAPqc9kzi1dPCRqXGd--4GOATbeSeKcQVgEuAwUTG5knE2W6mc6eg3LAB05feSMp5RK6QTKY72osxAAWsYKriaD-cjcVT3-YNVM5UanAfvczKJd_aCqsMi7kY2O-rOOq_hTYACxmVLcoKulU2T9PDKqZObOmLUWvpw1LFqfbIcIgdTfhTJx2pOU5yBgXu92TP53dU475DxGW5MnLmd0KwZo4qU3vaO3OQOutgpXWW1yHWLDsgvUWG4wybPqFh4idUvTQRR786lrgNYjAwlaDdkQY/s0/lEJmJnK2EEmELTWEx0pHpnpeq1A.jpeg)
ステップ2:アプリをアンインストールする(Step 2: Uninstall Apps)
デバイスのストレージ(device storage)がまだいっぱいで最適化されていない場合は、ストレージ容量を増やして不要なアプリをいくつかアンインストールします。以下の手順に従ってアプリをアンインストールし、プロセスシステム(process system)が応答しない問題を修正します。(app and fix)
1.設定アプリを開き、(Settings)アプリ(Apps)設定をタップします。
![[設定]メニューを開き、[アプリ]を選択します](https://lh3.googleusercontent.com/-gZj30EJVDcQ/YjcSWUHP-6I/AAAAAAAACQM/m0KE8RxrOAkqxlP2hctONznVgZB-xxoawCEwYBhgLKvEDABHVOhxeSqmKu1BtuATYSULyy9OK0vUZJMh4EEreX9rzJid57_Lr5itgoyxzXecCdHil_kcjllNp636SB8ECcTxmI--8us7mIs7_4fcnjy5EcSKFLsehZVlA79dQvMROYqrbbfCkZz25BePPjbkt5vMp0a-Ffrw5A99b5RlKddBRMXeM9g_FOe-xFzRbvRW7TYY6HykLA9PekQsEvOV8jpg0SHFKFaAgGIgHmS8N7Z4b0t8oAyxaq09z-wMB1q859mpaUbsnf4wcrBa-aLiovkCSe0-odM-A-9luIU_P030lCRFTGU9BY0zVaY2-1KUD4qSF0CxrUZ63BI5AN1rY-GLaYkrr6q6sLymszIx_5ReHwutHRLMCol2Y3bqo8_EmWqm1xKORC4FaaCfGnEFVJB_wg7045IZzS73d4lf5GevtJPILvrX6AAn4MdBndWPI54Il_GyriQm-PvgqlWRU8VIZSbskQDSr606f1DhUT0lFbEm55jRTZO5fxh4ah9Me-2zfxCotjHRzCLkIkXarR56jt-M2SgQLbI-FEfyKwUTPXJ4v_RR4iPWc90tJKVi01D3pbDGX5WGBgfwItEcVTJrbT3YKakmk0mweSX3-I0kynawDx1NIRHydgBsBNyU99ZZWyYdyYcFCu2SsV1d5Oa8w4NXckQY/s0/DSBW8WZOUpRylYgq6vY6NMDoHZ0.jpeg)
2.ここで、[アプリの管理](Manage apps)を選択します。
![[アプリの管理]を選択します](https://lh3.googleusercontent.com/-zxPCtm9hJsY/YjdDLpYZ4-I/AAAAAAAAuw0/55zsBZUpoM0E1K4IFlinvkMHELxouzjCACEwYBhgLKu8DABHVOhxcrfjNL0kpApMdsYcrhR6ibP9yFPgid8tif1XJf590Y_S6I5KKOmSt3l5FGY4xSNyvZdonIyhAy17tqtmX612OyJ04O3L0FlnNcNc0C54eOcYAIPck3FI_krYDif6TAC-yzKxFLqijseiFajZsn5zZb5ikZDEoD98WADPb77Q8xJjOH9YzrQe3CB3fICtjnubLwJfl_5qf96x98EvSIMovAxNksn1luuo0L_dnicCPkBgBf5wN0-gtGg1mLEXM8O7RQ9uZx49lRm7ceAFzzMt_6Cq2w-eXXuubN_kNKoT7juKeFa2-L0zW6YGXdHX_H-uPut3z-kosp-leDwO3y29zBsAOH0aOENAJ-JGeAnRJ7TKv4t2I6l2cfc-lF9kRTKX6aYwsM79CQqNoNt61sae4bD0zEcPXA9px0izvU6TWFBY_0eJV8U_jRs_hFuQGd3mv42XGA9AF9USp0pq4reDvfzEUbUScBDJxV2FH0gc74fjQOnfl4a2FntrUFG4TIrLZdM1piJaWyZ1PgX8v43nHC1Hi9uMmXsWiYFo5NX1MHFRWVJnhLyCAzaIwxq_hg3o27aMIgAeS-fQ5cwlLgvZliezsqr04t33qG12AvR8NX8glkuNvFAGVed6Q_NgxRGKhvGXPVRSd4G8WMKCg3ZEG/s0/qktx__v9POu-mCjPbB-qt7z1avg.jpeg)
3.次に、[アンインストール](Uninstall)をタップします
![[アンインストール]をタップします。 Androidでプロセスシステムが応答しない問題を修正](https://lh3.googleusercontent.com/-uPVtKYlChBs/YjdHR26275I/AAAAAAAAKi4/dj5kgNIhzEsCZT68njs9E2VM8hb5pITkgCEwYBhgLKvEDABHVOhxqHo63eC-w2z6yviSn9DYRDJuWMKm_sPX6g-BI1OEFwv6L01SgCY8x7NMPafCADWrqG-5bpVDJ9v1dX5VJUMKLtB4dJOAcVJsEhFbbXtL-XEojuNI5AruC6OEcs4cjQnBRmHxiidG_bT2PUln-JyMDeM9aSWLAKSXNGv7-yc7yQmIvhyUYhbDkEh81nfEAWmrpABM29e2_Sw9E50aw52PTBbSFGr-9f2F_zVQ6X8hhfsueD2Q3TAAeasc4-YpuzFdw2-e8Er4zY_PbIim0s6V3-GMF_pNVuXyk43N0cVPAQ4d5EcEKzOSQZl94Dd4hs_80k2TqFQdbSNhpq9D9NQyskK8FU-cfokIaFU0zhsWLLuGZVsuH1NRNGn4YNiKEV3QCAPqc9kzi1dPCRqXGd--4GOATbeSeKcQVgEuAwUTG5knE2W6mc6eg3LAB05feSMp5RK6QTKY72osxAAWsYKriaD-cjcVT3-YNVM5UanAfvczKJd_aCqsMi7kY2O-rOOq_hTYACxmVLcoKulU2T9PDKqZObOmLUWvpw1LFqfbIcIgdTfhTJx2pOU5yBgXu92TP53dU475DxGW5MnLmd0KwZo4qU3vaO3OQOutgpXWW1yHWLDsgvUWG4wybPqFh4idUvTQRR786lrgNYjAwl6DdkQY/s0/o0TC_7cINPbkOHZPFENy1KDLIvQ.jpeg)
4.並べ替えパラメーターセレクター(parameter selector)をタップし、ドロップダウンリストから[使用頻度](Usage frequency)を選択します。
![頻繁に使用しないアプリをすべて選択し、[アンインストール]をクリックします](https://lh3.googleusercontent.com/-YnpOYALVjWk/YjdCtogWDYI/AAAAAAAAuKI/KybC2SikzCANkKuE-m0nexAVex4uoYLcgCEwYBhgLKu8DABHVOhxcrfjNL0kpApMdsYcrhR6ibP9yFPgid8tif1XJf590Y_S6I5KKOmSt3l5FGY4xSNyvZdonIyhAy17tqtmX612OyJ04O3L0FlnNcNc0C54eOcYAIPck3FI_krYDif6TAC-yzKxFLqijseiFajZsn5zZb5ikZDEoD98WADPb77Q8xJjOH9YzrQe3CB3fICtjnubLwJfl_5qf96x98EvSIMovAxNksn1luuo0L_dnicCPkBgBf5wN0-gtGg1mLEXM8O7RQ9uZx49lRm7ceAFzzMt_6Cq2w-eXXuubN_kNKoT7juKeFa2-L0zW6YGXdHX_H-uPut3z-kosp-leDwO3y29zBsAOH0aOENAJ-JGeAnRJ7TKv4t2I6l2cfc-lF9kRTKX6aYwsM79CQqNoNt61sae4bD0zEcPXA9px0izvU6TWFBY_0eJV8U_jRs_hFuQGd3mv42XGA9AF9USp0pq4reDvfzEUbUScBDJxV2FH0gc74fjQOnfl4a2FntrUFG4TIrLZdM1piJaWyZ1PgX8v43nHC1Hi9uMmXsWiYFo5NX1MHFRWVJnhLyCAzaIwxq_hg3o27aMIgAeS-fQ5cwlLgvZliezsqr04t33qG12AvR8NX8glkuNvFAGVed6Q_NgxRGKhvGXPVRSd4G8WMKCg3ZEG/s0/qeSacfTpFd3yw4LQOwcHwM364v0.jpeg)
5.頻繁に使用しないアプリをすべて選択し、[アンインストール(Uninstall )]ボタンをクリックします。
![頻繁に使用しないアプリをすべて選択し、[アンインストール]をクリックします](https://lh3.googleusercontent.com/-YnpOYALVjWk/YjdCtogWDYI/AAAAAAAAuKI/KybC2SikzCANkKuE-m0nexAVex4uoYLcgCEwYBhgLKu8DABHVOhxcrfjNL0kpApMdsYcrhR6ibP9yFPgid8tif1XJf590Y_S6I5KKOmSt3l5FGY4xSNyvZdonIyhAy17tqtmX612OyJ04O3L0FlnNcNc0C54eOcYAIPck3FI_krYDif6TAC-yzKxFLqijseiFajZsn5zZb5ikZDEoD98WADPb77Q8xJjOH9YzrQe3CB3fICtjnubLwJfl_5qf96x98EvSIMovAxNksn1luuo0L_dnicCPkBgBf5wN0-gtGg1mLEXM8O7RQ9uZx49lRm7ceAFzzMt_6Cq2w-eXXuubN_kNKoT7juKeFa2-L0zW6YGXdHX_H-uPut3z-kosp-leDwO3y29zBsAOH0aOENAJ-JGeAnRJ7TKv4t2I6l2cfc-lF9kRTKX6aYwsM79CQqNoNt61sae4bD0zEcPXA9px0izvU6TWFBY_0eJV8U_jRs_hFuQGd3mv42XGA9AF9USp0pq4reDvfzEUbUScBDJxV2FH0gc74fjQOnfl4a2FntrUFG4TIrLZdM1piJaWyZ1PgX8v43nHC1Hi9uMmXsWiYFo5NX1MHFRWVJnhLyCAzaIwxq_hg3o27aMIgAeS-fQ5cwlLgvZliezsqr04t33qG12AvR8NX8glkuNvFAGVed6Q_NgxRGKhvGXPVRSd4G8WMKCg3ZEG/s0/qeSacfTpFd3yw4LQOwcHwM364v0.jpeg)
方法4:アプリを更新する(Method 4: Update Apps)
疑わしいアプリを削除しても問題が解決しない場合は、アプリを更新する必要があります。多くのAndroidユーザーが、アプリケーションを更新したときにプロセスシステム(process system)が応答しないという問題が解決されたと報告しました。
1.GooglePlayストア(Google Play Store)アプリのアイコンをタップします。

2.次に、下の写真で強調表示されているプロファイルアイコン(profile icon)をタップします。

3.[アプリとデバイスの管理(Manage apps and devices)]オプションを選択します。
![[アプリとデバイスの管理]をタップします](https://lh3.googleusercontent.com/-e9x2vlRX9DI/Yjc-8X19zTI/AAAAAAAAuz4/HTgNmoFfbJoPo-RZpkSKVMlsPFo5mTI6wCEwYBhgLKu8DABHVOhxcrfjNL0kpApMdsYcrhR6ibP9yFPgid8tif1XJf590Y_S6I5KKOmSt3l5FGY4xSNyvZdonIyhAy17tqtmX612OyJ04O3L0FlnNcNc0C54eOcYAIPck3FI_krYDif6TAC-yzKxFLqijseiFajZsn5zZb5ikZDEoD98WADPb77Q8xJjOH9YzrQe3CB3fICtjnubLwJfl_5qf96x98EvSIMovAxNksn1luuo0L_dnicCPkBgBf5wN0-gtGg1mLEXM8O7RQ9uZx49lRm7ceAFzzMt_6Cq2w-eXXuubN_kNKoT7juKeFa2-L0zW6YGXdHX_H-uPut3z-kosp-leDwO3y29zBsAOH0aOENAJ-JGeAnRJ7TKv4t2I6l2cfc-lF9kRTKX6aYwsM79CQqNoNt61sae4bD0zEcPXA9px0izvU6TWFBY_0eJV8U_jRs_hFuQGd3mv42XGA9AF9USp0pq4reDvfzEUbUScBDJxV2FH0gc74fjQOnfl4a2FntrUFG4TIrLZdM1piJaWyZ1PgX8v43nHC1Hi9uMmXsWiYFo5NX1MHFRWVJnhLyCAzaIwxq_hg3o27aMIgAeS-fQ5cwlLgvZliezsqr04t33qG12AvR8NX8glkuNvFAGVed6Q_NgxRGKhvGXPVRSd4G8WMJ-g3ZEG/s0/pxHLI6bQgvc7vVbT2NO6w67gRHA.png)
4.次に、 [利用可能な更新]セクションの[(Updates available)すべて更新(Update all)]オプションをタップします。

また読む:(Also Read:) Androidメッセージングアプリ(Fix Android Messaging App)が機能しない問題を修正する
方法5:AndroidOSを更新する(Method 5: Update Android OS)
Androidスマートフォン(Android smartphone)を定期的に最新の状態に保つことをお勧めします。そうでない場合、廃止されたソフトウェアは、処理システム(processing system)が問題に応答しないことのせいである可能性があります。ソフトウェア(Software)の更新は、デバイスの新機能と最適化だけでなく、ソフトウェアとハードウェアの障害(software and hardware faults)に対する重要な修復も提供します。その結果、以下の方法を試して、デバイスの問題に応答していない処理システムを解決することができます。(processing system)
1.設定(Settings)アプリを起動します。
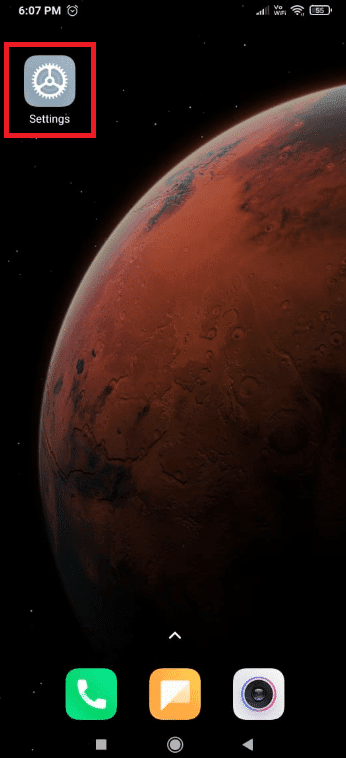
2.[電話について(About Phone)]オプションをタップします。
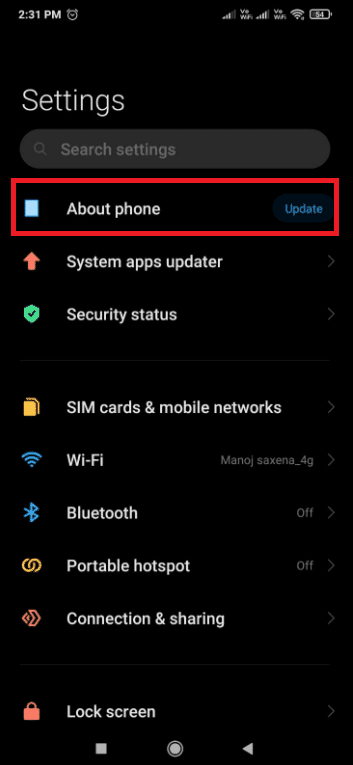
3.次に、[更新(Update)]をタップします。
![[更新]をタップします。 Androidでプロセスシステムが応答しない問題を修正](https://lh3.googleusercontent.com/-SSWhWrCgLzE/YjbwKcp3_fI/AAAAAAAAhiI/Oce0nqSyRcw_Q5VZzMvZseQ6ZR2NlF7ewCEwYBhgLKuoDABHVOhwW0CBk7YkolKRhlb6URWa_IgJhlV6Uh5HTXSA46rtPZTzcTVDH5E3Inr1300PCuFmPfzlhV9-wZ0cgm5eyq7ZHFxRZXVbHy0npWVZFQ1PONMxdTopZNqunXwLBLiLb67ib1SygjFUxfYmkgsM2KWbfxsJ0dJUmw1O8_eCdFnl3uawCEzgsMAIg1Qc5NZzeL_r4wLfEjXahBctYEmz8PuHb0PPtvGp-r6YtKLJySOhlKEvT2KQlPP_m8uuAu4nd9hM73lCbqdlSPO8Zq50PdX0wx8st7wB0bPkCKfKneQLRTuZCoubxrSAYYcR0TPzO_mZA9q14hTQoKUUP0yEF1F69JKIE4VMhscEvH2o_SFK7IDwFOJoGP2ZHxPnq1oEr-THgN0QuqzqlZwBKlRjYLmCuyWmtQEJcFb0y83vg4HNMcHMnH4lEEvT9qrp3Mqtom7UIrB2jajclGsNQdwU2a7PVl9MgQ1x74JGCA2gUeIiNlJDd9HgeDJzjAFR5NnV04Ho1gVSVvXEJNT-wQ-v1MGrgxZvOE1OzaWw9ezHrC91jfyv8d8BV4tQ7x9Ll0_Vn7OfNGviasNi0v1rdTERPCA9bQI_7ffue7P4Pk2Q2IPY6_4g-aCGST5HqVmLuxaNKxzTo79CRHjCyiNyRBg/s0/2RF-j03jmYS4zsv3BnNHTRP4tL0.png)
4.Androidがアップデートを確認するのを(check for updates)待ちます。
5.アップデートが利用可能な場合は、 (an update is available)[アップデートのダウンロード(Download update)]ボタンをタップします。
![[更新のダウンロード]をタップする前に、クエリが終了するのを待ちます](https://lh3.googleusercontent.com/-s8unSGIzcNc/YjcJGkaO_II/AAAAAAAAm4Y/GO-y8rjLwTQKJtQr4Y4alzYapi-8V6auwCEwYBhgLKuoDABHVOhz5DZ-hz5cO1PBItFuqMt-Vmf8q6HMW3ErIDpIKqiIjAdYSAk3FM5AHzJHByJ7ls2gNEmwAwFU0Ofl7XtDrldpz8Od3Xgk0E1vJj4Vjlb1vj9nKSLQ3vEyxx8CWS_pOrSgwx-a_C6rBAJXLmyBISO27kOBOVup524UvkN6du6YslurFWA0meGuI6sSMlM8REHDlcVzWZTKdf3agRkJ_O4LULbX1kdOJnkXJAEf0WDef8yqF09q5K4ltEDf35w9NWKYrfoc04zjDgLzbORLLq7BinuKlY5z2_dx11uMMcsSCJpg79IOuVfy7HqpZNHwtw-Va1KN9Z8dIISY5TsfDcorwAZtCGvvmsSd-VwceZrJDYuOOZmeJBK4TG7cF42ZjeugI7rq3Y76ZavRUVtMNjWJrhJ00z90G1JFKrEmL4RW9zBZpSo5l8mIGEpwxjqPsRMrt1R9i6ii8F_GVFwEOsU_6J6LE8SL8Jfd_oZtVwv5Tx6mqKpXstTllxBWWZdVkT0QMSpOTfTyALG4uBghJWAlDIGBuZYMmHOdWDrjlbCdOJGjS7nLJumJiVzeMGZNca53dSx2ID3UI8kB3a_Sb0TqkADaww2cVzPB484fwe7MVoGbqjzeV0EV5cznHnTsy3uPhCtQn5zCRz9yRBg/s0/6UCgzczvYCAFsMnqoMq2mAa3WWg.png)
方法6:セーフモードで起動する(Method 6: Boot in Safe Mode)
使用しているAndroidのバージョン(Android version)に関係なく、サードパーティのソフトウェアによってデバイスの速度が低下する可能性があります。プロセスシステム(process system)が応答しない問題の原因がアプリであるかどうかを判断する必要があります。これは、セーフモードが(Mode)画像に入るときです。このモードでは、サードパーティのアプリケーションを起動せずにデバイスを起動できます。その結果、セーフモードを使用し(Mode)て、現在デバイスの誤動作を引き起こしている問題を含む、さまざまなソフトウェアの問題を診断および解決できます。この間違いはソフトウェアの競合(software conflict)が原因であると報告されているので、この概念を試してみる価値があるかもしれません。セーフモードで起動するには、以下の手順に従ってください。
1.デバイスの電源がオンになっている間、電源メニューが表示されるまで(Power menu)電源ボタン(power button)を押し続けます。
2.電源オフアイコン(Power Off icon)を長押しします。スマートフォンをセーフモードで再起動するには、[ (Safe Mode)OK ]を押します。
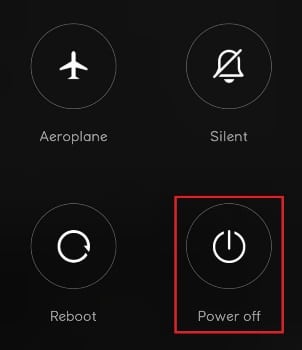
注:(Note:)上記の手順でスマートフォンがセーフモードにならない場合は、インターネットで(Safe Mode)YourPhoneModelをセーフモードで(YourPhoneModel in Safe Mode)再起動し、指示に従ってください。
3.セーフモードで(Safe Mode,)、デバイスを再起動します。画面の左下隅にあるセーフモード記号(Safe Mode symbol)を確認して、これを確認します。
4.デバイス(Use your device)を数分間使用して、問題が再発するかどうかを確認します。
5.セーフモード(Safe Mode)でメッセージが表示されない場合は、問題が最初に発生した頃にダウンロードした可能性のあるアプリ(apps)をすべて削除します。
注:(Note:)GooglePlayストア(Google Play Store)以外のソースからダウンロードした可能性のあるプログラムをすべてアンインストールすることから始めることをお勧めします。
6.終了したら、デバイスを再起動(reboot)してセーフモードを終了します。

また読む:(Also Read:)Androidで(Android)アプリ(Apps)をSDカード(SD Card)に移動する方法
方法7:キャッシュパーティションをワイプする(Method 7: Wipe Cache Partition)
キャッシュパーティション(cache partition)のワイプは、 Androidデバイスでプロセスシステム(process system)が応答しないことに対処するもう1つの方法です。このパーティションには、速度を向上させるために使用されるシステムの一時ファイルが格納されます。キャッシュパーティション(cache partition)を消去しても個人データは削除されず、一時的なシステムファイルとアプリケーションファイル(system and application files)のみが削除されることに注意してください。キャッシュパーティション(cache partition)をワイプクリーンするには、次の手順に従います。
1.デバイスの電源を 切り(OFF) ます。
2. Power + Home + Volume up 大ボタンを同時に押し続けます。これにより、デバイスが リカバリモード(Recovery mode)で再起動します。
注:これで(Note)リカバリモード(Recovery Mode)に移行できない場合は、インターネットでenter recovery mode + YourPhoneModel方法を(how to) 調べてください。
3.ここで、[ キャッシュパーティションのワイプ](Wipe Cache Partition)を選択します。
注:(Note:) 音量ボタン( volume buttons)を 使用 して、画面で使用可能なオプションを確認してください。電源ボタン(power button)を使用して 、目的のオプションを選択します。

方法8:ファクトリリセットを実行する(Method 8: Perform Factory Reset)
他に何も機能していないように思われる場合は、工場出荷時のリセットを試して、(factory reset)プロセスシステム(process system)が応答しない問題を修正することをお勧めします。システムファイルを変更していない場合は、ほぼ確実に問題が解決します。工場出荷時のリセット(factory reset)では、内部ストレージからすべての個人データが消去されることに注意してください。それを念頭に置いて、電話を工場出荷時の設定に復元する方法は次のとおりです。
注:(Note:)工場出荷時のリセット(factory reset)を実行する前に、データのバックアップを作成してください。
1.[設定]に移動します(Settings)。

2.[電話について(About Phone.)]をタップします。

3.ファクトリリセット(Factory reset)をタップします。

4. [すべてのデータを消去](Erase all data)をタップします。
![[すべてのデータを消去]をタップします](https://lh3.googleusercontent.com/-Hd8J5oMUaAQ/YjcakjObTAI/AAAAAAAADWA/ac-xKq5R4CQy7PMUM0vadlL5cQOy1V_3ACEwYBhgLKvEDABHVOhxeSqmKu1BtuATYSULyy9OK0vUZJMh4EEreX9rzJid57_Lr5itgoyxzXecCdHil_kcjllNp636SB8ECcTxmI--8us7mIs7_4fcnjy5EcSKFLsehZVlA79dQvMROYqrbbfCkZz25BePPjbkt5vMp0a-Ffrw5A99b5RlKddBRMXeM9g_FOe-xFzRbvRW7TYY6HykLA9PekQsEvOV8jpg0SHFKFaAgGIgHmS8N7Z4b0t8oAyxaq09z-wMB1q859mpaUbsnf4wcrBa-aLiovkCSe0-odM-A-9luIU_P030lCRFTGU9BY0zVaY2-1KUD4qSF0CxrUZ63BI5AN1rY-GLaYkrr6q6sLymszIx_5ReHwutHRLMCol2Y3bqo8_EmWqm1xKORC4FaaCfGnEFVJB_wg7045IZzS73d4lf5GevtJPILvrX6AAn4MdBndWPI54Il_GyriQm-PvgqlWRU8VIZSbskQDSr606f1DhUT0lFbEm55jRTZO5fxh4ah9Me-2zfxCotjHRzCLkIkXarR56jt-M2SgQLbI-FEfyKwUTPXJ4v_RR4iPWc90tJKVi01D3pbDGX5WGBgfwItEcVTJrbT3YKakmk0mweSX3-I0kynawDx1NIRHydgBsBNyU99ZZWyYdyYcFCu2SsV1d5Oa8w3tXckQY/s0/bepjvnJdhTyurAr9sJZJ6RW0h88.png)
5.プロンプトが表示されたら、パスワード(password)を入力します。
プロセスが終了すると、デバイスが再起動します。
方法9:ストックROMにフラッシュする(Method 9: Flash into Stock ROM)
工場出荷時のリセット(factory reset doesn)が機能しない場合は、それを試して、その過程でいくつかの重要なシステムファイルを台無しにしたと確信しています。多くのユーザーが、システムデータを内部ストレージからSDカード(SD card)に転送しようとした後にこの問題を報告しています。
この場合、唯一のオプションは、電話のルートを解除して、工場出荷時の設定に復元することです。これまでに電話をフラッシュしたことがない場合は、訓練を受けた技術者に相談し、デバイスを工場出荷時の設定に再フラッシュすることをお勧めします。
おすすめされた:(Recommended:)
- GoogleChromeが更新されない問題を修正
- 接続されているAirPodsを修正しますが、音の問題はありません(Fix AirPods Connected But No Sound Issue)
- Androidで動作しない4Gを修正(Fix 4G)する14の方法(Ways)
- YouTubeアプリで問題が発生した問題を修正(Fix Oops Something Went Wrong YouTube App)
この記事が、 Androidデバイス(Android device)でエラーに応答しないプロセスシステム(process system not responding)を修正する方法に光を当てることを願っています。この記事についてご意見がございましたら、下のコメントセクション(comment section)からお問い合わせください。
Fix Process System Not Responding on Android
You just updated the software on your mobile device or launched an app using your Andrоid launcher, but now you’re unable to use it. A рop-up error message shows up on the devicе displaying Process sуstem isn’t responding error message and asks if you want tо halt the ongoing proceѕs or wаit for it to return to normal. So, we bring to you a helpful guide to fix process system isn’t responding issue in уour Android device.

How to Fix Process System Not Responding on Android
A typical problem that may be detected on almost any Android device is process system isn’t responding. The error is supposed to indicate that your apps aren’t getting the data they require from some hardware or the Android OS itself. Although the problem normally does not recur, it is inconvenient when it does and you cannot make sure how to prevent it from happening again. Below are some info regarding this issue:
- Users of Samsung Galaxy Note 5, Note 8, S8, Sony Xperia, Redmi Note 3, and Android emulators are among the biggest groups affected by the significant system flaw, according to the investigation.
- The majority of Android users have reported that process system not responding problem occurred after installing a new app. Installing apps from sources other than the Google Play Store is also a problem.
- We’re forced to speculate if the error is the consequence of an app crashing or something that happens deep inside the kernel because there isn’t an error code that could be used as a reference to determine the reason.
Reasons behind Process System Not Responding Error
This problem might occur for a variety of reasons on any of your Android devices. Despite this, several customers stated that the issue appeared after upgrading their Android OS, installing apps from an unknown source, interfering with system files (while or after rooting), and other activities.
The following are some possible causes for process system isn’t responding on your device.
-
Operating System or Software Update Errors: Operating System (OS) or software upgrades are hit-or-miss. They might be almost flawless with only minor flaws or they could make your smartphone virtually unusable due to several fatal bugs. A New Operating system update may also bring many different changes under the hood that may not sit well with already installed apps. If the operating system contains too many vulnerabilities, you may be notified that the process system is not responding after the upgrade.
-
RAM is low: Random Access Memory (RAM) is a sort of storage in mobile devices that stores the data of apps and processes you have run since turning it on. It enables the device to swiftly recover information and reload apps on your behalf. When RAM is low, the system may run out of space for the data or app it needs to function.
-
App Malfunctions: When an app stops or crashes, the entire system may also become unresponsive. Virus-infected apps or apps downloaded from a dubious source outside of the Google Play Store are most likely to blame for the problem.
-
Corrupted MicroSD Card: Android devices may read and write memory from microSD cards. When the process fails, you may notice that the system UI isn’t responding. To clarify, it is possible that the app files may become damaged or that they will not be fully copied to the microSD card. Apps require all supporting files to function properly; otherwise, they may freeze and cause system problems.
-
When Rooting Goes Wrong: Rooting your Android smartphone allows you to take on the role of administrator on your smartphone and make changes at the system level. Beginners frequently fail to root their Android phones as the process can go off track by a simple mistake and results like corrupt file systems or corrupt operating system file are way too common than you might think and can also result in Process System not responding error to show up.
Note: Since smartphones don’t have the same Settings options, and they vary from manufacturer to manufacture hence, ensure the correct settings before changing any. The steps mentioned here are performed on Redmi Note 8 running on MIUI 12.0.2 Global version. Options may differ on your side.
Method 1: Remove SD card
It’s possible that the process system isn’t responding problem is caused by your SD card. Because it is a physical storage device, a microSD card is susceptible to wear and tear, which can lead it to malfunction or get corrupted. This error can occur if your SD card has malfunctioned or has some faulty sectors that prohibit the system from accessing the essential information. According to our research, the problem is substantially more widespread on SD cards larger than 32 GB. Physically removing your SD card is a simple approach to see whether it’s causing the problem.
-
Transfer applications from the mentioned accessory to the internal storage of your Android handset.
- After that, take the microSD card out of the device using the SIM card ejector pin.
-
Restart your device once you’ve ejected the SD Card. Check your phone to determine whether the problem is still present. If this is the case, go to the next step.
If the problem persists, you most likely have a bad SD card. Wipe it clean and re-insert it in your smartphone before throwing it away. If the problem does not recur after the SD erase, it was likely caused by a succession of faulty sectors.
Method 2: Restart Your Device
The simplest way to address minor issues, bugs, or malfunctions on your Android phone is to restart it. If you haven’t done so before, try rebooting your phone. It usually works and restores normal function to your smartphone. Follow these instructions:
1. Hold down the Power button for a few seconds.
2. You can either choose Power off or Reboot option.
Note: If you tap on Power off, then hold the power button again to restart your device.
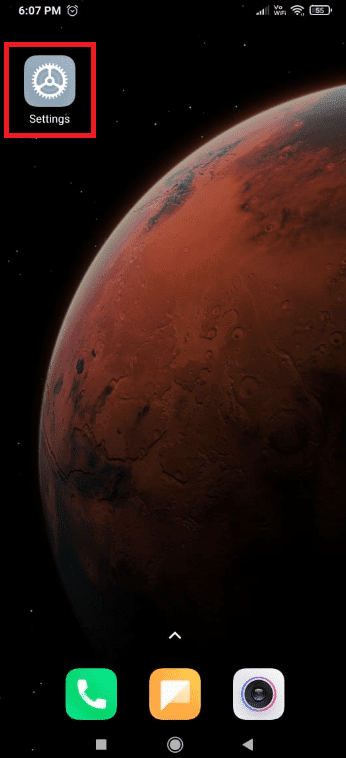
If the problem persists, then you can also try a simulated battery pull if your device has a non-removable battery. You can push and hold the Volume down and Power key together for 20 seconds to perform a simulated battery pull.
Note: The procedures for forcing a reboot of this type vary depending on the manufacturer but on major smartphone models. If the mentioned method doesn’t work, search for simulated battery pull + YourPhoneModel on the internet.
Also Read: How to Fix Wi-Fi Not Working on Phone
Method 3: Optimize Device Storage
If we take a rational approach to this problem, it’s very feasible that your Android OS is unable to send the essential data to your apps simply because it lacks the necessary resources. We recommend that you begin your troubleshooting journey by determining whether you have enough internal storage space and free RAM for your device to perform correctly. The following are the steps you must take:
1. Go to the Settings app on your device.
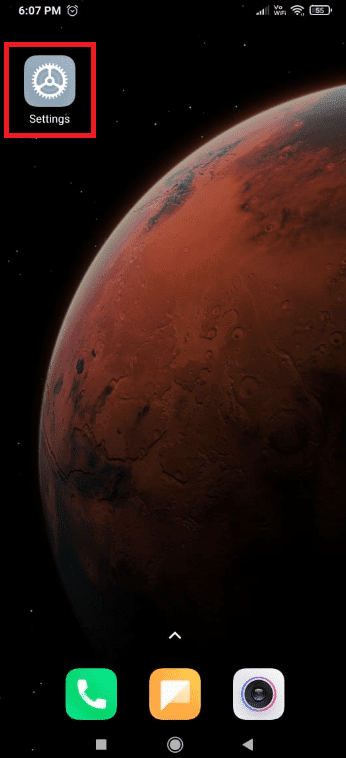
2. Tap on About Phone.
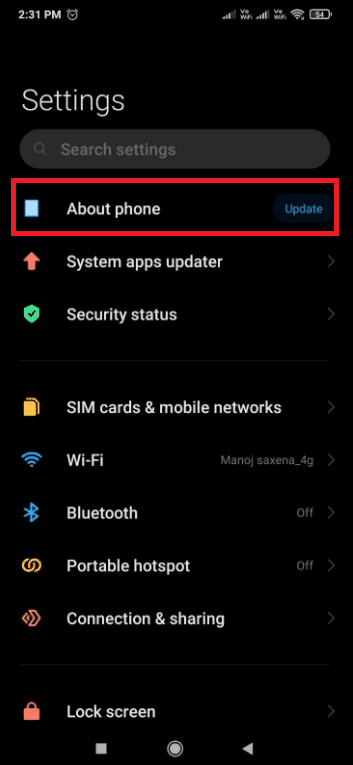
3. Then, tap on Storage and make sure your internal storage has at least 300 MB of free space.
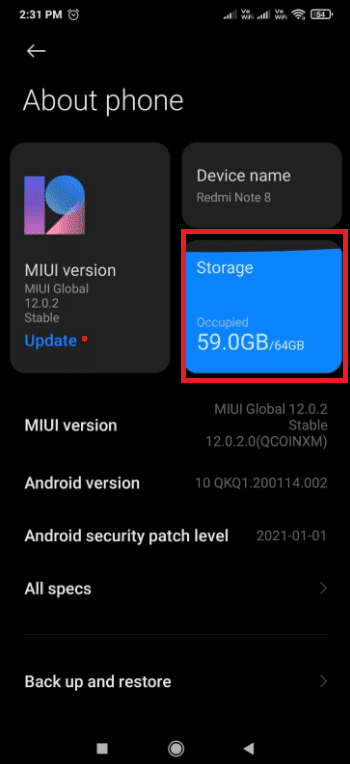
In case you are running out of internal storage space, we recommend clearing cache memory and uninstalling apps that you do not use frequently by following the given steps
Step 1: Clear Cache Memory
Follow these steps to clear cache memory of your device.
1. Go to Settings > About phone and tap on the Storage option.

2. Here, tap on the Clear button.
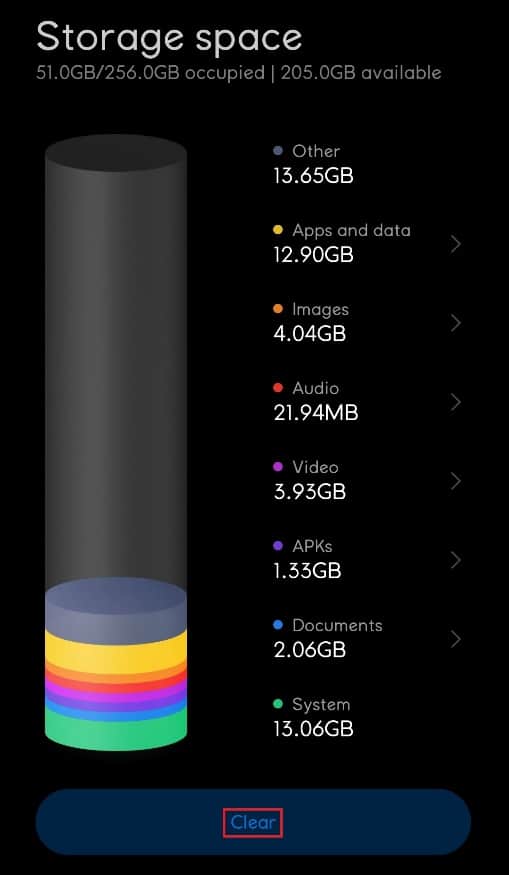
3. Select the cache data you want to delete, then tap on the Clean Up button.

Step 2: Uninstall Apps
If the device storage is still full and is not optimized then, uninstall a few unwanted apps taking more storage space. Following the steps below to uninstall app and fix process system not responding issue.
1. Open the Settings app and tap on Apps settings.

2. Here, select Manage apps.

3. Then, tap on Uninstall

4. Tap on the sorting parameter selector and choose Usage frequency from the drop-down list.

5. Select all the apps that you do not use frequently and click on Uninstall button.

Method 4: Update Apps
If the problem remains after deleting suspicious apps, you should update your apps. Numerous Android users reported that the issue of the process system not responding had been resolved when they updated their applications.
1. Tap on the Google Play Store app icon.

2. Then, tap on your profile icon as highlighted in the pic below.

3. Select the Manage apps and devices option.

4. Now, tap on the Update all option in the Updates available section.

Also Read: Fix Android Messaging App Not Working
Method 5: Update Android OS
It’s a good idea to keep your Android smartphone up to date regularly. If it isn’t, obsolete software likely is to blame for the processing system not responding issue. Software updates offer not just new features and optimizations to a device, but also important repairs for software and hardware faults. As a result, you may attempt the methods below to resolve the processing system that isn’t responding issue on your device.
1. Launch the Settings app.
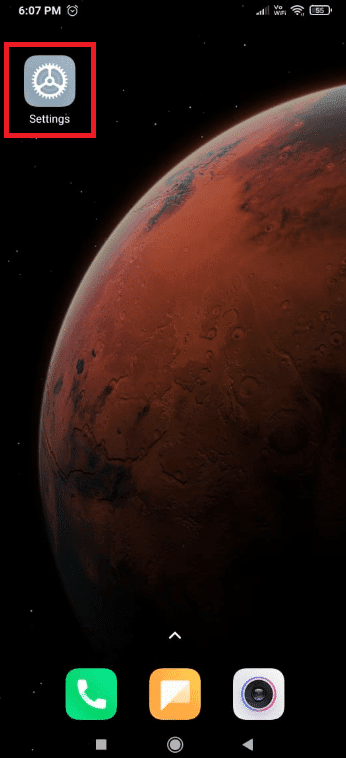
2. Tap on the About Phone option.
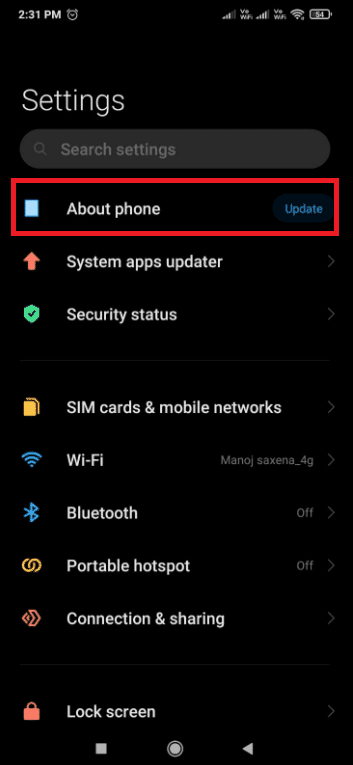
3. Then, tap on Update.
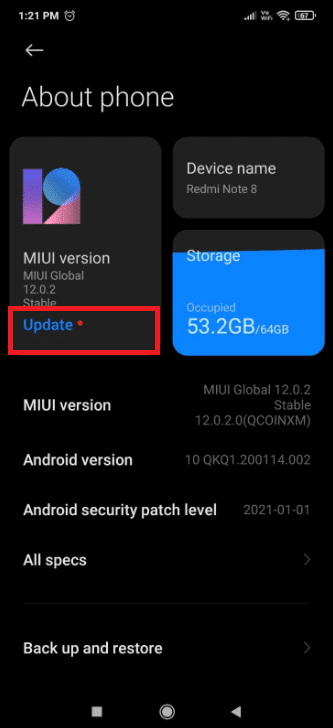
4. Wait for Android to check for updates.
5. If an update is available then tap on the Download update button.

Method 6: Boot in Safe Mode
Regardless of the Android version, you’re using, third-party software can slow down your device. You must determine if the issue of process system not responding was caused by an app or not. This is when Safe Mode enters the picture. This mode allows you to start your device without having to launch any third-party applications. As a result, you may use Safe Mode to diagnose and resolve a variety of software issues, including the one that is presently causing your device to malfunction. Since this mistake has been reported to be caused by a software conflict, it could be worth a shot to put this notion to the test. Follow the steps below to boot in safe mode.
1. Press and hold the power button while your device is turned on until the Power menu appears.
2. Touch and hold the Power Off icon. To restart your phone in Safe Mode, press OK.
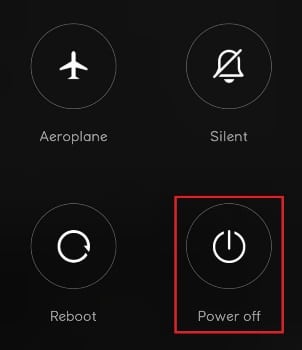
Note: If the steps above don’t get your phone into Safe Mode, look up reboot YourPhoneModel in Safe Mode on the internet and follow the instructions.
3. In Safe Mode, restart your device. Check the lower-left corner of the screen for the Safe Mode symbol to confirm this.
4. Use your device for a few minutes to see if the problem reappears.
5. If the message does not occur in Safe Mode, remove any apps you may have downloaded around the time the problem initially appeared.
Note: We recommend that you start by uninstalling any programs you may have downloaded from sources other than the Google Play Store.
6. When you’re finished, reboot your device to leave Safe Mode.

Also Read: How to Move Apps to SD Card on Android
Method 7: Wipe Cache Partition
Wiping the cache partition is another way to address process system isn’t responding on Android devices. This partition houses temporary files of the system, which are used to improve speed. Keep in mind that erasing the cache partition will not remove any of your personal data, only temporary system and application files will be removed. To wipe clean the cache partition, follow these steps:
1. Turn OFF your device.
2. Press and hold the Power + Home + Volume up buttons at the same time. This reboots the device in Recovery mode.
Note: If this doesn’t get you into Recovery Mode, look up how to enter recovery mode + YourPhoneModel on the internet.
3. Here, select Wipe Cache Partition.
Note: Use volume buttons to go through the options available on the screen. Use the power button to select your desired option.

Method 8: Perform Factory Reset
If nothing else seems to work, you might want to try a factory reset to fix process system not responding problem. If you haven’t changed any of the system files, this will almost certainly solve the problem. Keep in mind that a factory reset will erase all of your personal data from the internal storage. With that in mind, here’s how to restore your phone to factory settings.
Note: Create a backup of your data before performing a factory reset.
1. Go to Settings.

2. Tap on About Phone.

3. Tap on Factory reset.

4. Tap on Erase all data.

5. If prompted, enter your password.
Your device will restart after the process is finished.
Method 9: Flash into Stock ROM
If a factory reset doesn’t work, I’m fairly certain you tried it and screwed up some important system files in the process. Many users have reported this problem after attempting to transfer system data from internal storage to an SD card.
If this is the case, the only option is to unroot your phone and restore it to its factory settings. If you’ve never flashed a phone before, we recommend you go to a trained technician and have your device re-flashed to factory settings.
Recommended:
We hope this article would shed some light on how to fix process system not responding errors on your Android device. If you have some input about this article, please reach out to us in the comment section down below.


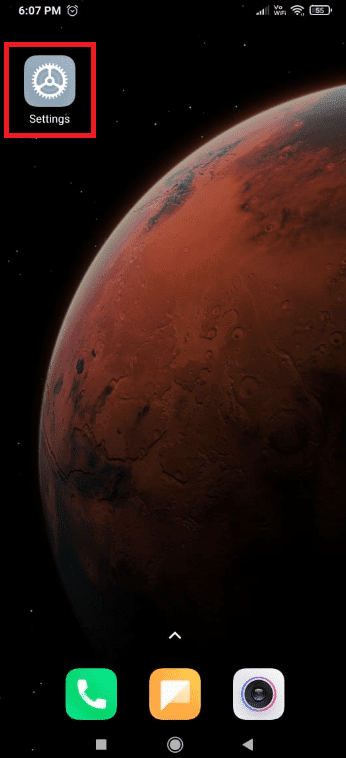
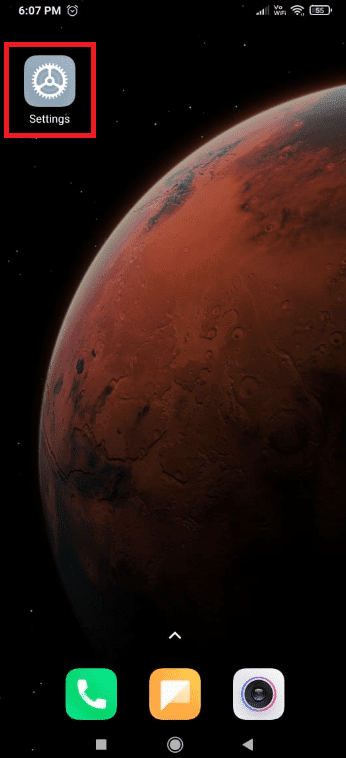
![[電話について]をタップします。 Androidでプロセスシステムが応答しない問題を修正](https://lh3.googleusercontent.com/-EFbZgJLwpZo/YjdYRyUwBxI/AAAAAAAAQFU/WB3vFt5jfhEonv_I6990uTx-wuDPTJt1ACEwYBhgLKvEDABHVOhyU0JW91iiU4HdUNyWpEBsKLTw-6rQ88JJcf3GF8lMk7uR2vURQvSrLKx3HPJ-0bFTSQRDYtFiF0xXMnzMqjkeinj0p4_6R1kO7c7YxY5qQhApZ0W4keaxtQNkUgY3tkRT5-ypFY9VCwWOdWlQjQXqnqqmUhUOHojDHDyRxOdzXgn83uL9cUhyZQAyqoLNXwTuyPI3w7jMVLY_X3G_jMusEXoZHkAYQKZqBgUhPxBxFlPwhH-2DdZDXsVjKZqfavx4quKoI8Dn5vbKBw1fBP2LP-TMONu3R7eOkf34NH9fhPJJ8dtB0a9Nr9Lbun4wsDt2UkPoVWdXK-T5WEyqL8jtJIZzuNmeYS32rgbNJxt2MkVJe0ECNAjwjXY1oCKwCAja-lwWv2MG2WdS5jNcBqq8uNpsf5TXfjQaewupijbNsp_viGHOdMXhU68bv9CYzh3Jg897TZj113lNc9x2yiPm9ZLpb68caNxrHKk6kQvdPMHMRzJzCFsHGdrcsGW8UUQ6Ht3UrJUSKHvNnPH9C-EavJf8LBHVfter4gT7dO0uaIhreDldhomF7fI1DE1HmW7QFlecOcn2MqpmjESsYDZlEqVL_O7bu6l5iDcDGvhsDH0Fhqz9rIOYRCpkWkIV1yugxhdBnKN3LY3H2ntww_eXdkQY/s0/WjRODfJ7Pee1dvBO6y5twvzMT-w.png)
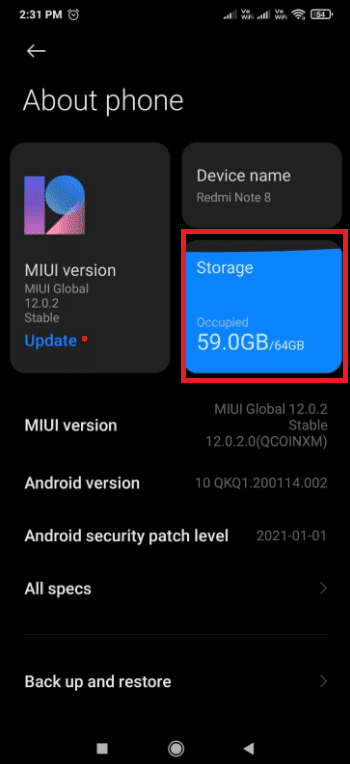
![[ストレージ]をタップします。 Androidでプロセスシステムが応答しない問題を修正](https://lh3.googleusercontent.com/-zRPLH_n9eh8/Yjcqc24ShNI/AAAAAAAAKz0/SFR4xXN6BsoBVSh-C6GYu5K2PGpozMiFACEwYBhgLKvEDABHVOhxqHo63eC-w2z6yviSn9DYRDJuWMKm_sPX6g-BI1OEFwv6L01SgCY8x7NMPafCADWrqG-5bpVDJ9v1dX5VJUMKLtB4dJOAcVJsEhFbbXtL-XEojuNI5AruC6OEcs4cjQnBRmHxiidG_bT2PUln-JyMDeM9aSWLAKSXNGv7-yc7yQmIvhyUYhbDkEh81nfEAWmrpABM29e2_Sw9E50aw52PTBbSFGr-9f2F_zVQ6X8hhfsueD2Q3TAAeasc4-YpuzFdw2-e8Er4zY_PbIim0s6V3-GMF_pNVuXyk43N0cVPAQ4d5EcEKzOSQZl94Dd4hs_80k2TqFQdbSNhpq9D9NQyskK8FU-cfokIaFU0zhsWLLuGZVsuH1NRNGn4YNiKEV3QCAPqc9kzi1dPCRqXGd--4GOATbeSeKcQVgEuAwUTG5knE2W6mc6eg3LAB05feSMp5RK6QTKY72osxAAWsYKriaD-cjcVT3-YNVM5UanAfvczKJd_aCqsMi7kY2O-rOOq_hTYACxmVLcoKulU2T9PDKqZObOmLUWvpw1LFqfbIcIgdTfhTJx2pOU5yBgXu92TP53dU475DxGW5MnLmd0KwZo4qU3vaO3OQOutgpXWW1yHWLDsgvUWG4wybPqFh4idUvTQRR786lrgNYjAwlaDdkQY/s0/LA11NaElMa5usdc5yFQzUpa-H8E.png)
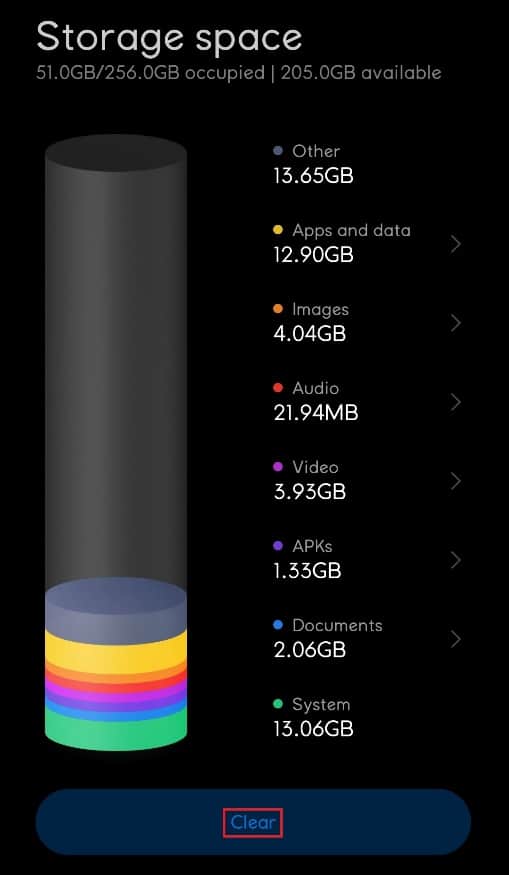
![削除するキャッシュデータをタップして選択し、[クリーンアップ]をタップします。 Androidでプロセスシステムが応答しない問題を修正](https://lh3.googleusercontent.com/-bLpxyKZJAZk/Yjc6lJykVII/AAAAAAAAKqs/ILoFeK07Ddcgn066tlujl9IIHvxg-AWNgCEwYBhgLKvEDABHVOhxqHo63eC-w2z6yviSn9DYRDJuWMKm_sPX6g-BI1OEFwv6L01SgCY8x7NMPafCADWrqG-5bpVDJ9v1dX5VJUMKLtB4dJOAcVJsEhFbbXtL-XEojuNI5AruC6OEcs4cjQnBRmHxiidG_bT2PUln-JyMDeM9aSWLAKSXNGv7-yc7yQmIvhyUYhbDkEh81nfEAWmrpABM29e2_Sw9E50aw52PTBbSFGr-9f2F_zVQ6X8hhfsueD2Q3TAAeasc4-YpuzFdw2-e8Er4zY_PbIim0s6V3-GMF_pNVuXyk43N0cVPAQ4d5EcEKzOSQZl94Dd4hs_80k2TqFQdbSNhpq9D9NQyskK8FU-cfokIaFU0zhsWLLuGZVsuH1NRNGn4YNiKEV3QCAPqc9kzi1dPCRqXGd--4GOATbeSeKcQVgEuAwUTG5knE2W6mc6eg3LAB05feSMp5RK6QTKY72osxAAWsYKriaD-cjcVT3-YNVM5UanAfvczKJd_aCqsMi7kY2O-rOOq_hTYACxmVLcoKulU2T9PDKqZObOmLUWvpw1LFqfbIcIgdTfhTJx2pOU5yBgXu92TP53dU475DxGW5MnLmd0KwZo4qU3vaO3OQOutgpXWW1yHWLDsgvUWG4wybPqFh4idUvTQRR786lrgNYjAwlaDdkQY/s0/lEJmJnK2EEmELTWEx0pHpnpeq1A.jpeg)
![[設定]メニューを開き、[アプリ]を選択します](https://lh3.googleusercontent.com/-gZj30EJVDcQ/YjcSWUHP-6I/AAAAAAAACQM/m0KE8RxrOAkqxlP2hctONznVgZB-xxoawCEwYBhgLKvEDABHVOhxeSqmKu1BtuATYSULyy9OK0vUZJMh4EEreX9rzJid57_Lr5itgoyxzXecCdHil_kcjllNp636SB8ECcTxmI--8us7mIs7_4fcnjy5EcSKFLsehZVlA79dQvMROYqrbbfCkZz25BePPjbkt5vMp0a-Ffrw5A99b5RlKddBRMXeM9g_FOe-xFzRbvRW7TYY6HykLA9PekQsEvOV8jpg0SHFKFaAgGIgHmS8N7Z4b0t8oAyxaq09z-wMB1q859mpaUbsnf4wcrBa-aLiovkCSe0-odM-A-9luIU_P030lCRFTGU9BY0zVaY2-1KUD4qSF0CxrUZ63BI5AN1rY-GLaYkrr6q6sLymszIx_5ReHwutHRLMCol2Y3bqo8_EmWqm1xKORC4FaaCfGnEFVJB_wg7045IZzS73d4lf5GevtJPILvrX6AAn4MdBndWPI54Il_GyriQm-PvgqlWRU8VIZSbskQDSr606f1DhUT0lFbEm55jRTZO5fxh4ah9Me-2zfxCotjHRzCLkIkXarR56jt-M2SgQLbI-FEfyKwUTPXJ4v_RR4iPWc90tJKVi01D3pbDGX5WGBgfwItEcVTJrbT3YKakmk0mweSX3-I0kynawDx1NIRHydgBsBNyU99ZZWyYdyYcFCu2SsV1d5Oa8w4NXckQY/s0/DSBW8WZOUpRylYgq6vY6NMDoHZ0.jpeg)
![[アプリの管理]を選択します](https://lh3.googleusercontent.com/-zxPCtm9hJsY/YjdDLpYZ4-I/AAAAAAAAuw0/55zsBZUpoM0E1K4IFlinvkMHELxouzjCACEwYBhgLKu8DABHVOhxcrfjNL0kpApMdsYcrhR6ibP9yFPgid8tif1XJf590Y_S6I5KKOmSt3l5FGY4xSNyvZdonIyhAy17tqtmX612OyJ04O3L0FlnNcNc0C54eOcYAIPck3FI_krYDif6TAC-yzKxFLqijseiFajZsn5zZb5ikZDEoD98WADPb77Q8xJjOH9YzrQe3CB3fICtjnubLwJfl_5qf96x98EvSIMovAxNksn1luuo0L_dnicCPkBgBf5wN0-gtGg1mLEXM8O7RQ9uZx49lRm7ceAFzzMt_6Cq2w-eXXuubN_kNKoT7juKeFa2-L0zW6YGXdHX_H-uPut3z-kosp-leDwO3y29zBsAOH0aOENAJ-JGeAnRJ7TKv4t2I6l2cfc-lF9kRTKX6aYwsM79CQqNoNt61sae4bD0zEcPXA9px0izvU6TWFBY_0eJV8U_jRs_hFuQGd3mv42XGA9AF9USp0pq4reDvfzEUbUScBDJxV2FH0gc74fjQOnfl4a2FntrUFG4TIrLZdM1piJaWyZ1PgX8v43nHC1Hi9uMmXsWiYFo5NX1MHFRWVJnhLyCAzaIwxq_hg3o27aMIgAeS-fQ5cwlLgvZliezsqr04t33qG12AvR8NX8glkuNvFAGVed6Q_NgxRGKhvGXPVRSd4G8WMKCg3ZEG/s0/qktx__v9POu-mCjPbB-qt7z1avg.jpeg)
![[アンインストール]をタップします。 Androidでプロセスシステムが応答しない問題を修正](https://lh3.googleusercontent.com/-uPVtKYlChBs/YjdHR26275I/AAAAAAAAKi4/dj5kgNIhzEsCZT68njs9E2VM8hb5pITkgCEwYBhgLKvEDABHVOhxqHo63eC-w2z6yviSn9DYRDJuWMKm_sPX6g-BI1OEFwv6L01SgCY8x7NMPafCADWrqG-5bpVDJ9v1dX5VJUMKLtB4dJOAcVJsEhFbbXtL-XEojuNI5AruC6OEcs4cjQnBRmHxiidG_bT2PUln-JyMDeM9aSWLAKSXNGv7-yc7yQmIvhyUYhbDkEh81nfEAWmrpABM29e2_Sw9E50aw52PTBbSFGr-9f2F_zVQ6X8hhfsueD2Q3TAAeasc4-YpuzFdw2-e8Er4zY_PbIim0s6V3-GMF_pNVuXyk43N0cVPAQ4d5EcEKzOSQZl94Dd4hs_80k2TqFQdbSNhpq9D9NQyskK8FU-cfokIaFU0zhsWLLuGZVsuH1NRNGn4YNiKEV3QCAPqc9kzi1dPCRqXGd--4GOATbeSeKcQVgEuAwUTG5knE2W6mc6eg3LAB05feSMp5RK6QTKY72osxAAWsYKriaD-cjcVT3-YNVM5UanAfvczKJd_aCqsMi7kY2O-rOOq_hTYACxmVLcoKulU2T9PDKqZObOmLUWvpw1LFqfbIcIgdTfhTJx2pOU5yBgXu92TP53dU475DxGW5MnLmd0KwZo4qU3vaO3OQOutgpXWW1yHWLDsgvUWG4wybPqFh4idUvTQRR786lrgNYjAwl6DdkQY/s0/o0TC_7cINPbkOHZPFENy1KDLIvQ.jpeg)
![頻繁に使用しないアプリをすべて選択し、[アンインストール]をクリックします](https://lh3.googleusercontent.com/-YnpOYALVjWk/YjdCtogWDYI/AAAAAAAAuKI/KybC2SikzCANkKuE-m0nexAVex4uoYLcgCEwYBhgLKu8DABHVOhxcrfjNL0kpApMdsYcrhR6ibP9yFPgid8tif1XJf590Y_S6I5KKOmSt3l5FGY4xSNyvZdonIyhAy17tqtmX612OyJ04O3L0FlnNcNc0C54eOcYAIPck3FI_krYDif6TAC-yzKxFLqijseiFajZsn5zZb5ikZDEoD98WADPb77Q8xJjOH9YzrQe3CB3fICtjnubLwJfl_5qf96x98EvSIMovAxNksn1luuo0L_dnicCPkBgBf5wN0-gtGg1mLEXM8O7RQ9uZx49lRm7ceAFzzMt_6Cq2w-eXXuubN_kNKoT7juKeFa2-L0zW6YGXdHX_H-uPut3z-kosp-leDwO3y29zBsAOH0aOENAJ-JGeAnRJ7TKv4t2I6l2cfc-lF9kRTKX6aYwsM79CQqNoNt61sae4bD0zEcPXA9px0izvU6TWFBY_0eJV8U_jRs_hFuQGd3mv42XGA9AF9USp0pq4reDvfzEUbUScBDJxV2FH0gc74fjQOnfl4a2FntrUFG4TIrLZdM1piJaWyZ1PgX8v43nHC1Hi9uMmXsWiYFo5NX1MHFRWVJnhLyCAzaIwxq_hg3o27aMIgAeS-fQ5cwlLgvZliezsqr04t33qG12AvR8NX8glkuNvFAGVed6Q_NgxRGKhvGXPVRSd4G8WMKCg3ZEG/s0/qeSacfTpFd3yw4LQOwcHwM364v0.jpeg)
![頻繁に使用しないアプリをすべて選択し、[アンインストール]をクリックします](https://lh3.googleusercontent.com/-YnpOYALVjWk/YjdCtogWDYI/AAAAAAAAuKI/KybC2SikzCANkKuE-m0nexAVex4uoYLcgCEwYBhgLKu8DABHVOhxcrfjNL0kpApMdsYcrhR6ibP9yFPgid8tif1XJf590Y_S6I5KKOmSt3l5FGY4xSNyvZdonIyhAy17tqtmX612OyJ04O3L0FlnNcNc0C54eOcYAIPck3FI_krYDif6TAC-yzKxFLqijseiFajZsn5zZb5ikZDEoD98WADPb77Q8xJjOH9YzrQe3CB3fICtjnubLwJfl_5qf96x98EvSIMovAxNksn1luuo0L_dnicCPkBgBf5wN0-gtGg1mLEXM8O7RQ9uZx49lRm7ceAFzzMt_6Cq2w-eXXuubN_kNKoT7juKeFa2-L0zW6YGXdHX_H-uPut3z-kosp-leDwO3y29zBsAOH0aOENAJ-JGeAnRJ7TKv4t2I6l2cfc-lF9kRTKX6aYwsM79CQqNoNt61sae4bD0zEcPXA9px0izvU6TWFBY_0eJV8U_jRs_hFuQGd3mv42XGA9AF9USp0pq4reDvfzEUbUScBDJxV2FH0gc74fjQOnfl4a2FntrUFG4TIrLZdM1piJaWyZ1PgX8v43nHC1Hi9uMmXsWiYFo5NX1MHFRWVJnhLyCAzaIwxq_hg3o27aMIgAeS-fQ5cwlLgvZliezsqr04t33qG12AvR8NX8glkuNvFAGVed6Q_NgxRGKhvGXPVRSd4G8WMKCg3ZEG/s0/qeSacfTpFd3yw4LQOwcHwM364v0.jpeg)


![[アプリとデバイスの管理]をタップします](https://lh3.googleusercontent.com/-e9x2vlRX9DI/Yjc-8X19zTI/AAAAAAAAuz4/HTgNmoFfbJoPo-RZpkSKVMlsPFo5mTI6wCEwYBhgLKu8DABHVOhxcrfjNL0kpApMdsYcrhR6ibP9yFPgid8tif1XJf590Y_S6I5KKOmSt3l5FGY4xSNyvZdonIyhAy17tqtmX612OyJ04O3L0FlnNcNc0C54eOcYAIPck3FI_krYDif6TAC-yzKxFLqijseiFajZsn5zZb5ikZDEoD98WADPb77Q8xJjOH9YzrQe3CB3fICtjnubLwJfl_5qf96x98EvSIMovAxNksn1luuo0L_dnicCPkBgBf5wN0-gtGg1mLEXM8O7RQ9uZx49lRm7ceAFzzMt_6Cq2w-eXXuubN_kNKoT7juKeFa2-L0zW6YGXdHX_H-uPut3z-kosp-leDwO3y29zBsAOH0aOENAJ-JGeAnRJ7TKv4t2I6l2cfc-lF9kRTKX6aYwsM79CQqNoNt61sae4bD0zEcPXA9px0izvU6TWFBY_0eJV8U_jRs_hFuQGd3mv42XGA9AF9USp0pq4reDvfzEUbUScBDJxV2FH0gc74fjQOnfl4a2FntrUFG4TIrLZdM1piJaWyZ1PgX8v43nHC1Hi9uMmXsWiYFo5NX1MHFRWVJnhLyCAzaIwxq_hg3o27aMIgAeS-fQ5cwlLgvZliezsqr04t33qG12AvR8NX8glkuNvFAGVed6Q_NgxRGKhvGXPVRSd4G8WMJ-g3ZEG/s0/pxHLI6bQgvc7vVbT2NO6w67gRHA.png)

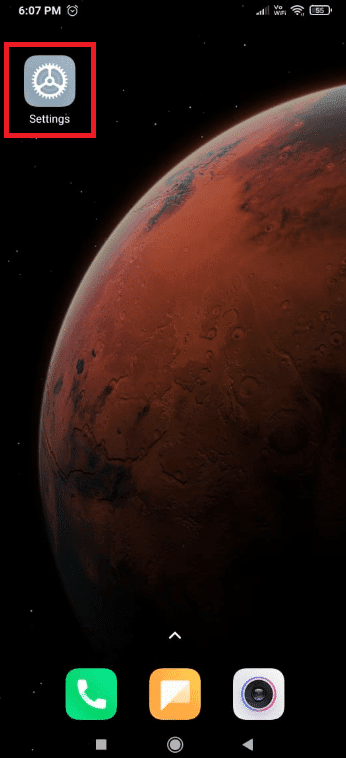
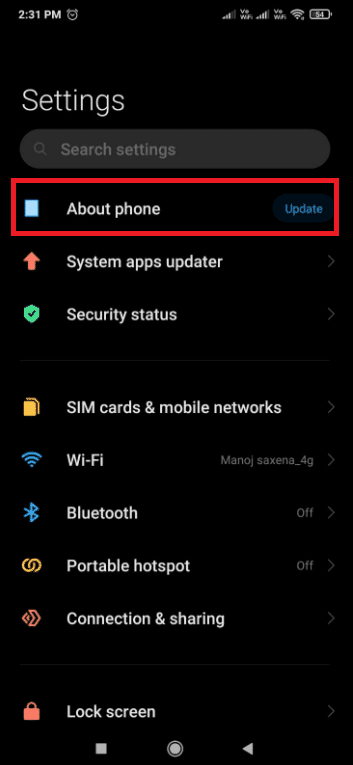
![[更新]をタップします。 Androidでプロセスシステムが応答しない問題を修正](https://lh3.googleusercontent.com/-SSWhWrCgLzE/YjbwKcp3_fI/AAAAAAAAhiI/Oce0nqSyRcw_Q5VZzMvZseQ6ZR2NlF7ewCEwYBhgLKuoDABHVOhwW0CBk7YkolKRhlb6URWa_IgJhlV6Uh5HTXSA46rtPZTzcTVDH5E3Inr1300PCuFmPfzlhV9-wZ0cgm5eyq7ZHFxRZXVbHy0npWVZFQ1PONMxdTopZNqunXwLBLiLb67ib1SygjFUxfYmkgsM2KWbfxsJ0dJUmw1O8_eCdFnl3uawCEzgsMAIg1Qc5NZzeL_r4wLfEjXahBctYEmz8PuHb0PPtvGp-r6YtKLJySOhlKEvT2KQlPP_m8uuAu4nd9hM73lCbqdlSPO8Zq50PdX0wx8st7wB0bPkCKfKneQLRTuZCoubxrSAYYcR0TPzO_mZA9q14hTQoKUUP0yEF1F69JKIE4VMhscEvH2o_SFK7IDwFOJoGP2ZHxPnq1oEr-THgN0QuqzqlZwBKlRjYLmCuyWmtQEJcFb0y83vg4HNMcHMnH4lEEvT9qrp3Mqtom7UIrB2jajclGsNQdwU2a7PVl9MgQ1x74JGCA2gUeIiNlJDd9HgeDJzjAFR5NnV04Ho1gVSVvXEJNT-wQ-v1MGrgxZvOE1OzaWw9ezHrC91jfyv8d8BV4tQ7x9Ll0_Vn7OfNGviasNi0v1rdTERPCA9bQI_7ffue7P4Pk2Q2IPY6_4g-aCGST5HqVmLuxaNKxzTo79CRHjCyiNyRBg/s0/2RF-j03jmYS4zsv3BnNHTRP4tL0.png)
![[更新のダウンロード]をタップする前に、クエリが終了するのを待ちます](https://lh3.googleusercontent.com/-s8unSGIzcNc/YjcJGkaO_II/AAAAAAAAm4Y/GO-y8rjLwTQKJtQr4Y4alzYapi-8V6auwCEwYBhgLKuoDABHVOhz5DZ-hz5cO1PBItFuqMt-Vmf8q6HMW3ErIDpIKqiIjAdYSAk3FM5AHzJHByJ7ls2gNEmwAwFU0Ofl7XtDrldpz8Od3Xgk0E1vJj4Vjlb1vj9nKSLQ3vEyxx8CWS_pOrSgwx-a_C6rBAJXLmyBISO27kOBOVup524UvkN6du6YslurFWA0meGuI6sSMlM8REHDlcVzWZTKdf3agRkJ_O4LULbX1kdOJnkXJAEf0WDef8yqF09q5K4ltEDf35w9NWKYrfoc04zjDgLzbORLLq7BinuKlY5z2_dx11uMMcsSCJpg79IOuVfy7HqpZNHwtw-Va1KN9Z8dIISY5TsfDcorwAZtCGvvmsSd-VwceZrJDYuOOZmeJBK4TG7cF42ZjeugI7rq3Y76ZavRUVtMNjWJrhJ00z90G1JFKrEmL4RW9zBZpSo5l8mIGEpwxjqPsRMrt1R9i6ii8F_GVFwEOsU_6J6LE8SL8Jfd_oZtVwv5Tx6mqKpXstTllxBWWZdVkT0QMSpOTfTyALG4uBghJWAlDIGBuZYMmHOdWDrjlbCdOJGjS7nLJumJiVzeMGZNca53dSx2ID3UI8kB3a_Sb0TqkADaww2cVzPB484fwe7MVoGbqjzeV0EV5cznHnTsy3uPhCtQn5zCRz9yRBg/s0/6UCgzczvYCAFsMnqoMq2mAa3WWg.png)
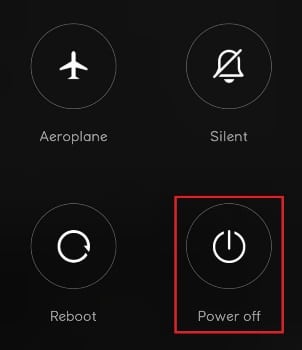





![[すべてのデータを消去]をタップします](https://lh3.googleusercontent.com/-Hd8J5oMUaAQ/YjcakjObTAI/AAAAAAAADWA/ac-xKq5R4CQy7PMUM0vadlL5cQOy1V_3ACEwYBhgLKvEDABHVOhxeSqmKu1BtuATYSULyy9OK0vUZJMh4EEreX9rzJid57_Lr5itgoyxzXecCdHil_kcjllNp636SB8ECcTxmI--8us7mIs7_4fcnjy5EcSKFLsehZVlA79dQvMROYqrbbfCkZz25BePPjbkt5vMp0a-Ffrw5A99b5RlKddBRMXeM9g_FOe-xFzRbvRW7TYY6HykLA9PekQsEvOV8jpg0SHFKFaAgGIgHmS8N7Z4b0t8oAyxaq09z-wMB1q859mpaUbsnf4wcrBa-aLiovkCSe0-odM-A-9luIU_P030lCRFTGU9BY0zVaY2-1KUD4qSF0CxrUZ63BI5AN1rY-GLaYkrr6q6sLymszIx_5ReHwutHRLMCol2Y3bqo8_EmWqm1xKORC4FaaCfGnEFVJB_wg7045IZzS73d4lf5GevtJPILvrX6AAn4MdBndWPI54Il_GyriQm-PvgqlWRU8VIZSbskQDSr606f1DhUT0lFbEm55jRTZO5fxh4ah9Me-2zfxCotjHRzCLkIkXarR56jt-M2SgQLbI-FEfyKwUTPXJ4v_RR4iPWc90tJKVi01D3pbDGX5WGBgfwItEcVTJrbT3YKakmk0mweSX3-I0kynawDx1NIRHydgBsBNyU99ZZWyYdyYcFCu2SsV1d5Oa8w3tXckQY/s0/bepjvnJdhTyurAr9sJZJ6RW0h88.png)
