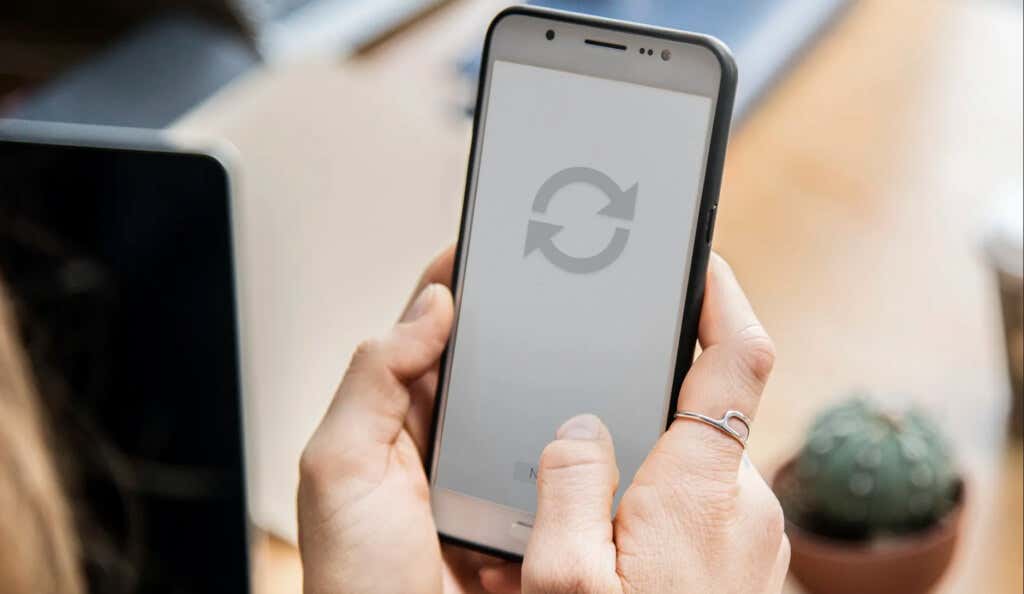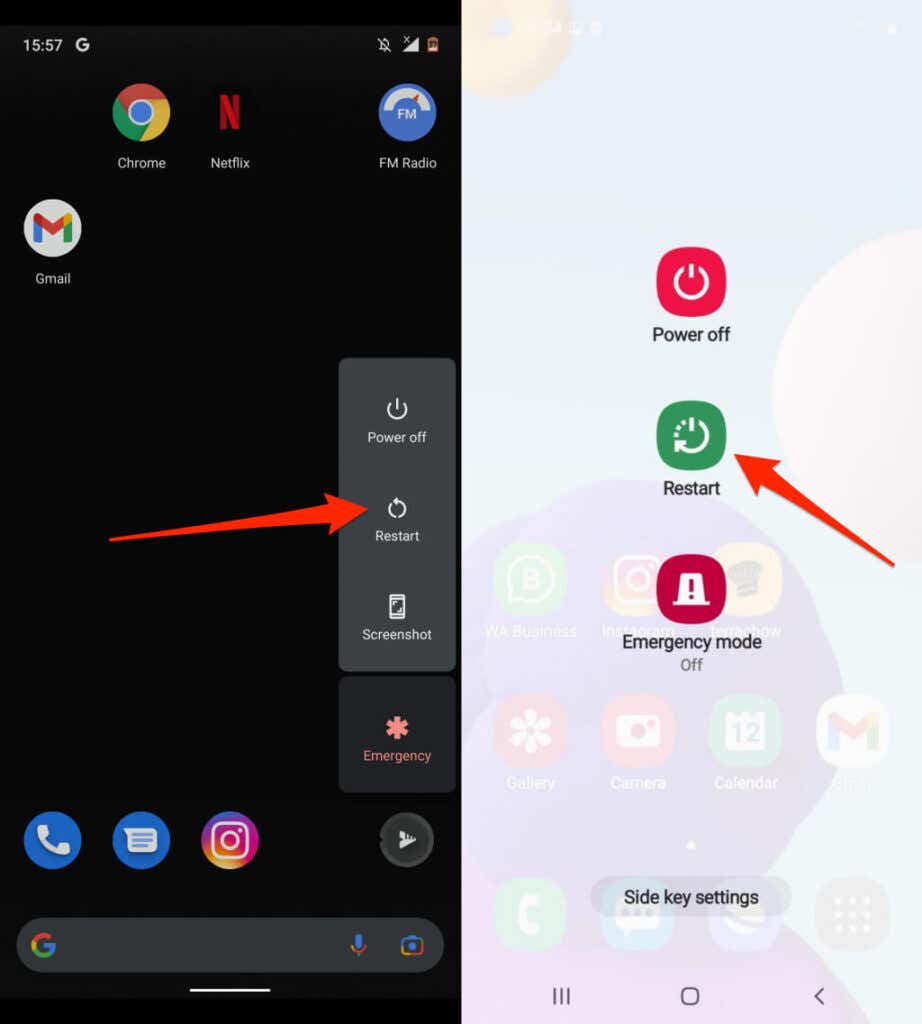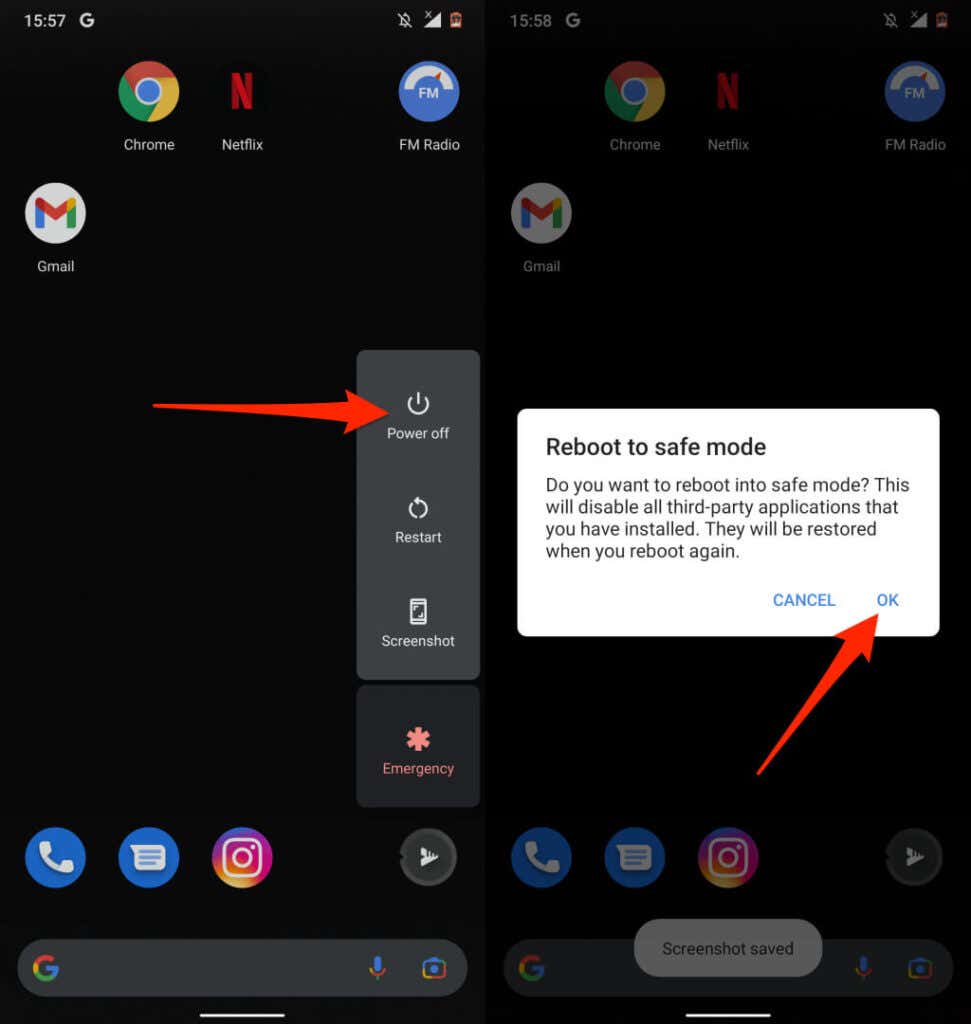電話を再起動すると、多くの利点があります。それはあなたの電話のオペレーティングシステムをリフレッシュし、Androidの多くのパフォーマンス関連の問題と誤動作(malfunctions in Android)を修正します。スマートフォンがフリーズしている、または一部のアプリが応答せずクラッシュしているとします。すばやく再起動すると問題を解決できます。
Androidスマートフォンの再起動は簡単ですが、手順はスマートフォンのモデルとオペレーティングシステムのバージョンによって異なる場合があります。Androidスマートフォンを初めて使用する場合は、デバイスを再起動するさまざまな方法を紹介します。
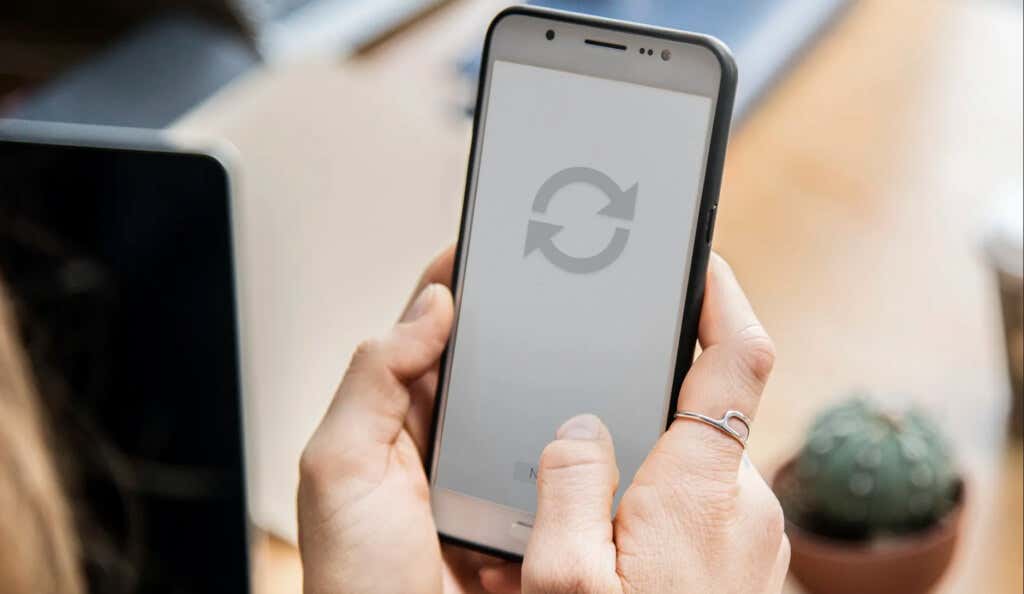
注:(Note:) 保存されていないデータが失われないように、 Androidデバイスを再起動する前にアプリを手動で閉じるようにしてください。(Make)
携帯電話の電源ボタンを使用する
Androidスマートフォンのほぼすべてのブランドとモデルに電源ボタンがあります。電源ボタンを5〜10秒間押し続けると(Power button for 5-10 seconds)、電源メニューが表示されます。その後、[(Afterward)再起動](Restart)を選択してデバイスをシャットダウンし、電源を入れ直します。
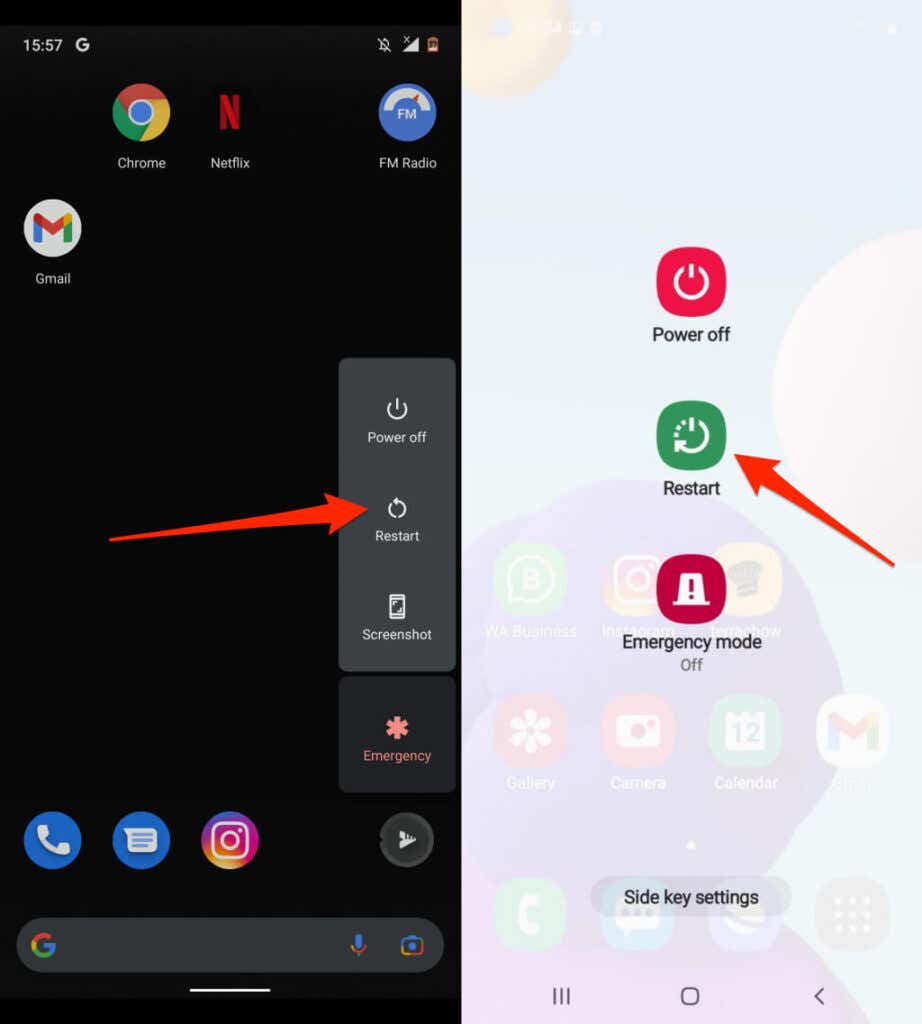
ハードリブートを実行する
Androidデバイスがフリーズしたり応答しなくなったりすると、電源ボタンを押し続けたときに電源メニューが表示されない場合があります。デバイスを強制(Force)的に再起動(「ハードリスタート」または「ハードリブート」とも呼ばれます)して、デバイスの電源をオフにしてからオンに戻します。
電源ボタン(Power button)を15〜30秒間押し続けます。または、電源キー(Power key)と音量小キー(Volume Down key)を同時に7〜10秒間押し続けます。お使いの携帯電話は数秒間黒い画面に留まり、自動的に再びオンになります。何も起こらない場合は、デバイスがキーの組み合わせをサポートしていない可能性があります。電源(Power)ボタンと音量(Volume Up)大ボタンを15秒以上押し続け てみてください。

フリーズされていない電話をハードリブートすると、電源(Power)キーと音量小(Down)キーを押したときにデバイスがスクリーンショットをキャプチャする(capture a screenshot)場合があります。スクリーンショットの後でキーを押し続けて、ハードリブートを開始します。
Androidフォンを自動再起動する方法
お使いの携帯電話は、長期間の使用後に遅くなり、いくつかの問題が発生する可能性があります。スケジュールに基づいて自動再起動するように電話を設定すると、パフォーマンスを最適化できます。幸いなこと(Luckily)に、一部のAndroid携帯電話メーカー(Samsungなど)は、デバイスに自動再起動機能を組み込んでいます。
これにより、電話を自動的にシャットダウンして再起動する期間(時間または日)をスケジュールできます。
- 設定(Setting)アプリを開き、[一般管理(General Management)]をタップします。
- [リセット](Reset)をタップして、[自動再起動(Auto restart)]を選択します。または、自動再起動(Auto restart)トグルを右に移動し、[自動再起動]をタップして、自動(Auto restart)再起動スケジュールを構成することもできます。

- 自動再起動(Auto restart)がオンになっていることを確認してから、 Samsung電話を自動再起動する日時を選択します。

一部のSamsungGalaxyモデルでは、[設定](Settings) > [バッテリーとデバイスの手入れ(Battery and device care)]に移動し、右上隅にある3つのドットのメニューアイコンをタップします。[自動化](Automation)を選択し、[設定した時間に自動再起動(Auto restart at set times)]をタップします。[オン(On)]トグルを右に移動して、希望する自動再起動スケジュールを設定します。

お使いの携帯電話は、次の場合にのみ再起動します。
- 使用されていません。
- 画面またはディスプレイがオフになっています。
- SIMカードのロックがオフになっています。
- バッテリー残量が30%を超えています。
注:(Note:)自動再起動機能は、少なくともAndroidv5.0Lollipopをすぐに実行できるSamsung電話を(Android)サポートし(Samsung)ます(Lollipop)。Android Lollipopにアップグレードしても、古いデバイスではオプションが見つからない場合があります。さらに、携帯通信会社にロックされている電話には、自動再起動機能がない場合があります。
バッテリーの取り外しと再挿入
お使いの携帯電話に取り外し可能なバッテリーがあり、それがフリーズまたは応答しない場合は、バッテリーを取り外して数秒待ちます。電池を入れ直し、電源ボタンを(Power button)長押しして、画面が点灯するのを待ちます。スマートフォンの電源が入らない場合は、電池が消耗しているか、正しく挿入されていない可能性があります。

バッテリーが正しく挿入されていることを確認して、再試行してください。問題が解決しない場合は、充電器をスマートフォンに接続し、バッテリーを数分間充電してから、もう一度お試しください。
セーフモードで再起動します
スマートフォンをセーフモードで起動すると、(Mode)マルウェア感染の診断(diagnose malware infection)とパフォーマンスの問題のトラブルシューティングに役立ちます。セーフモードでは、Androidは、すぐに使用できるスマートフォンに付属しているシステムアプリのみを読み込みます。(Mode)セーフモードから起動するまで、ほとんどのサードパーティ製アプリやその他の不要なサービスは一時的に無効になっています。
方法1:ストックAndroidをセーフモードで起動する(Method 1: Boot Stock Android into Safe Mode)
PixelスマートフォンやストックAndroidを実行しているその他のデバイスをセーフモードで起動する方法は次のとおりです。
- まず、電話をシャットダウンする必要があります。電源ボタン(Power button)を5〜7秒以上押し続けると、電源メニューが表示されます。または、電源ボタン(Power button)と音量小(Volume Down)キーを同時に5〜7秒間押し続けます。
- ページに[セーフモードで再起動]ポップアップが表示されるまで、[電源オフ(Power off)]オプションを長押しします。
- [ OK ]をタップして、Androidをセーフモードで起動します。
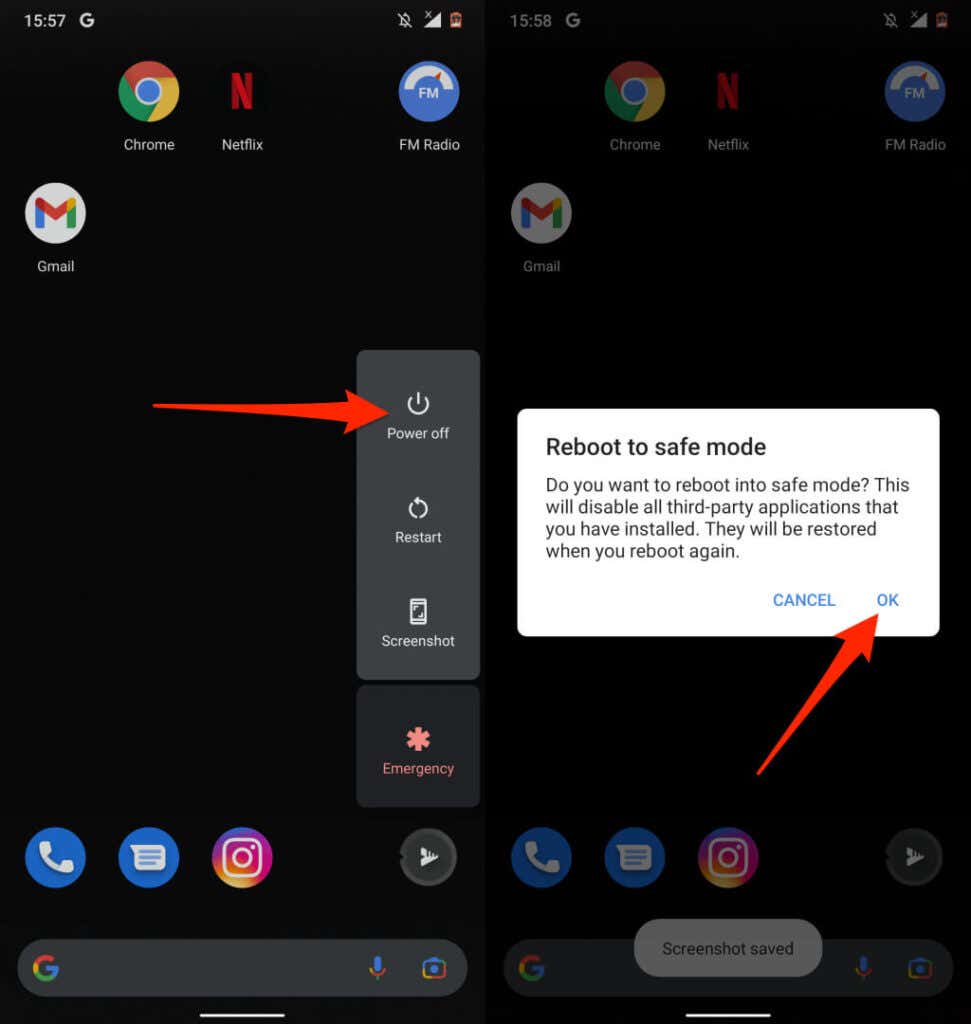
方法2:在庫のないAndroidフォンをセーフモードで起動する(Method 2: Boot Non-Stock Android Phone into Safe Mode)
Google以外の電話をセーフモードで起動する手順は、デバイスのモデルとAndroidのバージョンによって異なります。
Samsung電話の場合は、デバイスの電源を切り、30秒待ちます。その後(Afterward)、電源ボタンを押し続け、 (Power button)Samsungのロゴが画面に表示されたらボタンを放します。電源(Power)ボタンを離した後、音量小キーを押し続けます。(Volume Down key)電話機がセーフモードで起動したら、音量小キー(Volume Down key)を放します。
または、電話の電源を切り、30秒待ってから、電源(Power)ボタンと音量小(Volume Down)ボタンを同時に押し続けます。スマートフォンの画面が点灯したら電源ボタンを離しますが、(Power)音量小(Volume Down)ボタンを押し続けます。電話機がセーフモードで起動したら、ボタンを放します。画面の左下隅に「セーフモード(Safe)」の表記がないか確認してください。

セーフモード終了(Exit Safe Mode)
スマートフォンを通常どおり再起動して、セーフモードを終了します。一部のSamsung電話では、(Samsung)通知(Notification)パネルからセーフモードを終了する場合があります。スマートフォンのディスプレイの上部から下にスワイプし、[(Swipe)セーフモードがオンになっている]をタップして、[(Safe mode is on)オフ(Turn off)にする]を選択します。これにより、スマートフォンが再起動し、セーフモードが終了し、すべてのアプリが復元されます。

(Restart Android)Android Debug Bridge(ADB)ツールを使用してAndroidを再起動する
Windows、Mac、またはLinuxコンピューターを使用していて、電話の電源(Power)ボタンに障害がある場合は、Android Debug Bridge(ADB)ツールを使用して電話を再起動します(Android Debug Bridge (ADB))。コンピューターにツールをインストールし、電話でUSBデバッグを有効にし、 (enable USB Debugging)USBケーブルで電話をコンピューターに接続します。
次に、コマンドプロンプト(Command Prompt)(Windowsの場合)またはターミナル(Terminal)(macOSの場合)を開き、コンソールでadb restartと入力または貼り付けて、キーボードの(adb reboot)Enterキー(Enter)またはReturnキーを押します。
[11-restart-android-phone-android-debug-bridge-adb]

電話をすばやく再起動します
Androidフォンの再起動は簡単です。再起動またはハードリブート後も電話機が誤動作する場合は、オペレーティングシステムを更新するか、デバイスの製造元に問い合わせてください。ファクトリリセットまたはハードリセット(factory reset or hard reset)を実行すると、問題が解決する場合があります。これにより、すべてのアプリとデータが削除されるため、トラブルシューティングの修正をすべて完了した後でのみ、デバイスをリセットしてください。
How to Restart Your Android Phone
Restarting your phone comes with many benefits. It refreshes your phone’s operating system and fixes many performance-related issues and malfunctions in Android. Say your phone is freezing or some apps are unresponsive and crashing; a quick restart can resolve the issue.
Rebooting Android phones is easy, but the steps may vary depending on your phone’s model and operating system version. If it’s your first time using an Android smartphone, we’ll show you different ways to reboot the device.
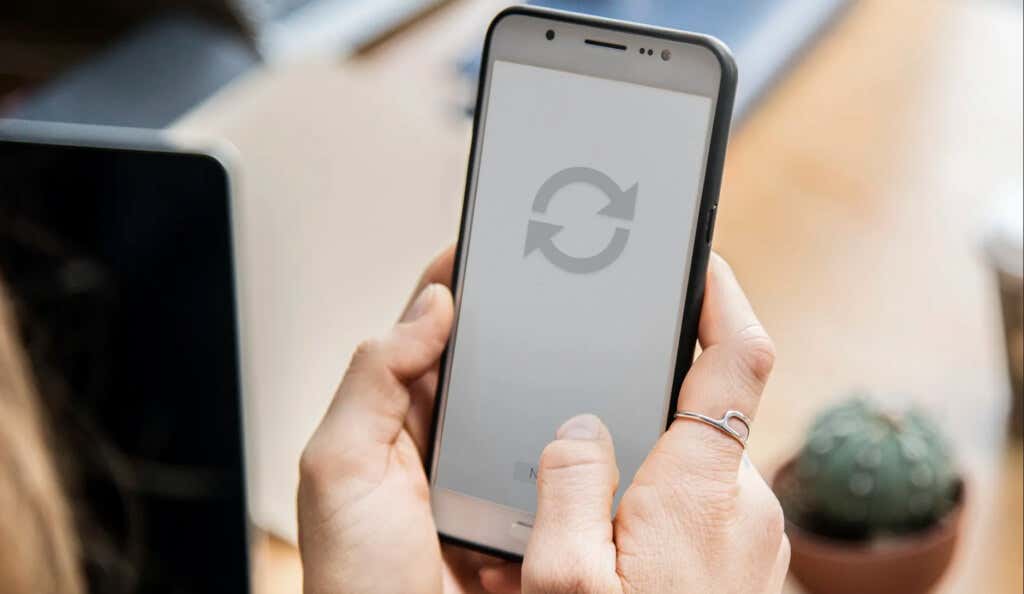
Note: Make sure you manually close apps before restarting your Android device so you don’t lose any unsaved data.
Use Your Phone’s Power Button
Almost all brands and models of Android smartphones have a power button. Press and hold the Power button for 5-10 seconds to reveal the power menu. Afterward, select Restart to shut down the device and power it back on.
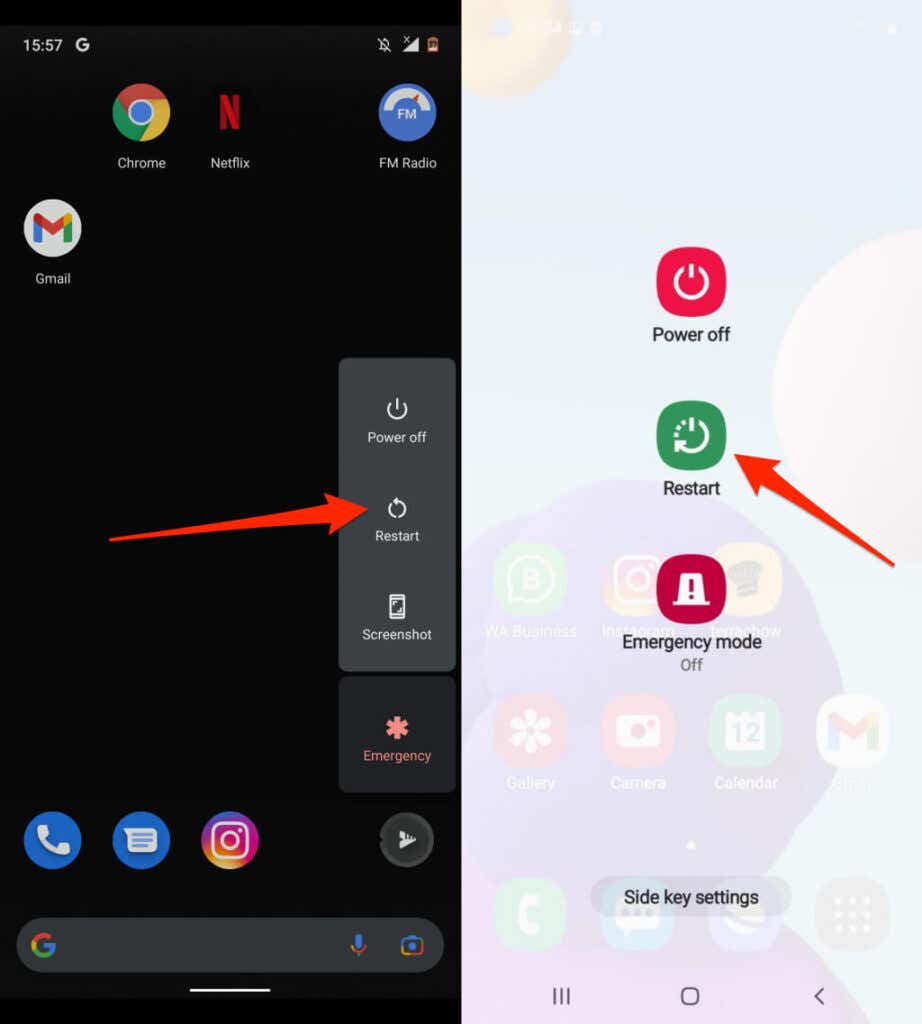
Perform a Hard Reboot
A frozen or unresponsive Android device may not display the power menu when you press and hold the power button. Force restart (also called a “Hard Restart” or “Hard Reboot”) the device to turn it off and back on.
Press and hold the Power button for 15-30 seconds. Or, press and hold the Power key and Volume Down key simultaneously for 7-10 seconds. Your phone will stay on a black screen for some seconds and come back on automatically. If nothing happens, your device probably doesn’t support the key combination. Try holding the Power and Volume Up buttons for at least 15 seconds.

If you hard reboot a phone that isn’t frozen, the device may capture a screenshot when holding the Power and Volume Down keys. Keep holding the keys after the screenshot to initiate the hard reboot.
How to Auto Restart Android Phones
Your phone can get slow and develop some issues after long usage periods. Configuring your phone to auto-restart based on a schedule can optimize its performance. Luckily, some Android phone manufacturers (Samsung, for example) incorporate an auto-restart feature in their devices.
That allows you to schedule periods (time or days) when you want your phone to shut down and restart automatically.
- Open the Setting app and tap General Management.
- Tap Reset and select Auto restart. Or, you can move the Auto restart toggle to the right and tap Auto restart to configure the auto-restart schedule.

- Make sure Auto restart is toggled on, then select the day(s) and time when your Samsung phone should auto-restart.

On some Samsung Galaxy models, go to Settings > Battery and device care, and tap the three-dot menu icon in the top-right corner. Select Automation and tap Auto restart at set times. Move the On toggle to the right and set your preferred auto-restart schedule.

Your phone will restart only when:
- It isn’t in use.
- The screen or display is off.
- SIM card lock is off.
- The battery level is above 30%.
Note: The Auto-restart feature supports Samsung phones running at least Android v5.0 Lollipop out-of-the-box. You may not find the option on older devices, even if you upgrade them to Android Lollipop. Additionally, phones locked to a carrier may lack the auto-restart feature.
Remove and Reinsert the Battery
If your phone has a removable battery and it’s frozen or unresponsive, remove the battery and wait for a few seconds. Reinsert the battery, press and hold the Power button, and wait for the screen to light up. If your phone doesn’t come on, the battery is probably flat or inserted incorrectly.

Confirm that the battery is inserted correctly and try again. If the problem persists, plug a charger into your phone, charge the battery for some minutes, and try again.
Restart in Safe Mode
Booting your phone in Safe Mode can help diagnose malware infection and troubleshoot performance issues. In Safe Mode, Android only loads system apps that ship with your phone out-of-the-box. Most third-party apps and other inessential services are temporarily disabled until you boot out of safe mode.
Method 1: Boot Stock Android into Safe Mode
Here’s how to boot Pixel phones and other devices running stock Android into safe mode.
- First, you need to shut down your phone. Press and hold the Power button for at least 5-7 seconds to reveal the power menu. Or, press and hold the Power button and Volume Down key simultaneously for 5-7 seconds.
- Tap and hold the Power off option until the “Reboot to safe mode” pop-up appears on the page.
- Tap OK to boot Android into safe mode.
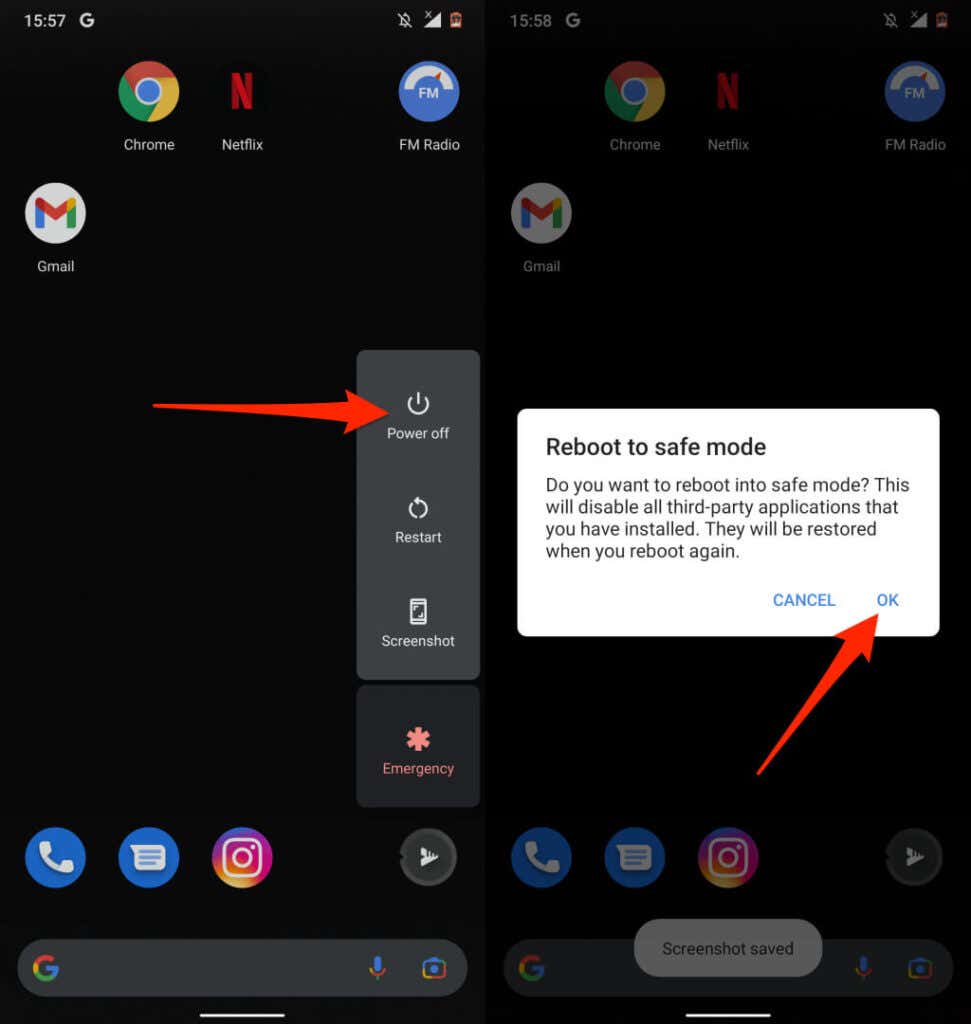
Method 2: Boot Non-Stock Android Phone into Safe Mode
The procedure to boot non-Google phones to safe mode will depend on the device’s model and Android version.
For Samsung phones, power off the device and wait for 30 seconds. Afterward, press and hold the Power button, and release the button when the Samsung logo appears on the screen. Press and hold the Volume Down key after releasing the Power button. Release the Volume Down key when your phone boots into safe mode.
Alternatively, power off your phone, wait 30 seconds, and press and hold the Power and Volume Down buttons simultaneously. Let go of the Power button when your phone’s screen lights up, but keep holding the Volume Down button. Release the button when your phone boots into safe mode. Check the bottom-left corner of the screen for a “Safe mode” inscription.

Exit Safe Mode
Restart your phone normally to exit safe mode. On some Samsung phones, you may exit safe mode from the Notification panel. Swipe down from the top of your phone’s display, tap Safe mode is on, and select Turn off. That’ll restart your phone, exit safe mode, and restore all your apps.

Restart Android Using the Android Debug Bridge (ADB) Tool
If you have a Windows, Mac, or Linux computer and your phone’s Power button is faulty, reboot your phone using the Android Debug Bridge (ADB) tool. Install the tool on your computer, enable USB Debugging on your phone, connect your phone to your computer with a USB cable.
Next, open Command Prompt (on Windows) or Terminal (on macOS), type or paste adb reboot in the console, and press Enter or Return on your keyboard.
[11-restart-android-phone-android-debug-bridge-adb]

Restart Your Phone Quickly
Rebooting an Android phone is easy. If your phone still malfunctions after a restart or hard reboot, update its operating system or contact your device manufacturer. Performing a factory reset or hard reset may fix the problem. That’ll delete all your apps and data, so reset your device only after exhausting all troubleshooting fixes.