AndroidにKodiをインストールする方法
Kodiは複数のデバイス(Kodi supports multiple devices)とオペレーティングシステムをサポートしています。AndroidデバイスへのKodiのインストールは、他のストリーミングデバイスにメディアサーバーをインストールするよりもはるかに簡単です。KodiはGooglePlayストア(Google Play Store)からインストールするか、APKファイルをダウンロードして手動でインストールできます(download its APK file and install it manually)。Kodi for Androidは、他のGoogle以外のアプリストアでも入手できます。
このチュートリアルでは、AndroidデバイスにKodiをインストールするさまざまな方法を紹介し(Android)ます。(Kodi)また、 Android(Android)アプリやサードパーティのリポジトリからKodiアドオンをインストールする方法についても学びます。

Kodiアプリの要件
KodiはAndroid搭載デバイスで動作します。ただし、 Kodi(Kodi)アプリで最高のエクスペリエンスを得るには、デバイスが特定のソフトウェアとハードウェアの要件を満たしている必要があります。
1.画面サイズ(1. Screen Size)
Kodiの最新バージョンは「Estuary」スキンを使用しています。これは直感的でユーザーフレンドリーなインターフェースであり、少なくとも5インチのディスプレイを備えたデバイスで最適に機能します。Kodiは小さい画面で動作しますが、アプリは推奨される画面サイズのデバイスで最高のエクスペリエンスを提供します。
2.オペレーティングシステムの要件(2. Operating System Requirement)
Kodiアプリをインストールするには、少なくともAndroidv5.0Lollipopを実行している(Android)Android(Lollipop)デバイス(Android)が必要です。[設定](Settings) >[端末情報]に移動し、 (About phone)Androidバージョンの行をチェックして、スマートフォンで実行されているAndroidOSのバージョンを確認します。(Android OS)

お使いの携帯電話が要件を満たしていない場合、またはKodiのダウンロードで問題が発生した場合は、携帯電話を更新して再試行してください。
[設定]>[システム(System)]> [詳細(Advanced)設定](Settings) > [システムアップデート(System Update)]に移動し、 [アップデートを確認]を(Check for updates)タップして、スマートフォンで利用可能な最新のAndroidバージョンをインストールします。

(Install Kodi)GooglePlayストア(Google Play Store)からKodiをインストールします
デバイスのアプリストアからKodiをインストールするのが、 Androidデバイスにアプリをインストールするための最も簡単で安全な方法です。
- Playストアアプリを開き、検索バーにKodiと入力し、検索アイコンをタップして続行します。Androidデバイスでこの投稿を読んでいる場合は、このリンクをタップして、 (tap this link)Playストアの(Play Store)Kodiアプリの詳細ページに直接ジャンプしてください。
- 検索結果でKodi(Kodi)アプリの横にある[インストール(Install)]をタップするか、アプリのタイトルをタップしてアプリの詳細ページを開きます。「 KodiFoundation(Kodi)」によって公開されたアプリをインストールしていることを確認してください。
- (Wait)Kodiがインストールされるまで待ち、 [開く(Open)]を選択してアプリを起動します。

(Sideload Kodi)サードパーティのWebサイト(Third-Party Websites)からKodiをサイドロードする
デバイスがアプリストアからアプリをインストールしない(device won’t install apps from the app store)場合は、Kodiのパッケージファイルをダウンロードして、アプリを手動でインストールします。KodiのAPK(APK)ファイルをダウンロードできるWebサイトはたくさんありますが、すべてが信頼できるわけではありません。Kodiのパッケージファイルを安全なAPKWebサイト(safe APK websites)(APK4Fun、APKMirror、APKPureなど)からダウンロードしてください。そうしないと、デバイスでAPKファイルの解析またはインストールで問題(issues parsing or installing the APK file)が発生する可能性があります。
Kodiをサイドローディングするには、 Androidデバイスが不明/非公式のソースからのアプリのインストールをサポートしていることも確認する必要があります。
- (Download)上記のWebサイトから最新のKodiビルドのAPKファイルを(APK)ダウンロードします。ダウンロードが完了したら、ブラウザまたはファイルマネージャでインストールファイルを開きます。
- 携帯電話がブラウザからアプリをインストールできないというプロンプトが表示される場合があります。[設定](Settings)をタップして、アプリをサイドローディングするために必要なアクセス許可をWebブラウザーに付与します。
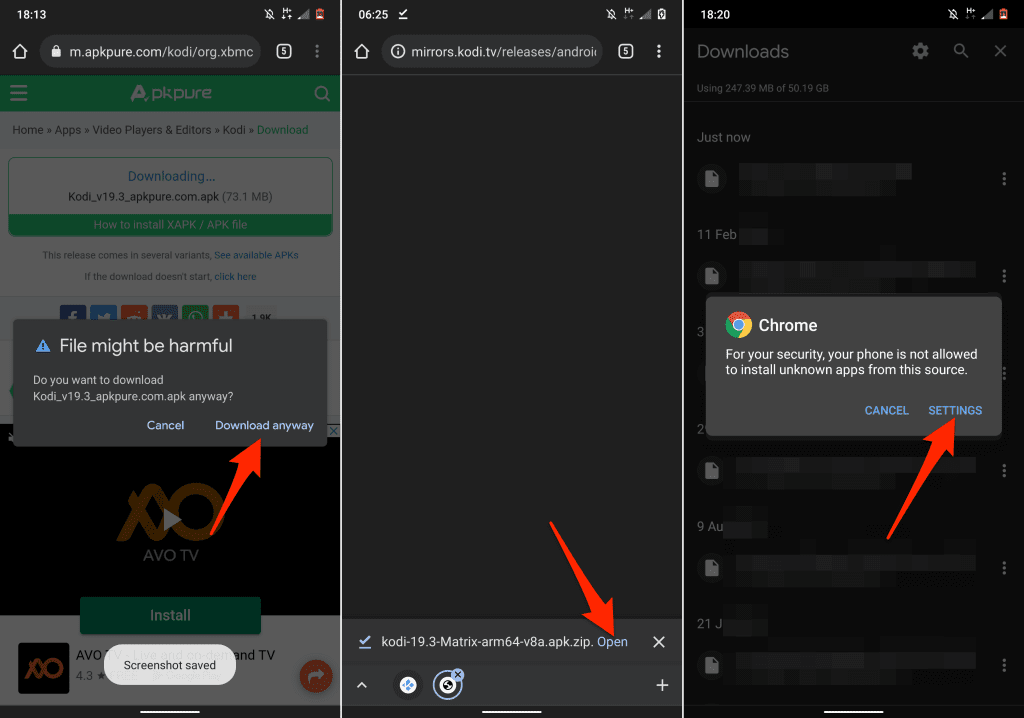
または、[設定](Settings) >[アプリと通知(Apps & notifications)] >[詳細(Advanced)設定] >[特別なアプリアクセス(Special app access)]に移動します。

- [不明なアプリのインストール(Install unknown apps)]をタップして、 Kodiファイルをダウンロードしたブラウザーを選択します。このソースから[許可]を(Allow from this source)オンに切り替えて、アプリにKodiAPKファイルをインストールするためのアクセスを許可します。
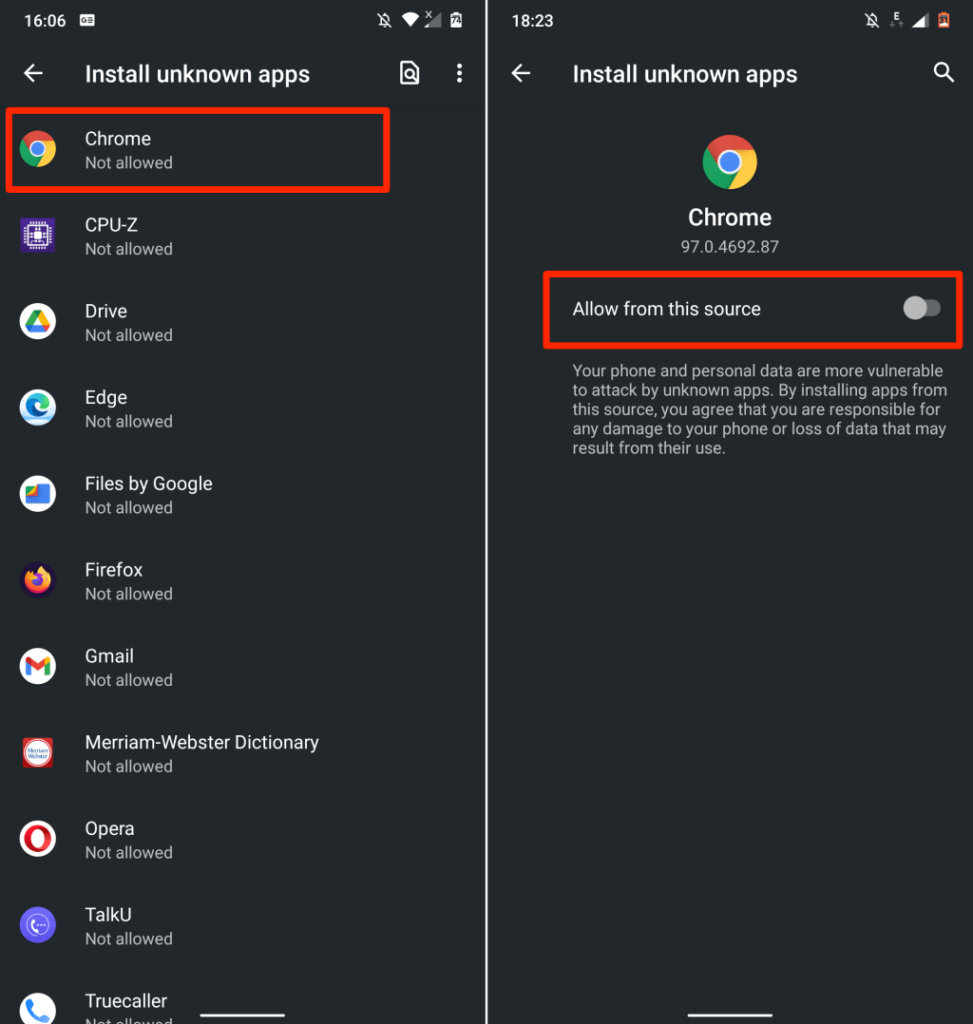
- インストールファイルを再度開き、 [インストール(Install)]をタップして続行します。Androidがファイルをインストールするのを待ち(Wait)、成功プロンプトで[開く(Open)]をタップしてKodiを起動します。
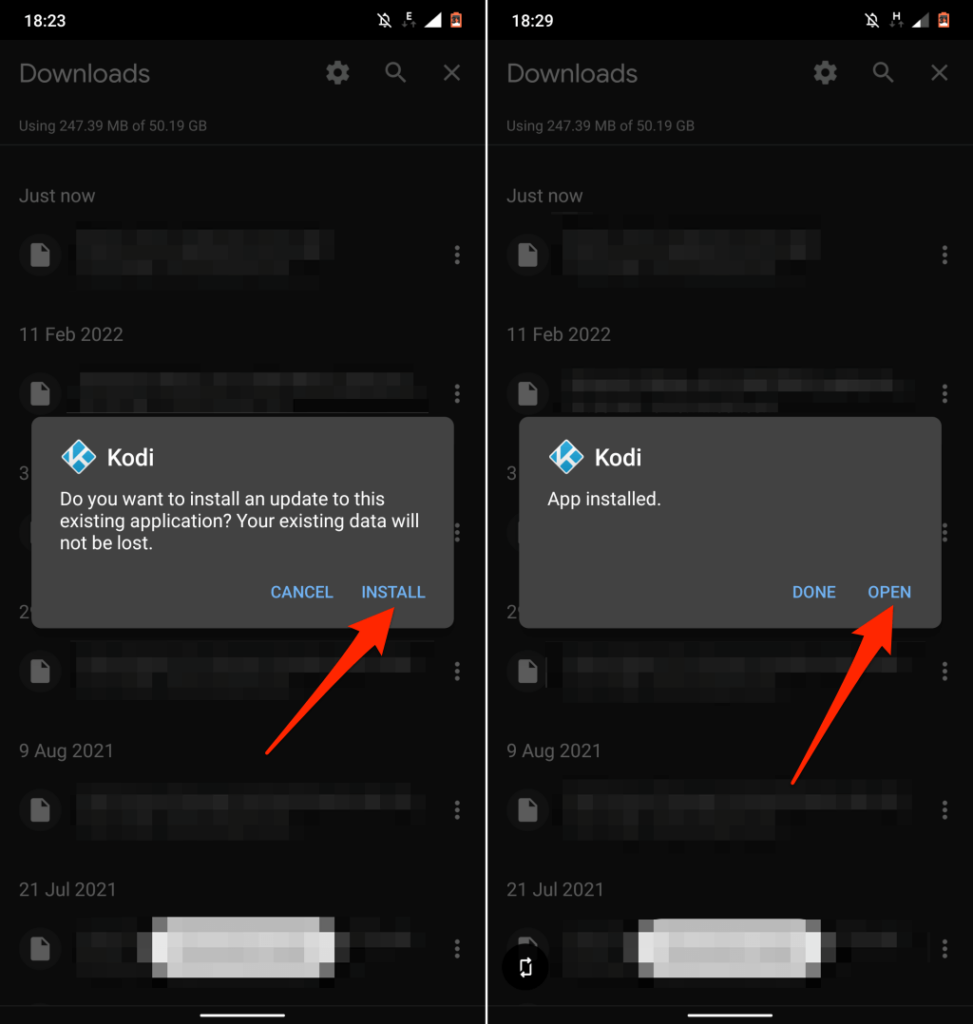
- (Make)プロンプトが表示されたら、 Kodi(Kodi)にメディアファイルへのアクセスを許可してください。

(Install Kodi)HuaweiAndroid デバイスに(Devices)Kodiをインストールします
Huaweiスマートフォンは引き続きAndroidオペレーティングシステムを実行していますが、Googleサービスをサポートしていません(Google)。KodiのAPKファイルをHuaweiAndroidスマートフォン(Huawei Android)にサイドロードすることはできますが、 Playストア(Play Store)からアプリをインストールすることはできません。したがって、最良の(そして最も安全な)オプションは、 HuaweiのAppGalleryからKodiをインストールすることです。
HuaweiスマートフォンでAppGalleryアプリを開き、Kodiを検索して、Kodiの横にある[インストール(Install)]をタップします。
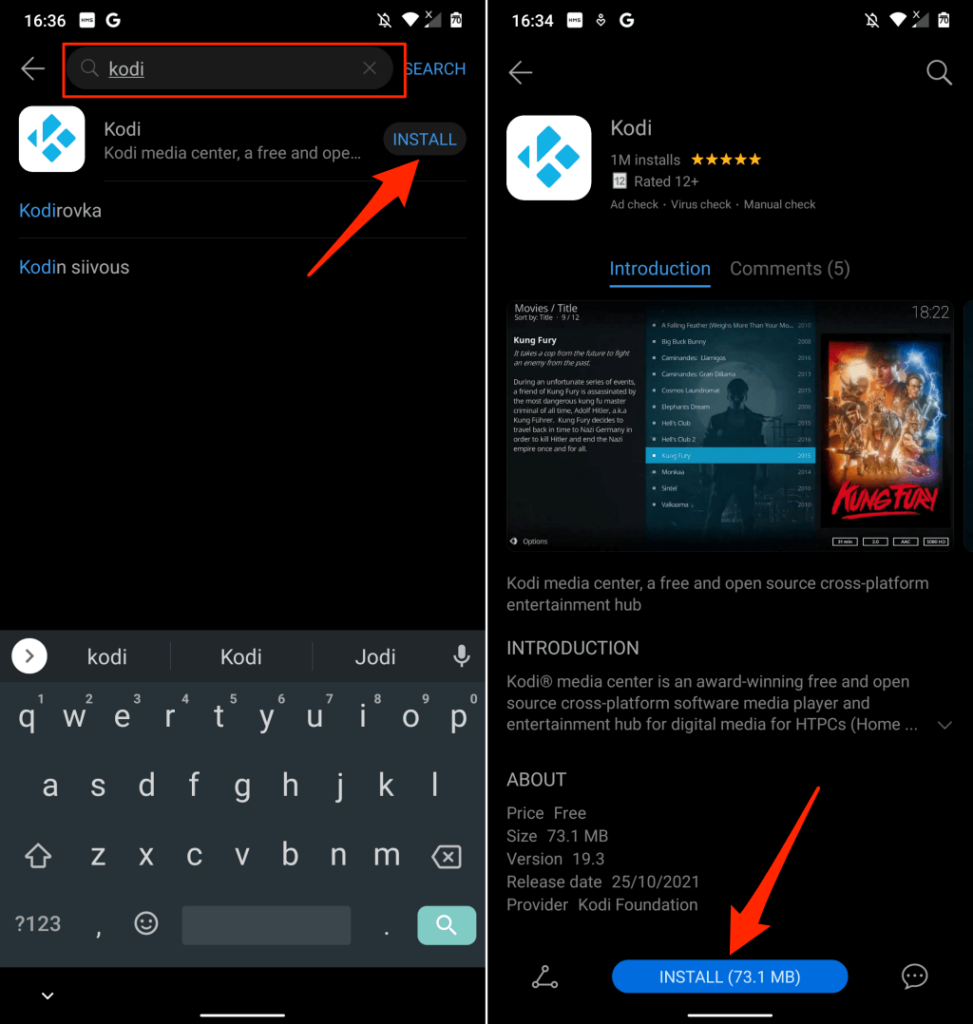
Huaweiスマートフォンでこの投稿を読んでいる場合、このリンクをクリックすると、 (this link)AppGalleryの(AppGallery)Kodiページにリダイレクトされます。次に、[インストール]をタップし(Install)て、デバイスにアプリをインストールします。
または、ブラウザでKodiのWebサイト(http://kodi.tv/download/androidHuaweiAppGalleryをタップします。また、 AppGallery(AppGallery)アプリのKodiのページにリダイレクトされます。

Kodiアドオンをインストールする
アドオンは、少なくともインターネットからコンテンツをストリーミングしたい場合に、Kodiを最大限に活用するのに役立ちます。(Kodi)KodiAndroidクライアントにアドオンをインストールする方法は2つあります。Kodiのアプリ内リポジトリまたはサードパーティのソースからアドオンを直接インストールできます。つまり、インターネットからアドオンをダウンロードできます。
Kodiリポジトリからアドオンをインストールする(Install Add-on from Kodi Repositories)
- AndroidデバイスでKodiアプリを開き、メインメニューで[アドオン]を選択します。(Add-ons)

- 次に、左上隅にあるオープンボックスアイコン(open box icon)をタップします。

- [リポジトリからインストール]を(Install from repository)選択します。

- インストールするアドオンが含まれているカテゴリを選択します。ビデオアドオン(Video add-ons)カテゴリには、テレビ番組、ライブテレビ、スポーツなどのビデオコンテンツをストリーミングするためのアドオンが含まれています。

- リストをスクロール(Scroll)して、インストールするアドオンを選択します。
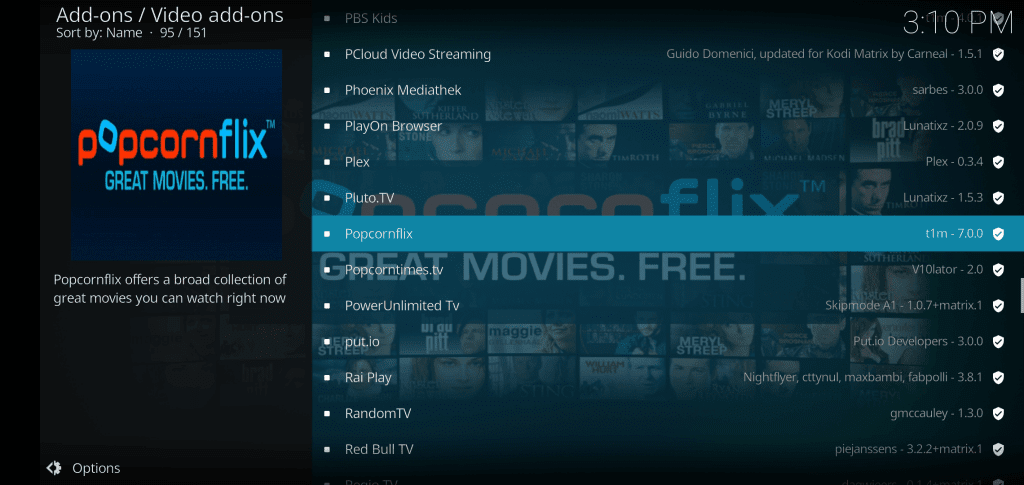
- [インストール(Install)]をタップして続行します。

- Kodiが追加のアドオンをインストールするというプロンプトが表示されたら、 [ OK ]をタップしてインストールを承認します。

一部のアドオンは、正しく機能するために追加のアドオンを必要とします。したがって、追加またはヘルパーアドオンのインストールを承認するようにしてください。
- ダウンロードが完了したら、アドオンをもう一度タップし、[開く](Open)を選択してアドオンを設定します。

サードパーティのリポジトリからKodiアドオンをインストールする(Install Kodi Add-ons from Third-Party Repositories)
Kodiのアプリ内リポジトリの外部にダウンロードされたアドオンをインストールする前に、サードパーティのソースからのアドオンを許可するようにメディアプレーヤーを構成します。サードパーティのリポジトリからアドオンを(ZIP形式で)ダウンロードし、以下の手順に従ってインストールします。
注:(Note:)サードパーティのリポジトリからのアドオンは、デバイスを損傷し、Kodiアプリを誤動作させる可能性があります。したがって、信頼できる安全なリポジトリからのみアドオンをダウンロードするようにしてください。
- Kodiを開き、左上隅にある歯車のアイコンをタップします。(gear icon)
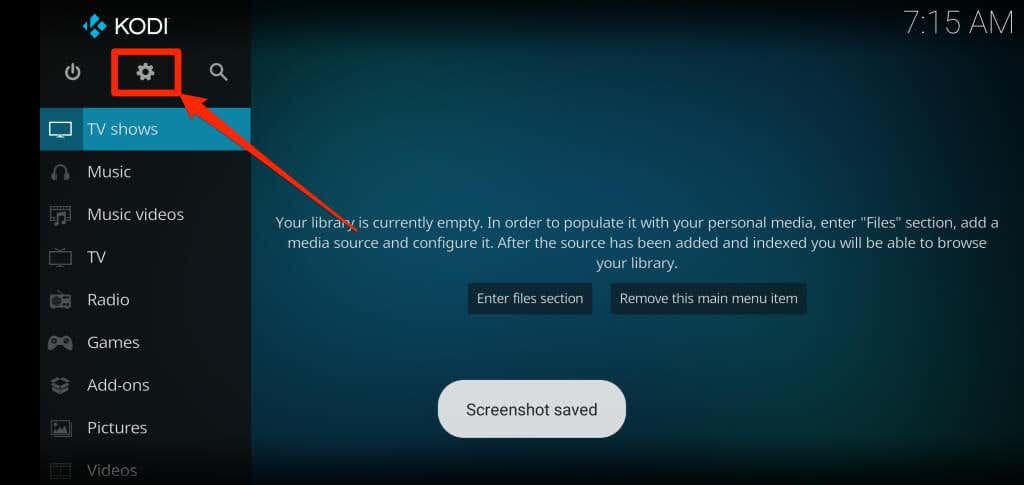
- [システム(System)]を選択します。

- サイドバーの[アドオン](Add-ons)をタップし、[不明なソース(Unknown sources)]をオンに切り替えます。

- Kodiは、未知のソースからアドオンをインストールするリスクを強調するプロンプトを表示します。[はい(Yes)]をタップして続行します。

- メインメニューに戻り、サイドメニューの[アドオン]をタップします。(Add-on)
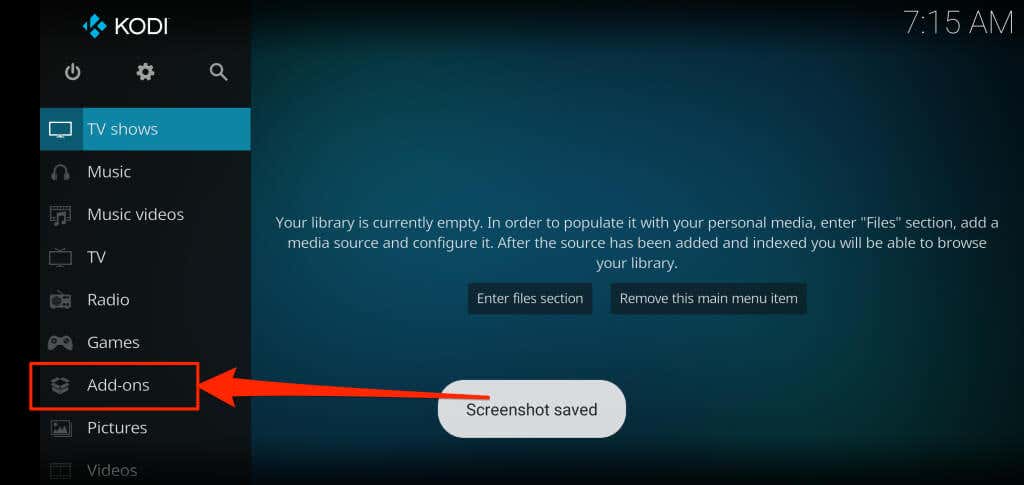
- 右上隅にあるオープンボックスアイコン(open box icon)をタップします。

- [ zipファイルからインストール]を(Install from zip file)選択します。
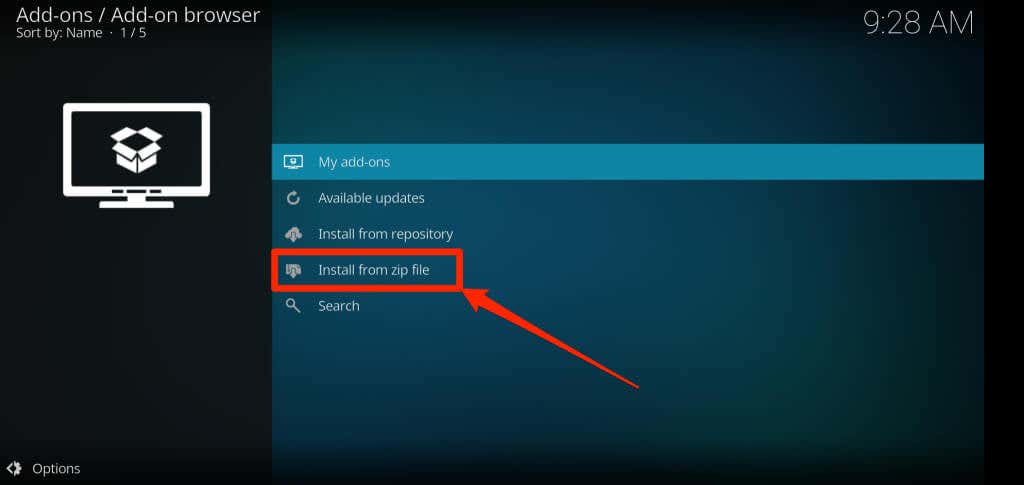
- ポップアップで[はい(Yes)]をタップします。

- [外部ストレージ(External storage)]をタップし、デバイスのアドオンの場所に移動し、プロンプトに従って続行します。
[26-install-kodi-addon-zip-file-third-party-repository]

KodiをAndroidTVボックスにインストールする
Android (Android TV)TV(Android TV)デバイスはAndroidオペレーティングシステムを実行しているため、AndroidTVにKodiをインストールするのは(Kodi)簡単です。Kodiは(Kodi)Playストア(Play Store)から直接インストールすることも、セットアップファイルを手動でサイドロードすることもできます。前者を実行することをお勧めします。これが最も安全で簡単なオプションだからです。
AndroidTVのホーム画面で(Android)GooglePlayストア(Google Play Store)を開き、Kodiを検索して、アプリをインストールします。
外出先でコンテンツをストリーミング
Kodiをインストールする最も安全で最速の方法は、デバイスのアプリストアを使用することです。Kodiの公式バージョンをインストールすることをお勧めします。非公式のアプリバージョンをサイドロードすると、 Kodiの使用とアップグレードで問題が発生する可能性があります。さらに、Kodiをデバイスのアプリストアの外にインストールすると、セキュリティ上のリスクが伴います。アプリパッケージファイルには、ファイルに害を及ぼすマルウェアが含まれている可能性があります。
Related posts
5歳のFlashlight AppsのためのFlashlight Apps
Android and iPhoneのための7つの最新ニュースApps
AndroidにDesktop Chrome Extensionsインストール方法
Phoneからハッカーをブロックする方法(Android and iPhone)
Android and iPhoneのための7つのベストスクリーンプロテクター
Androidのための6 Best Guitar Apps
Text MessageをAndroidでスケジュールする方法
iPhone and Android用4 Best Offline Messaging(No Internet)Apps(2021)
Android上のAppウィルませんOpen? 10 Ways修正するには
Fix Sim Android or iPhoneでは、Fix SimをプロビジョニングしていないError
Androidスマートフォンとタブレットのための最高のベンチマークアプリ
8 Best Android Video Player Apps
iPhone and AndroidでScreen Timeを制限するための5 Best Apps
Time-Lapse VideoをAndroidにする方法
iOS and AndroidにあなたのApp Download Historyを表示する方法
Androidで起動してリカバリモードを使用する方法
Malware Fromを削除する方法Android Phone
Androidスマートフォンで内部オーディオとビデオを記録する方法
Google Chrome Pop UP VirusをAndroidの修正方法
AndroidのFreeのDownload MoviesからDownload Moviesへ(2021)
