Android携帯設定メニューを開く方法
携帯電話は、そのさまざまな機能が利用できるため、すべての人の生活に欠かせないものになっています。しかし、それらを毎日使用することも、私たちが日常生活で調整するのと同じように、特定の問題を引き起こす可能性があります。携帯電話の問題を調整するために私たちができる最善のことは、設定(Settings)を使用することです。問題を緩和し、可能な限り最良の方法で電話をカスタマイズするために、すべてのAndroidデバイスで設定を利用できます。(Settings)今日この記事では、Androidフォンの設定メニューと開いているアプリの設定Androidについて説明します。したがって、いくつかの一般的な設定、特にアプリ専用の設定、およびいくつかのその他の設定があるので、記事を読み続けてください。
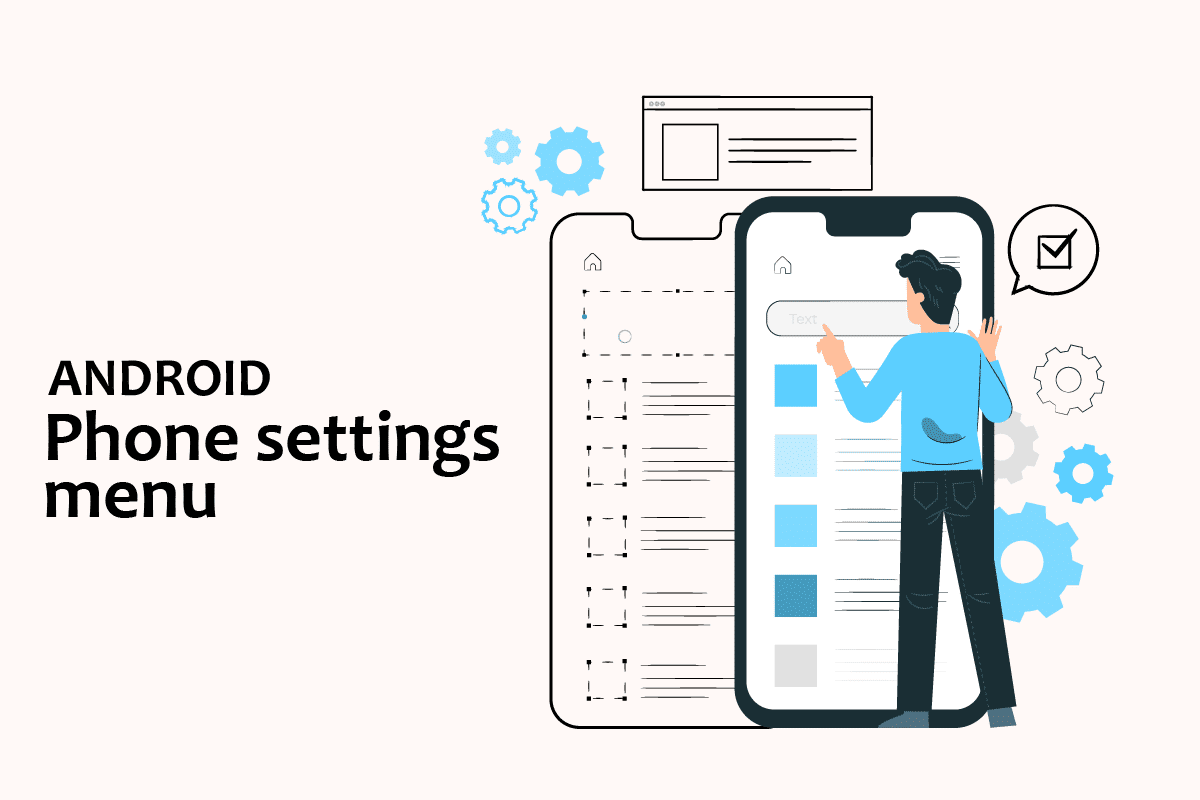
Android携帯設定メニューを開く方法(How to Open Android Phone Settings Menu)
この記事では、 Android(Android)携帯でいくつかの設定を開くためのさまざまな方法を紹介しました。
注:スマートフォンには同じ(Note:)設定(Settings)オプションがありません。メーカーによって異なるため、変更する前に正しい設定を確認してください。参考までに、SamsungGalaxyM21を使用しました。
一般設定を開く方法(How to Open General Settings)
さまざまな方法でデバイスの設定(Settings)アプリを開くことができます。以下に、Androidで(Android)一般(General) 設定(Settings)を開くためのすべての可能な方法を示します。
方法1:通知バーを介して(Method 1: Through Notification Bar)
設定にアクセスする最も簡単な方法は、通知バーを使用することです。Androidデバイス画面の上部にドロップダウンするだけ(Just)で、設定を簡単に確認できます。
注:これは、 (Note:)Androidバージョン4.0以降にのみ適用されます。

方法2:アプリドロワーを使用する(Method 2: Through App Drawer)
すべてのアプリが保存されているAndroidデバイスの下部を上にスワイプするだけで、Androidフォンの設定メニューにアクセスできます。そこに設定があります。
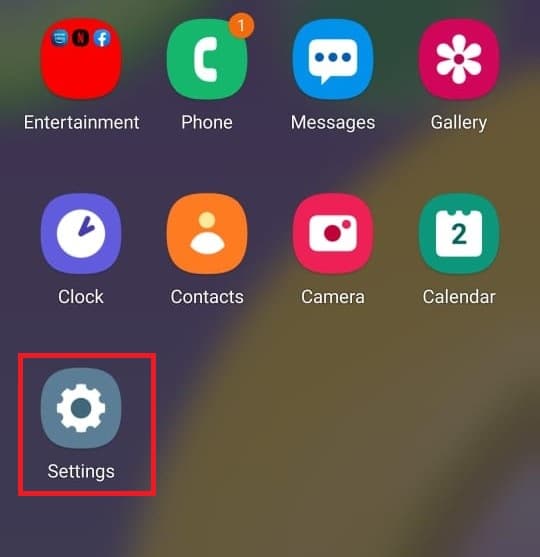
また読む:(Also Read:) Androidで応答しないプロセスシステムを修正する(Fix Process System Not Responding on Android)
方法3:サードパーティの設定アプリをダウンロードする(Method 3: Download Third-party Settings App)
The settings app is different from the one already provided on your android device. This app allows you to customize each app that you use including orientation, changing the brightness, volume and so on. You can download this app from the play store.
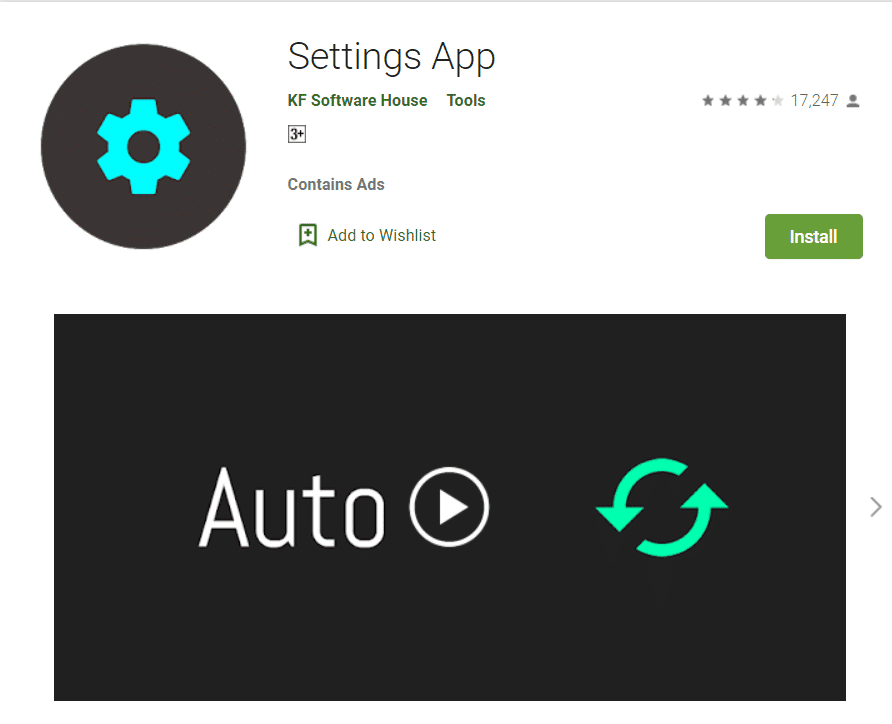
How to Change Other Android Settings
Following are the steps to change few Android settings.
Method 1: Change Brightness Settings
If you have recently purchased your android device and you want to adjust the brightness of your screen. Follow the steps below to adjust the settings:
1. Go to Settings.

2. Tap on Display.
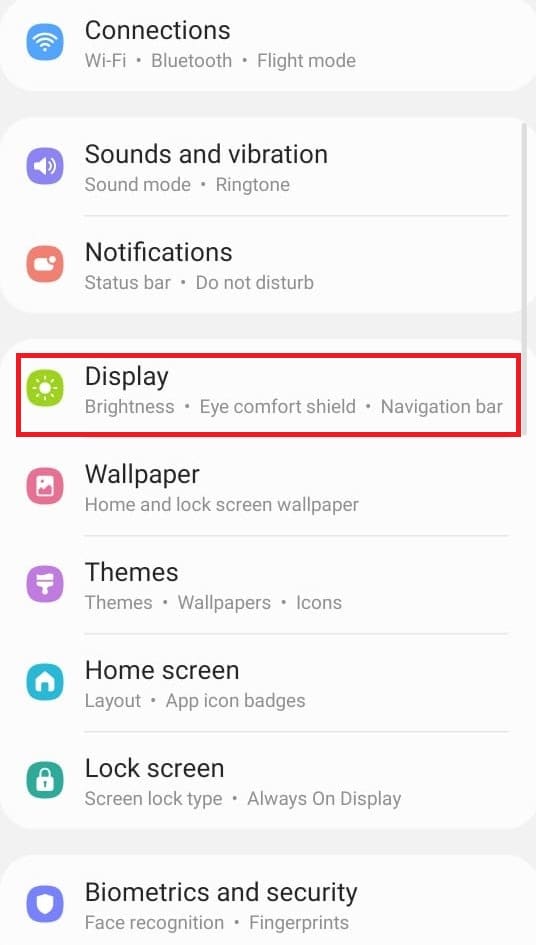
3. Adjust the slider of brightness as per your preference.

注:(Note:) Androidデバイスの上部をドロップダウンし、そこから明るさのスライダーを調整するだけで、画面の明るさを直接調整できます。
また読む:(Also Read:) Googleバックアップから新しいAndroid携帯にアプリと設定を復元する(Restore Apps and Settings to a new Android phone from Google Backup)
方法2:Google設定を開く(Method 2: Open Google Settings)
個人情報、安全性などのアカウント設定を変更し、データをバックアップするため。これらの目的のためにGoogleから電話設定を開くことができます。以下の手順に従って、Googleの設定にアクセスします。
1.[設定]に移動します(Settings)。
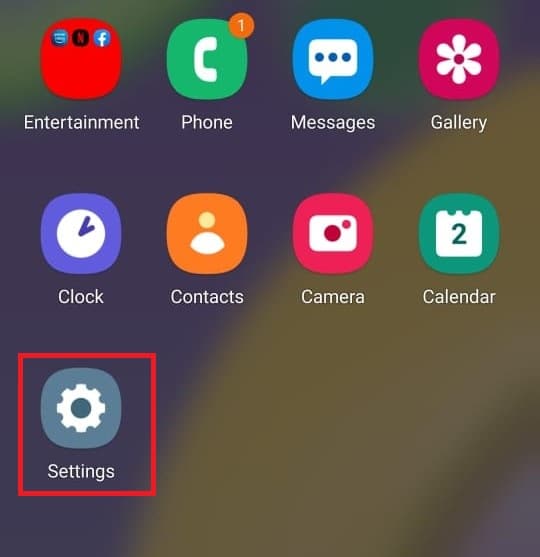
2.Googleをタップします(Google)。
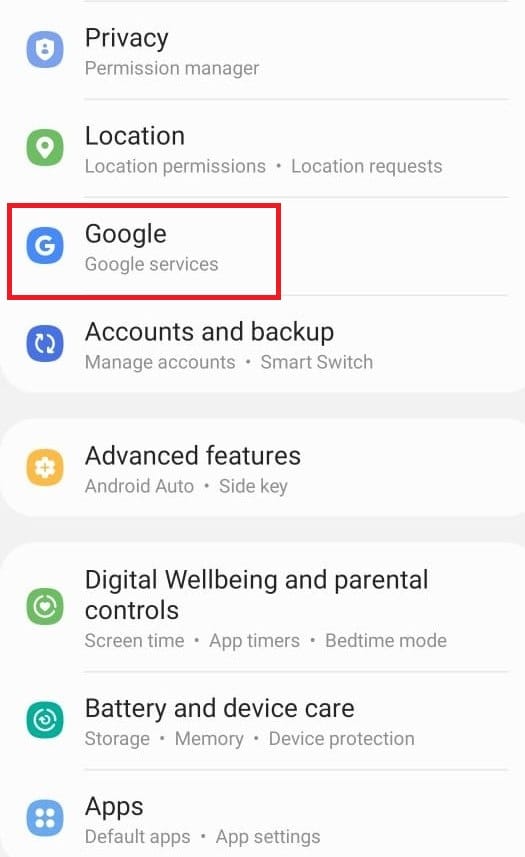
方法3:プライバシー設定を変更する(Method 3: Change Privacy Settings)
プライバシー設定により、広告(Ads)のパーソナライズをオプトアウトしたり、アクティビティコントロールを確認したり、アプリをカスタマイズしたりできます。プライバシー設定にアクセスするには、以下の手順に従ってください。
1.[設定]に移動します(Settings)。
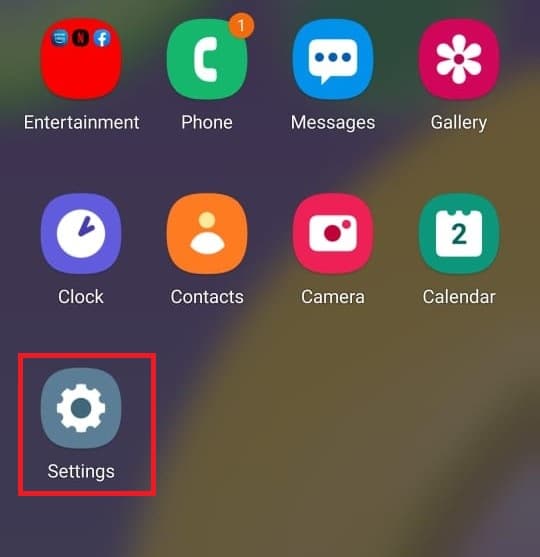
2.下にスクロールして、プライバシー(Privacy)を検索します。

また読む:(Also Read:) 電話でWi-Fiが機能しない問題を修正する方法(How to Fix Wi-Fi Not Working on Phone)
方法4:ロック画面を変更する(Method 4: Change Lock Screen)
ロック画面は、許可されていないユーザーにアクセスを許可しないことでプライバシーを提供することを可能にします。画面からパスワード、パターン、または指紋を変更する場合。Android携帯の設定メニューからこれを行うには、以下の手順に従ってください。
1.[設定]に移動します(Settings)。
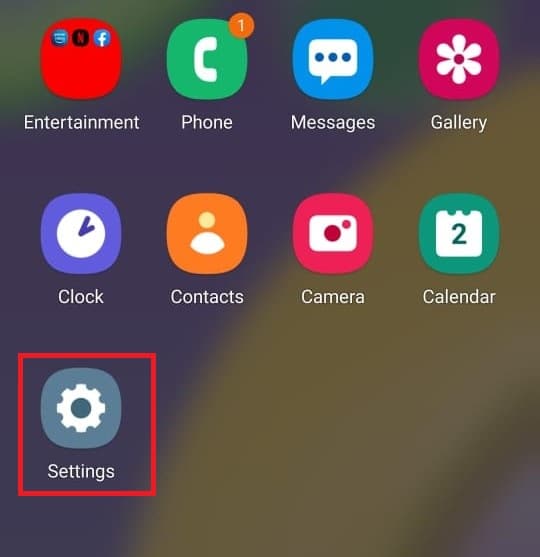
2.ロック画面(Lock screen)をタップします。
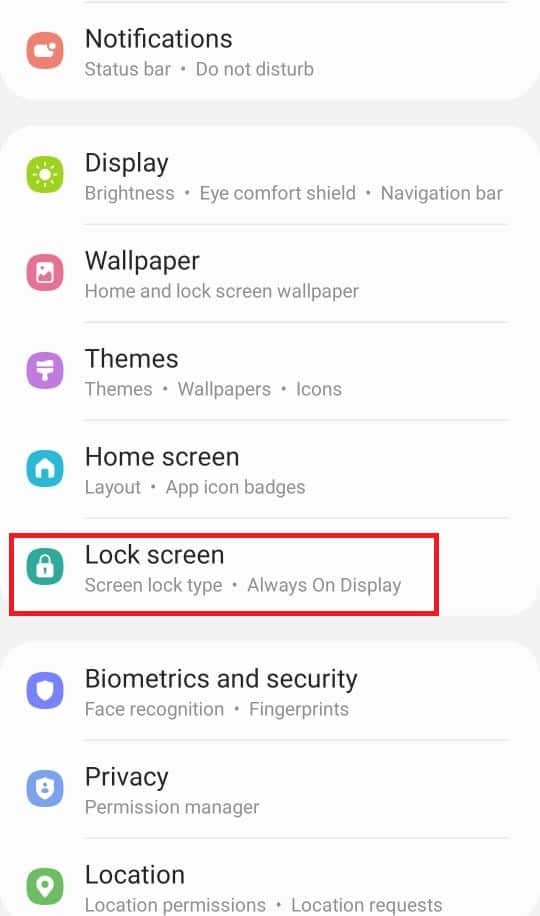
3.画面ロックタイプ(Screen lock type)を選択します。
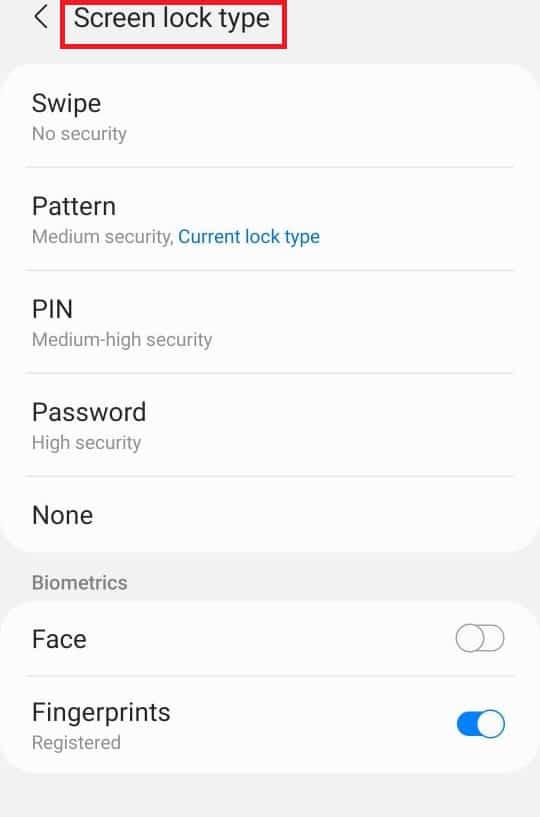
4.使用しているパターンまたは現在のパスワードを確認します。
5.好みに応じて画面ロックタイプから選択します。(Screen lock type)
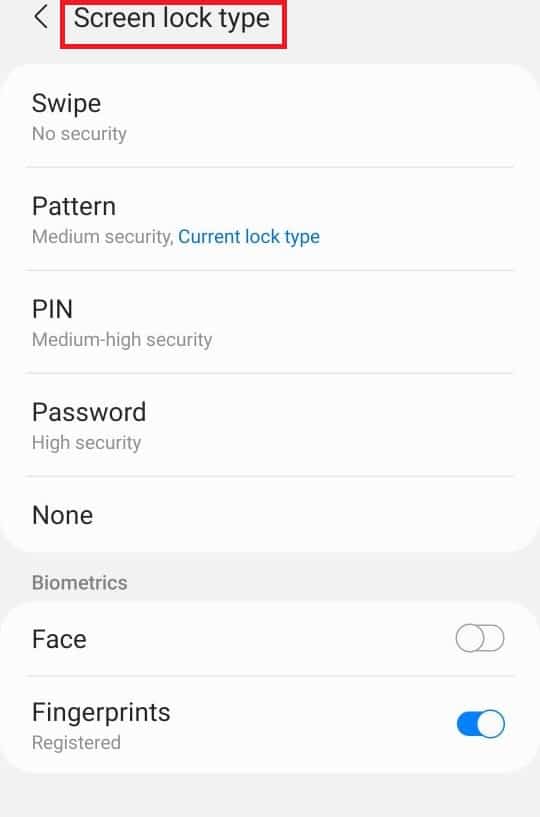
方法5:キーボード設定を変更する(Method 5: Change Keyboard Settings)
言語やタイプを変更するなど、好みに応じてキーボードをカスタマイズしたい場合。以下の手順に従ってください。
1.[設定]に移動します(Settings)。
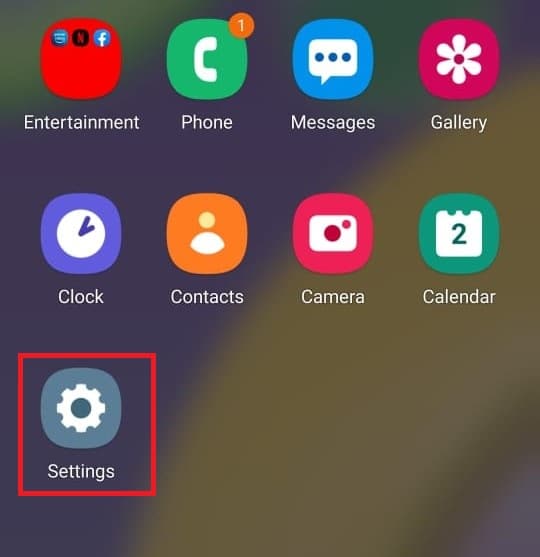
2.下にスクロールして、[一般管理(General Management)]をタップします。
![下にスクロールして、[一般管理]をタップします。](https://lh3.googleusercontent.com/-50RfcH7Ahqs/Ylu-QOe6HyI/AAAAAAAA9KQ/BFm6VZ3Kuf0GVSFPPUnk7xLEwD9WlgcSQCEwYBhgLKu8DABHVOhyKYHPHE7rAHQmFBMci9lSb7S0jf8f8aHh1aOoWPOXZYkzBDYHO3bYrUQZ0Q3eR-_-PyetfzL4Y8Hb7QBd8kDr9oIa_NkXHNLRIujEiN49GzOEEb3uviDUak7M3sufI874PIBu_XdGOSAunrVf3ecGmtRQG38prx3aqBb6gF7oqBaxSpBIN173NbfevjDTOUMqNqtdveabFPBGT21jxjzIDtJmcBGRKCDSV6_dnt1i1vcAV7QnRLxc1UPdOWiI2eseglk15ZDY8DZHUFiJ6UKMI9aHJWursMY54h09zNj8V2Ada3HgTsDrvXhf_5Tx-Ton9Myj1NcfSoYx0wJivDuuiRY-eyvvVlViu2XOvWJHRZ78L-cfHtRITmnKXT-fFrpYeJVYicr1WoQBVmaZ5fAD0u4gB7uoGeD3LlDSG8QgZtCZTL7eaFawvF6_sUgiAQ69k3W12cmpl6z1S3eROU2kuZByvFtE0XyE0iKKfNTv9bpY-zGJqhFebqusRtwVzM4wCK-5wPZzCBDdwGYeS6aDosXYxmg-QmsS7oBaVV8i2Ib02nnEhjf0lJRWyrH6jqhbk6uaB4DeJ8pD3AgGKGBtEgbtM4gGdRU76uhFvohFYcjcrCkNVWkL04vldg-f3-KMBaJQSCrtvhp6cMNqu75IG/s0/SOILblTZ8Dl0Me_w1mWeyHEOhWo.jpeg)
3.Samsungキーボード設定(Samsung Keyboard settings)をタップします。言語を変更したい場合。
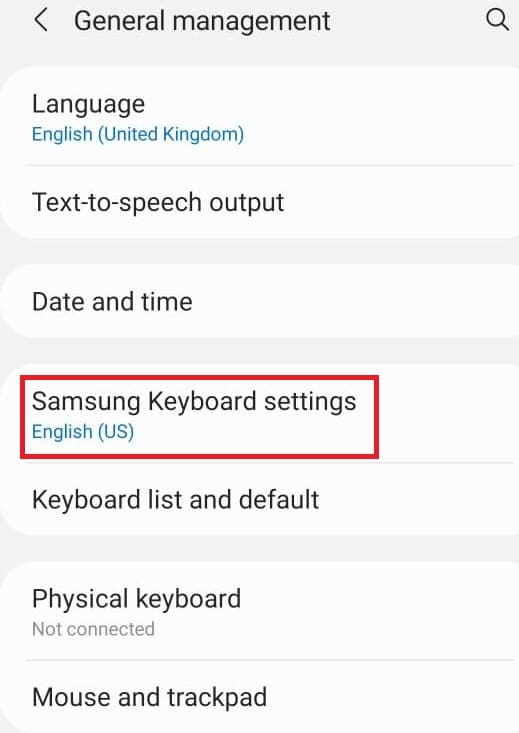
4.キーボードリストをタップし、デフォルト(Keyboard list and default)で自動修正を停止します。
また読む:(Also Read:) Androidでテキストメッセージをバックアップおよび復元する方法(How to back up and restore text messages on Android)
方法6:開発者オプションを有効にする(Method 6: Enable Developer Option)
開発者向けオプションを使用すると、使用するかどうかに関係なく、より高度な設定が可能になります。画像のカラーモードの変更、充電中に画面がスリープしない場所で目を覚まし続けるなどの機能があります。以下の手順に従って、 Android(Android)携帯の設定メニューから有効にします。
1.[設定]に移動します(Settings)。
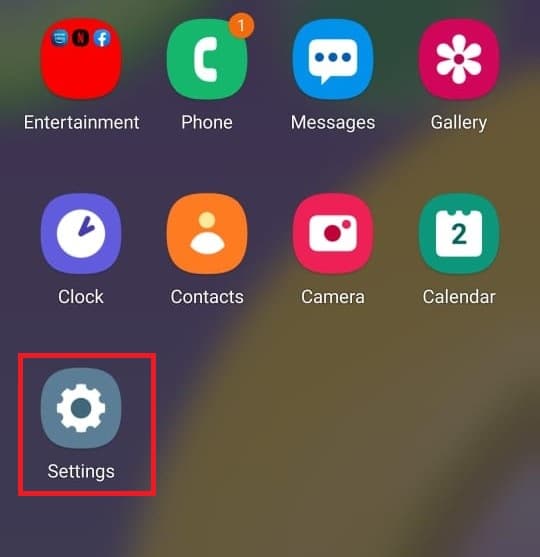
2.下にスクロールして、[電話について(About phone)]をタップします。
![下にスクロールして、[電話について]をタップします。](https://lh3.googleusercontent.com/-aVhS1oUeSxg/YlvPK_ynNuI/AAAAAAAA86Y/76uq4N5dOU03m2DlHM1mNZ4ZcRv_iegIwCEwYBhgLKu8DABHVOhyKYHPHE7rAHQmFBMci9lSb7S0jf8f8aHh1aOoWPOXZYkzBDYHO3bYrUQZ0Q3eR-_-PyetfzL4Y8Hb7QBd8kDr9oIa_NkXHNLRIujEiN49GzOEEb3uviDUak7M3sufI874PIBu_XdGOSAunrVf3ecGmtRQG38prx3aqBb6gF7oqBaxSpBIN173NbfevjDTOUMqNqtdveabFPBGT21jxjzIDtJmcBGRKCDSV6_dnt1i1vcAV7QnRLxc1UPdOWiI2eseglk15ZDY8DZHUFiJ6UKMI9aHJWursMY54h09zNj8V2Ada3HgTsDrvXhf_5Tx-Ton9Myj1NcfSoYx0wJivDuuiRY-eyvvVlViu2XOvWJHRZ78L-cfHtRITmnKXT-fFrpYeJVYicr1WoQBVmaZ5fAD0u4gB7uoGeD3LlDSG8QgZtCZTL7eaFawvF6_sUgiAQ69k3W12cmpl6z1S3eROU2kuZByvFtE0XyE0iKKfNTv9bpY-zGJqhFebqusRtwVzM4wCK-5wPZzCBDdwGYeS6aDosXYxmg-QmsS7oBaVV8i2Ib02nnEhjf0lJRWyrH6jqhbk6uaB4DeJ8pD3AgGKGBtEgbtM4gGdRU76uhFvohFYcjcrCkNVWkL04vldg-f3-KMBaJQSCrtvhp6cMNqu75IG/s0/yBWBKleg2L9Rls6KjWLPrrfW-ak.jpeg)
3.ソフトウェア情報を(Software information)選択します。

4.開発者であると主張するアナウンスが表示されるまで、ビルド番号(Build number)を7〜8回タップします。

5.最後に、設定を下にスクロールすると、開発者向けオプション(Developer options)が表示されます。
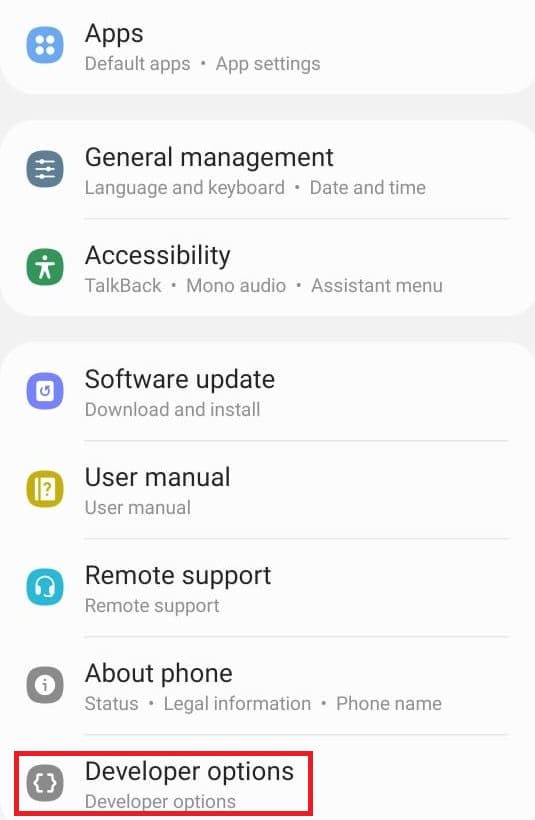
また読む:(Also Read:) Android用のベスト15無料クリスマスライブ壁紙アプリ(Best 15 Free Christmas Live Wallpaper Apps for Android)
方法7:デフォルトのアプリ設定を変更する(Method 7: Change Default App Settings)
SMSの(SMS)メッセージ(Messages)のような特定の機能のためにあなたのAndroidに特定のランチャーがあります。他のアプリに変更したい場合。以下の手順に従って、Androidでアプリの設定を開き、(Android)デフォルトのアプリ(Default Apps)を変更します。
1.[設定]に移動します(Settings)。
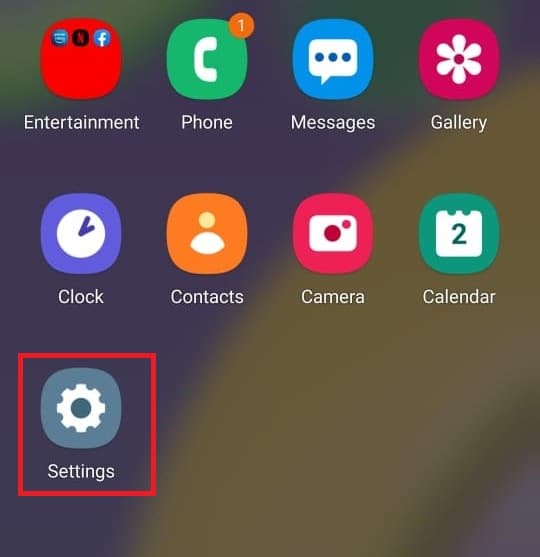
2.下にスクロールして、[アプリ](Apps)をタップします。
![下にスクロールして[アプリ]をタップします。](https://lh3.googleusercontent.com/-LmYu69EA0U0/YluiRbO1JBI/AAAAAAAAzwE/BRk9vSSMoTYWtNE1cUvC0vfpvcW77NuSQCEwYBhgLKu8DABHVOhwaa7g60LHQemuduabT1vY5p6DWOH406TzWeHWoB3NjYjXNbqfRViRIijDO2gTqjQDqWILEsQgSxwtgSPq8V_KgXGUrRLhqPiTLHI5g7XknuOjwJpZPuDu5Msk5096SSW7zm28BBG3owv_6nTELsRLa4nmIBAj6bZAXrPL6gQu-ZvXZEalWM0J6LDRI59cYdhPe0vgYkZC3r34OGKE9dKxHT9vapbMPffcIkymyvGr815ARozsNmjBSZxxoLbvnjOSQpdznsx3yXhAqChFLKEMqHA-DBiUKjShcYBlfTAU-NevGguKDGaAMGuiQ8RJ46GsAVobBM7kXNM4Zb9DTOEtc2G0tKwh8AKC4l_6vGmh-b-HJG53KW8lMAJ7he1PBnGfgEMdcKxI1eLjsm0wQKzoxhWJLlZhoJ2KJOh-0GsRXJaOHAr3Q1FgMO2tK76QnrfZ21XUy1TafxR-6lv8UZFUZCXtMwnmNYs5DZzImkBCK9K1uHxuqIO0dUF0DIteJk7EHULkEKjoG_L_QVXtn6jf09DZmm1S7IQiyUjh3CYaGFKkyXxXebH4G5KfvB1txyQ_Yj-jUVeH_tC1kZ_C-b0unikIQqsPsfVbjPVXzteNYM6YL2TwqGySJbXBi9ukIaY_BvL3Qwz5t3AMlMKj17pIG/s0/5G6ybcH_-skOy9AUEBM6llsRuIY.jpeg)
3. [デフォルトのアプリを選択(Choose default apps)]をタップします。
![[デフォルトのアプリを選択]をタップします。](https://lh3.googleusercontent.com/-HNsGj7YCbKU/Ylu7qoInYII/AAAAAAAA9NU/KEiYKVnEtrU1gbTt6ufSKJ6Z1UWprPp7QCEwYBhgLKu8DABHVOhyKYHPHE7rAHQmFBMci9lSb7S0jf8f8aHh1aOoWPOXZYkzBDYHO3bYrUQZ0Q3eR-_-PyetfzL4Y8Hb7QBd8kDr9oIa_NkXHNLRIujEiN49GzOEEb3uviDUak7M3sufI874PIBu_XdGOSAunrVf3ecGmtRQG38prx3aqBb6gF7oqBaxSpBIN173NbfevjDTOUMqNqtdveabFPBGT21jxjzIDtJmcBGRKCDSV6_dnt1i1vcAV7QnRLxc1UPdOWiI2eseglk15ZDY8DZHUFiJ6UKMI9aHJWursMY54h09zNj8V2Ada3HgTsDrvXhf_5Tx-Ton9Myj1NcfSoYx0wJivDuuiRY-eyvvVlViu2XOvWJHRZ78L-cfHtRITmnKXT-fFrpYeJVYicr1WoQBVmaZ5fAD0u4gB7uoGeD3LlDSG8QgZtCZTL7eaFawvF6_sUgiAQ69k3W12cmpl6z1S3eROU2kuZByvFtE0XyE0iKKfNTv9bpY-zGJqhFebqusRtwVzM4wCK-5wPZzCBDdwGYeS6aDosXYxmg-QmsS7oBaVV8i2Ib02nnEhjf0lJRWyrH6jqhbk6uaB4DeJ8pD3AgGKGBtEgbtM4gGdRU76uhFvohFYcjcrCkNVWkL04vldg-f3-KMBaJQSCrtvhp6cMNmu75IG/s0/NY-Q_esXhJExyuxIt2l5RuTLYy0.jpeg)
4.変更するデフォルトのアプリを選択します。
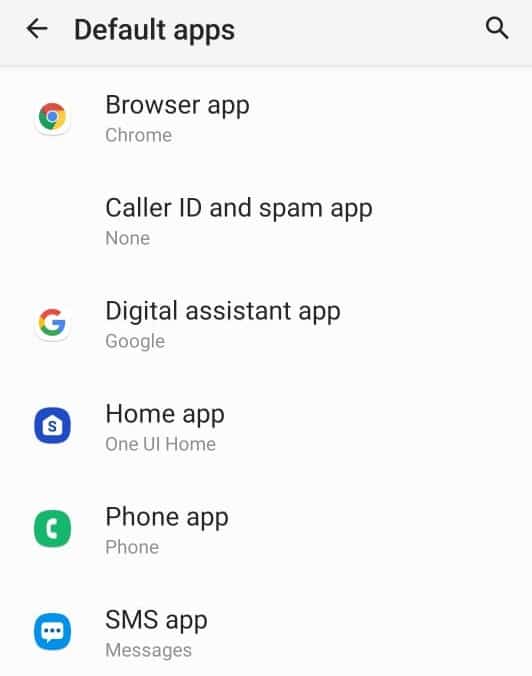
5.アプリのリストから選択肢を選択します。

方法8:データ使用量を削減する(Method 8: Reduce Data Usage)
インターネットにWi-Fi(Wi-Fi)を使用していない場合、または無制限のデータパッケージを持っていない場合。データセーバーを有効にすると、データを保存するのに役立ちます。バックグラウンドで実行されているバックグラウンドアプリは、知らないうちにデータを消費します。したがって、データ使用を有効にすると、データを保存するのに役立ちます。手順に従って、Android携帯の設定メニューから有効にします。
1.[設定]に移動します(Settings)。
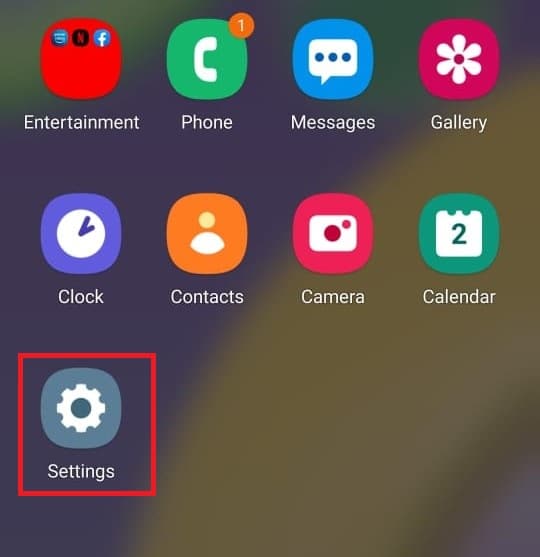
2.[接続(Connections)]をタップします。
![[接続]をタップします。](https://lh3.googleusercontent.com/-xZQQts54Pyc/YlusZ_50CDI/AAAAAAAA1y0/lkVHD4EOqtsI66V9SeVFFX8Z3ZBn5xxoACEwYBhgLKu8DABHVOhwaa7g60LHQemuduabT1vY5p6DWOH406TzWeHWoB3NjYjXNbqfRViRIijDO2gTqjQDqWILEsQgSxwtgSPq8V_KgXGUrRLhqPiTLHI5g7XknuOjwJpZPuDu5Msk5096SSW7zm28BBG3owv_6nTELsRLa4nmIBAj6bZAXrPL6gQu-ZvXZEalWM0J6LDRI59cYdhPe0vgYkZC3r34OGKE9dKxHT9vapbMPffcIkymyvGr815ARozsNmjBSZxxoLbvnjOSQpdznsx3yXhAqChFLKEMqHA-DBiUKjShcYBlfTAU-NevGguKDGaAMGuiQ8RJ46GsAVobBM7kXNM4Zb9DTOEtc2G0tKwh8AKC4l_6vGmh-b-HJG53KW8lMAJ7he1PBnGfgEMdcKxI1eLjsm0wQKzoxhWJLlZhoJ2KJOh-0GsRXJaOHAr3Q1FgMO2tK76QnrfZ21XUy1TafxR-6lv8UZFUZCXtMwnmNYs5DZzImkBCK9K1uHxuqIO0dUF0DIteJk7EHULkEKjoG_L_QVXtn6jf09DZmm1S7IQiyUjh3CYaGFKkyXxXebH4G5KfvB1txyQ_Yj-jUVeH_tC1kZ_C-b0unikIQqsPsfVbjPVXzteNYM6YL2TwqGySJbXBi9ukIaY_BvL3Qwz5t3AMlMKn17pIG/s0/IGBE2aezU562SVCr5sCNb7j-Sg4.jpeg)
3.[データ使用量(Data usage)]を選択します。
![[データ使用量]を選択します。 Android携帯設定メニューを開く方法](https://lh3.googleusercontent.com/-XIiwdk1RcO0/Ylu7O_oqf8I/AAAAAAAA9TM/2iZDTb4MSCUJls0OQq0A6Ln4GkKV-aOggCEwYBhgLKu8DABHVOhyKYHPHE7rAHQmFBMci9lSb7S0jf8f8aHh1aOoWPOXZYkzBDYHO3bYrUQZ0Q3eR-_-PyetfzL4Y8Hb7QBd8kDr9oIa_NkXHNLRIujEiN49GzOEEb3uviDUak7M3sufI874PIBu_XdGOSAunrVf3ecGmtRQG38prx3aqBb6gF7oqBaxSpBIN173NbfevjDTOUMqNqtdveabFPBGT21jxjzIDtJmcBGRKCDSV6_dnt1i1vcAV7QnRLxc1UPdOWiI2eseglk15ZDY8DZHUFiJ6UKMI9aHJWursMY54h09zNj8V2Ada3HgTsDrvXhf_5Tx-Ton9Myj1NcfSoYx0wJivDuuiRY-eyvvVlViu2XOvWJHRZ78L-cfHtRITmnKXT-fFrpYeJVYicr1WoQBVmaZ5fAD0u4gB7uoGeD3LlDSG8QgZtCZTL7eaFawvF6_sUgiAQ69k3W12cmpl6z1S3eROU2kuZByvFtE0XyE0iKKfNTv9bpY-zGJqhFebqusRtwVzM4wCK-5wPZzCBDdwGYeS6aDosXYxmg-QmsS7oBaVV8i2Ib02nnEhjf0lJRWyrH6jqhbk6uaB4DeJ8pD3AgGKGBtEgbtM4gGdRU76uhFvohFYcjcrCkNVWkL04vldg-f3-KMBaJQSCrtvhp6cMNmu75IG/s0/N6HwPcMwZt6HhOBddzqDgJdgkHo.jpeg)
4.下にスクロールして、Ultraデータ保存モード(Ultra data saving mode)をタップします。
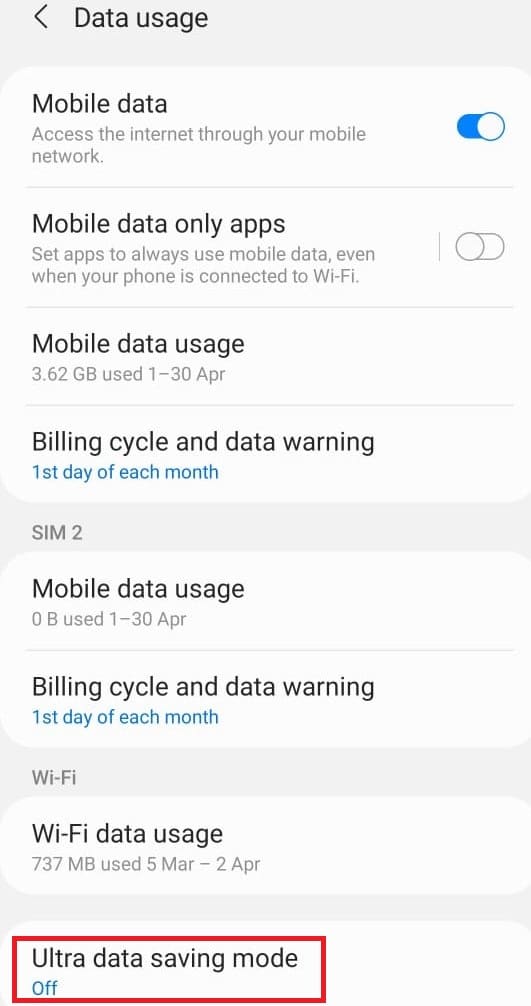
また読む:(Also Read: )Androidで動作しない4Gを修正する14の方法
方法9:ロケーションを無効にする(Method 9: Disable Location)
現在地に関する情報をGoogle(Google)やその他のアプリに不必要に提供したくない場合。以下の手順に従って、 Android(Android)携帯の設定メニューから無効にします。
1.[設定]に移動します(Settings)。
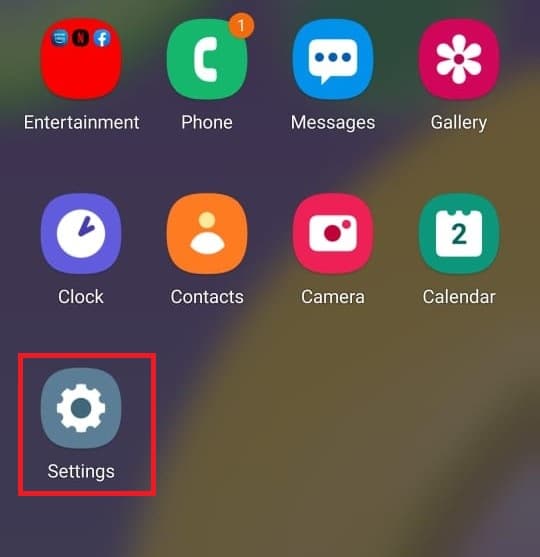
2.[場所(Location)]をタップします。
![[場所]をタップします。 Android携帯設定メニューを開く方法](https://lh3.googleusercontent.com/-4KU-QUxRsQ8/Ylu_A2up2dI/AAAAAAAA9F4/Bz16UzF2zUYhW0TFJvsHPxbd4RsUpAIJwCEwYBhgLKu8DABHVOhyKYHPHE7rAHQmFBMci9lSb7S0jf8f8aHh1aOoWPOXZYkzBDYHO3bYrUQZ0Q3eR-_-PyetfzL4Y8Hb7QBd8kDr9oIa_NkXHNLRIujEiN49GzOEEb3uviDUak7M3sufI874PIBu_XdGOSAunrVf3ecGmtRQG38prx3aqBb6gF7oqBaxSpBIN173NbfevjDTOUMqNqtdveabFPBGT21jxjzIDtJmcBGRKCDSV6_dnt1i1vcAV7QnRLxc1UPdOWiI2eseglk15ZDY8DZHUFiJ6UKMI9aHJWursMY54h09zNj8V2Ada3HgTsDrvXhf_5Tx-Ton9Myj1NcfSoYx0wJivDuuiRY-eyvvVlViu2XOvWJHRZ78L-cfHtRITmnKXT-fFrpYeJVYicr1WoQBVmaZ5fAD0u4gB7uoGeD3LlDSG8QgZtCZTL7eaFawvF6_sUgiAQ69k3W12cmpl6z1S3eROU2kuZByvFtE0XyE0iKKfNTv9bpY-zGJqhFebqusRtwVzM4wCK-5wPZzCBDdwGYeS6aDosXYxmg-QmsS7oBaVV8i2Ib02nnEhjf0lJRWyrH6jqhbk6uaB4DeJ8pD3AgGKGBtEgbtM4gGdRU76uhFvohFYcjcrCkNVWkL04vldg-f3-KMBaJQSCrtvhp6cMNqu75IG/s0/TiIbFm-lt1WD1xuk_g33HrGfSUs.jpeg)
3.スライダーをオフに切り替えて無効にします。(Toggle off)
おすすめされた:(Recommended:)
- Windows10からPINログインを削除する方法(How to Remove PIN Login from Windows 10)
- AndroidでGoogleアシスタントをオンまたはオフにするにはどうすればよいですか(How Do I Turn On or Off Google Assistant on Android)
- Android6.0でUSB設定を変更する方法(How to Change USB Settings on Android 6.0)
- Android携帯をroot化する方法(How to Root Android Phone)
そこで、本日、Android携帯の設定メニューと(Android phone settings menu)Androidでアプリの設定を開く方法について学びました。このガイドがお役に立てば幸いです。これで、Androidの設定をプロのように扱うことができます。以下のコメントで、どの設定方法が一番好きか教えてください。
Related posts
Your Android PhoneでDownload AppsにFix Unable
Android PhoneでKeyboardのサイズを変更する方法
Android Phoneのz8916186のView Desktop Versionの方法
Android Phone上のAccess Blocked WebサイトからAccess Blockedへの5 Ways
Android PhoneからVirusを削除する方法(Guide)
Android Phoneでファイルを解凍する方法(2021)
Google Accountの名前、Phone Number、その他のInfoを変更してください
どのように変更App IconsにAndroid Phoneに
AppsをAndroid Phoneで隠す方法
Androidの電話データをバックアップするための10 Ways [ガイド]
Androidフォンでプライベート番号をブロックする方法
Android携帯で内部ストレージを解放する方法
Android Phoneの4 Ways~Save GIFs
Android PhoneでEmergency or Amber Alertsを無効にします
AndroidにPhone Numberブロックを解除する方法
(iOS and Android上)PhoneがなけれIMEI Numberを探します
Androidに独自のPhone Numberを見つける方法
Fix WhatsApp Your Phone DateはInaccurate Errorです
New Android Phone Quicklyに連絡先を転送するための5 Ways
Android PhoneのSideload Apps(2021)
