Android用のMicrosoftOfficeアプリをインストールする方法
生産性とオフィスソフトウェアスイート(productivity and office software suites)について議論するとき、MicrosoftOfficeは(Microsoft Office)Windowsオペレーティング(Windows operating)システムのパックの疑いのないリーダーです。もちろん、多くの優れた無料の代替手段がありますが、Microsoftのオフィスパッケージ(office package)は、これまでで最も機能が充実しています。Androidデバイス(Android device)では、軽量でありながら優れたバージョンを利用できます。これにより、同じドキュメントコンテンツを表示したり、ファイルを作成、編集、共有したりできます(edit and share files)。Androidデバイス(Android device)でどのように入手できるか見てみましょう!
4.4より前のバージョンのAndroid用(Android Versions Prior)MicrosoftOfficeをインストールする方法
現在、MicrosoftOfficeには(Microsoft Office)AndroidOS用(Android OS)の2つのバージョンがあります。1つはAndroid4.0、4.1、4.2(Android 4.0)、または4.3を実行するデバイス用に設計されており、もう1つは新しいオペレーティングシステム(operating system)バージョン用に設計されています。さらに古いAndroid(Android)をお持ちの場合は、アップグレードを検討してください。
Android4.0-4.3用(Android 4.0-4.3)に設計されたものはMicrosoftOfficeMobileと呼ばれ、 Google Playで検索するか、このリンク(this link)を使用してアクセスできます。このリンクを開いたら、最初に[インストール(Install)]をタップします。
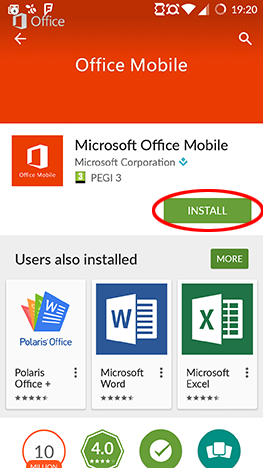
アプリケーションに必要な権限を確認できます。[同意する]をタップして、アプリ(Accept)をダウンロードしてインストールします。Microsoft Office Mobileは27メガバイトのスペースを必要とするため、データサブスクリプション(data subscription)が少ない場合は、ダウンロードにWiFi接続(WiFi connection)を使用することをお勧めします。
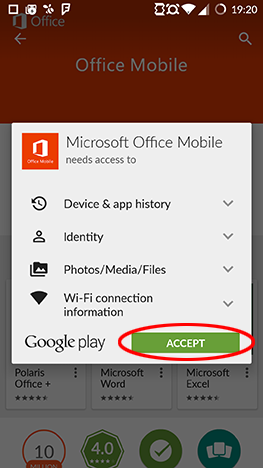
インストールが完了したら、 [開く(Open)]をタップしてOfficeを起動します。

他のアプリの中にOfficeもあります。それらを表示するには、メイン画面の[すべてのアプリ(All apps)]アイコンをタップします。これは通常、点のグリッドのように見えます。
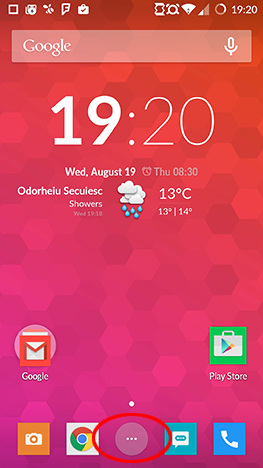
OfficeMobileにはここにアイコンがあります。それをタップしてアプリケーションを起動します。

それでおしまい!インストールが完了し、MicrosoftアカウントでMicrosoftOfficeMobileの使用を開始できます。(Microsoft Office Mobile)
Android4.4以降用のMicrosoftOfficeをインストールする方法
Android 4.4以降を実行している場合、 Microsoftには別のより優れたバージョンのOfficeが用意されています。この場合、3つのモバイルアプリ(Word、Excel、PowerPoint)を別々にインストールする必要があるため、必要なものだけをインストールできるため、ストレージ容量と帯域幅(storage space and bandwidth)を節約できます。
(Remember)これらの3つのアプリは、 MicrosoftOfficeMobile(Microsoft Office Mobile)に代わるものとして設計されていることを忘れないでください。古いバージョンのAndroid(Android)を使用している場合は、アップグレードを検討してください。
これらのダウンロードリンクMicrosoftWord(Microsoft Word)、Microsoft Excel、またはMicrosoft PowerPointをタップすると、 Playストア(Play Store)から3つのアプリすべてを入手できます。また、GooglePlayでMicrosoftWord、Microsoft Excel、またはMicrosoftPowerPointを(Microsoft PowerPoint)検索(Google Play)してそれらを見つけることもできます。
インストール手順(installation procedure)は、Microsoft Office Mobileアプリの場合とほぼ同じです。Playストア(Play Store)のリンクを開き、 [インストール(Install)]をタップします。

[同意する]を(Accept)タップします。

これらのアプリはOfficeMobileアプリケーションよりもさらに大きいため、ダウンロードには(Office Mobile application)WiFiのみを使用することを提案する、サイズが大きいことを示す警告画面(warning screen)が表示されます。このアドバイスを聞くことを強くお勧めします。[ Wi-Fiのみを使用してダウンロード]チェックボックスをオンのままにして、[(Download using Wi-Fi only)続行(Proceed)]をタップしてアプリケーションをダウンロードします。

最後に、 [開く(Open)]をタップして、ダウンロードしたプログラムを起動します。

必要に応じて、3つすべてについて同じプロセスに従います。それらがインストールされると、他のAndroidアプリ(Android apps)の中にそれらのアイコンが表示されます。
注:(NOTE:)これらのAndroidアプリ(Android apps)は限定されたOffice機能を提供します。完全なOfficeエクスペリエンスのロックを解除するには、対象となる(Office experience)Office365サブスクリプションが必要です。また、アプリは最大10.1インチの画面を備えたデバイスで実行するように設計されています。より大きな画面を備えたタブレットで作成または編集するには、 Office365(Office 365)も購入する必要があります。
結論
Windows上で最大かつ最も完全なオフィススイートであるため、 (office suite)MicrosoftOfficeが(Microsoft Office)Androidでも利用できることは本当に素晴らしいことです。また、 Microsoft(Microsoft)が古いバージョンのAndroidを実行している人々を考えていることも注目に値します。そのため、彼らはいくつかのOffice機能にもアクセスできます。
ご覧のとおり、 Androidに(Android)MicrosoftOfficeをインストールするのは非常に簡単な作業です。今後の一連の記事では、アプリの機能とその使用方法を紹介します。今後ともよろしくお願いいたします。ご不明な点がございましたら、コメント欄でお気軽にお問い合わせください。
Related posts
DropboxアカウントをAndroid用MicrosoftOfficeアプリに接続する方法
Android用MicrosoftWordでドキュメントを開く方法
Android用MicrosoftOfficeWordでテキストをフォーマットする方法
Android用MicrosoftWordでリストを作成する方法
Android用MicrosoftWordでテキストを検索して置き換える方法
簡単な質問:Microsoft Swayとは何ですか?
WhatsAppに連絡先を追加する方法Android:4の方法
Office2016とOffice365の新機能 それらをどこで購入しますか?
Android用MicrosoftWordで段落をフォーマットする方法
削除できないOneNoteファイルへのショートカットの問題を修正する
Word文書にページ番号を追加する方法(1、2、3ページ以降から)
PowerPoint Slide Sizeを変更する方法:あなたが知る必要があるのはすべて
Microsoft Officeでダークモードを有効にする方法(テーマと背景を変更する)
MP3やその他のオーディオファイルをPowerPointプレゼンテーションに埋め込む方法
Microsoft Word文書のセクション区切りを表示、挿入、または削除する方法
Androidでスクリーンショットを取る7つの方法(Samsung Galaxyを含む)
Microsoft Wordで、チェックボックス付きのチェックリストとその編集方法を作成します
簡単な質問:Microsoft Office 365とは何ですか?
Microsoftから直接PowerPointをダウンロードする4つの方法
share location Androidの方法
