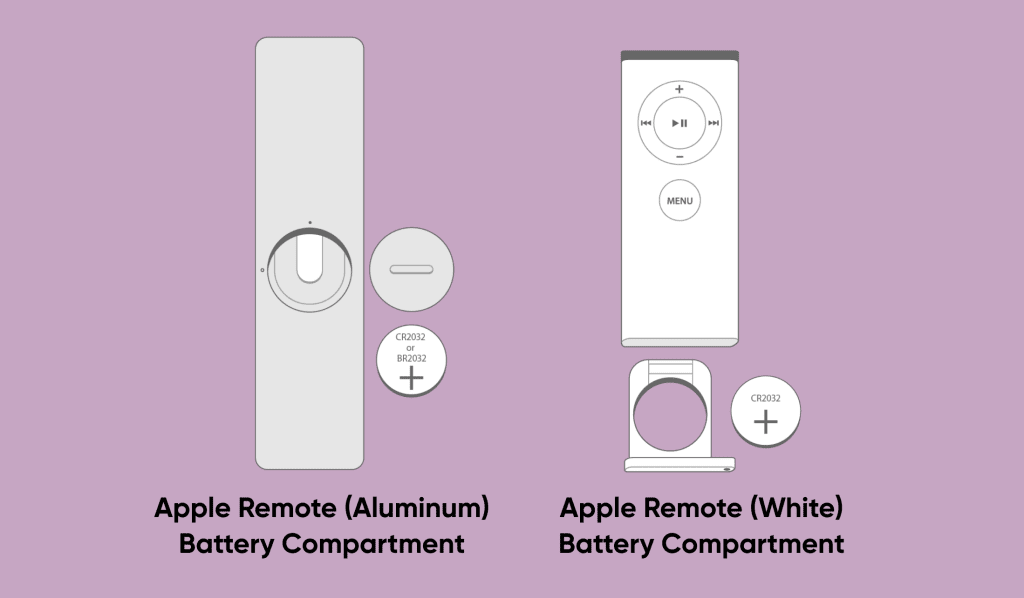Apple TV の電源を入れると、リモコンは 3 ~ 5 秒で自動的に接続されます。そうでない場合は、「リモート接続済み」という通知が画面に表示されるまで、電源ボタンを押し続けます。
Apple TV がリモート入力に応答しない(Apple TV isn’t responding to remote)場合は、以下のトラブルシューティングの推奨事項に従って、リモートを再び機能させる必要があります。

1. Remote CloserをApple TVに近づけます
まず最初に、 (First)Apple TV とそのリモコンが接続範囲内にあることを確認します。Siri Remote (第2 世代) は、 Bluetooth 5.0(Bluetooth 5.0—works)を介して互換性のあるApple TV デバイスと通信します。40 メートルの接続範囲内で最適に動作します。Bluetooth 4.0 を搭載した第 1 世代のSiri Remote(Siri Remote)の最大接続範囲は 10 メートルです。

取り外し可能なバッテリーを備えた白とアルミニウムのApple Remote(Apple Remotes)は、IR 送信機を使用しているため、接続距離が短くなります (5 ~ 6 メートル)。

Apple Remote(Apple Remote)またはSiri Remoteを(Siri Remote)Apple TVに近づけ、距離がそれぞれの接続範囲を超えないようにします。
また、電子機器、電化製品、または家具がApple TV リモコンからのリモート信号をブロックする可能性があることにも言及する必要があります。たとえば、この Apple コミュニティ フォーラムの誰かが、 (this Apple Community forum)Apple TV をサージ プロテクタから数インチ離すことで、入力遅延の問題を解決しました。サージ プロテクタが、 Siri Remoteからの(Siri Remote)Bluetooth信号に干渉していました。
Apple TV ボックスをコンクリートの壁、テレビ、またはテレビ コンソールの後ろに隠さないでください。同様(Likewise)に、リモコンからApple TV が見通せるようにしてください。
2. シールド付き HDMI ケーブルを使用する

Apple TV 4Kでシールドされていないケーブルやシールドが不十分なケーブルを使用すると、 Wi-FiネットワークやBluetoothリモート信号に干渉する可能性があります。Apple 製のシールド付き高速 HDMI ケーブル(shielded high-speed HDMI cable)に切り替えると、Apple TV(Apple)の(Apple TV)リモート ラグの問題とWi-Fi接続の問題を解決できます。これは、このApple コミュニティ フォーラムの多くの(Apple Community forum)Apple TV 4K ユーザーにとって魔法のように機能しました。
3. Siri トリックを使用する
(このReddit スレッド(Reddit thread)で)私たちが発見したもう 1 つのトリックは、 Siriを使用して、応答しないSiri Remoteを復活させることです。
リモコンのSiri ボタンを長押しし、 (Siri button)Siriにランダムな質問をして、Siriボタンを離します。

これで、Apple TV HD または Apple(Apple) TV 4Kが(Apple)リモコンを検出して応答するはずです。戻るボタン(Back button)またはTV/Control Center buttonを押して、Siri を閉じます。
4. リモコンを充電する
Apple TVのリモコンは、フル充電で数か月使用できます。バッテリー残量が 20% を下回ると、リモコンの充電を促す通知が届きます。リモコンのバッテリーが切れたり、損傷したりすると、 Apple TVはキーの押下を検出したり応答したりしなくなります。
内蔵バッテリーを再充電する前、または新しいバッテリーを挿入する前に、リモートのバッテリーレベルを確認してください。Apple TV が iPhone 、iPad、または iPod touchとペアリングされている(Apple TV is paired with your iPhone)場合は、コントロール センターの(Control Center)Apple TV Remoteアプリを使用して、リモコンのバッテリーの状態を確認してください。
Control Centerを開き、Apple TV Remote アイコン(Apple TV Remote icon)をタップして、アプリがApple TV を自動的に検出するまで待ちます。それ以外(Otherwise)の場合は、[テレビを選択] ドロップダウン メニューをタップして、Apple TV を選択します。

その後、Apple TV の(Apple)[設定](Settings) > [リモコン(Remote)とデバイス(Remotes and Devices)] > [リモコン] に移動し、リモコンの「バッテリー レベル」を確認します。

Apple TV でSiri Remoteを使用している場合は、 USB - Lightningケーブルを使用して少なくとも 30 分間充電します。次に、充電器からリモコンのプラグを抜き、電源ボタンを押します。
(Use)正規のApple 認定(Apple-certified)ケーブル、できればApple TVに同梱されているUSBケーブルを(USB)使用してください。
偽造品(Counterfeit)または模造品のケーブルは、リモコンを充電できない場合があります。さらに悪いことに、リモコンやバッテリーが損傷する可能性があります。
取り外し可能なバッテリー設計のApple Remote(Apple Remotes)の場合は、古い/切れたバッテリーを取り外して交換します。Apple Remoteの底面または背面にバッテリー収納部があります。
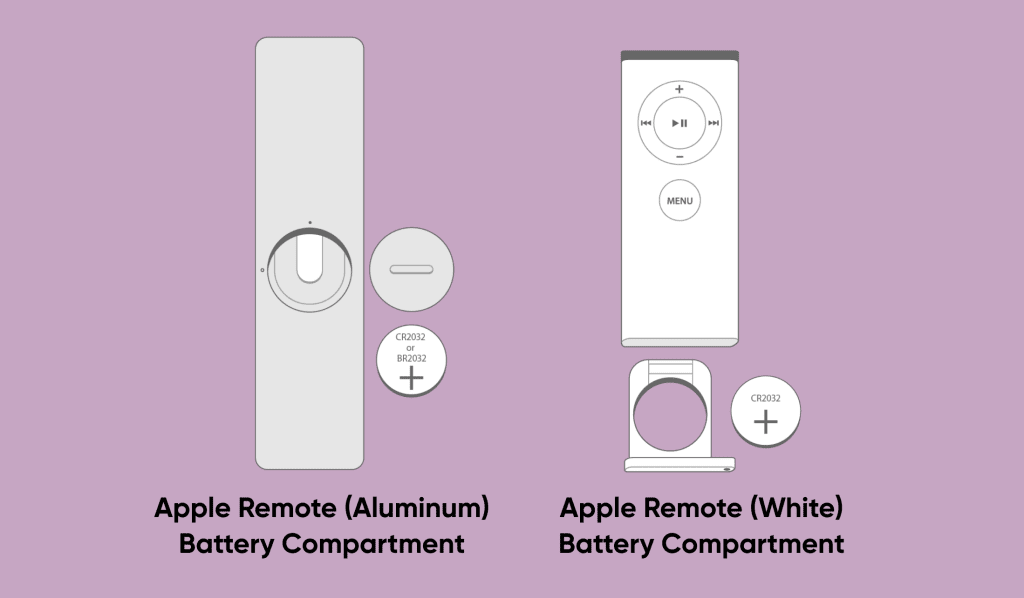
詳細な手順については、Apple Remote のバッテリーの交換に関する Apple の公式チュートリアルを参照してください。(Apple’s official tutorial on replacing Apple Remote’s battery)Apple サポート(Apple Support)に連絡するか、近くのApple Storeにアクセスして技術的なサポートを受けてください。
5. リモートを再起動します
Apple TV をオンのままにして、リモコンが充電されていることを確認し、以下の手順に従います。
- コントロール センター(Control Center)/ TVボタンと音量ダウン(Volume Down)ボタンを同時に 5 秒以上押し続けます。その間、 Apple(Apple) TV のステータス ライトに注意してください。
- Apple TV のステータス ライトが点滅したら、ボタンを放します。Apple TV 画面の右上隅に「リモート接続が失われました」という通知が表示されます。

- 約 5 ~ 10 秒で、「リモート接続済み」メッセージが同じ位置に再表示されます。

6. Apple TV とリモコンを再接続する
それでもApple(Apple) TV がリモート入力に応答しない場合は、リモートのペアリングを解除し、最初からペアリングし直してください。
Siri Remote を Apple TV に再接続する
Siri Remote(Remotes)またはApple TV Remote(Remotes)をSiriサポートとペアリングして Apple TV に戻す方法は次のとおり(Apple)です。
- Siri Remoteを(Siri Remote)Apple TV(Apple TV—not)に近づけます(3 ~ 4 インチ (8 ~ 10 cm) 以内)。可能であれば、リモコンをApple TV ボックスの上に置きます。
- [戻る(Back)] ボタンと[音量を上げる(Volume Up)] ボタンを 5 秒以上押し続けます。第 1 世代のSiri Remoteでは、代わりにメニュー ボタン(Menu button)と音量を上げるボタン(Volume Up button)を押し続けます。

- (Release)Siri Remoteが正常にペアリングされたというメッセージが画面に表示されたら、両方のボタンを離します。
Apple Remote を Apple TV に再接続する
(アルミニウムまたは白の) Apple Remoteが(Apple Remote)Siriをサポートしていない場合、次の方法でApple TVに再接続します。
- メニュー ボタン(Menu button)と左ボタン(Left button)を 6 秒以上押し続けます。これにより、リモコンがApple(Apple) TVからリンク解除または切断されます。

- (Release)Apple TV に壊れた鎖のアイコンがリモコン アイコンの上に(broken chain icon atop a remote control icon)表示されたら、両方のボタンを離します。
- リモコンのメニュー ボタン(Menu button)と右ボタン(Right button)を 6 秒以上押し続けます。

- テレビのリモコン アイコンの上にリンクされ(linked chain icon above a remote control icon)たチェーン アイコンが表示されたら、ボタンを放します。
7. Apple TV を再起動します
(Power-cycle)考えられるすべてのトラブルシューティング ソリューションを試してもストリーミング デバイスがリモート入力に応答しない場合は、 Apple(Apple) TVの電源を入れ直します。
Apple TV の電源コードをコンセントから抜き、少なくとも 6 秒間待ちます。電源コードを壁のコンセントに差し込み、リモコンがすぐに応答するかどうかを確認します。
8. Apple TV をアップデートする
tvOS を更新すると、接続の問題(connectivity problems)、リモート入力の遅延、Apple TV のアプリ固有の不具合(app-specific glitches on your Apple TV)などのパフォーマンスの問題を解決できます。iOS デバイスのコントロール センターで(Control Center)Apple TV Remoteを開き、次の手順に従います。
設定アプリ(Settings app)を開き、 [システム(System)] > [ソフトウェアの更新(Software Updates)] > [ソフトウェア(Update Software)の更新] に移動します。Apple TV が新しい tvOS アップデートを確認するまで数秒待ちます。[ダウンロードしてインストール](Download and Install)を選択して続行します。

アップデート中は、 Apple(Apple) TV の電源を切ったり、プラグを抜いたりしないでください。また、 Apple TV での tvOS の更新に関する(updating tvOS on Apple TV)チュートリアルも参照してください。また、tvOS の更新中に発生する可能性のある問題のトラブルシューティングの修正も見つかります。
新しいリモコンの時間
それでもApple(Apple) TV が反応しない場合は、リモコンが部分的または完全に破損しています。新しいApple(Apple) TV リモコンは、AmazonまたはApple の Web サイト(Apple’s website)で購入できます。Siri Remoteの価格は $59 ですが、通常のApple Remoteの小売価格は $19 です。
Apple TV Not Responding to Remote? 8 Ways to Fix
When you power on your Apple TV, thе remote should connect automatically in 3-5 seconds. If it doesn’t, keep pressing the power button until a “Remote Connected” notificаtion appears on the screen.
If your Apple TV isn’t responding to remote inputs, the troubleshooting recommendations below should get the remote working again.

1. Move the Remote Closer to the Apple TV
First things first: Make sure your Apple TV and its remote are within connection range. The Siri Remote (2nd-generation) communicates with compatible Apple TV devices via Bluetooth 5.0—works best within a 40-meter connection range. The Bluetooth 4.0-powered 1st-generation Siri Remote has a maximum connection range of 10 meters.

The white and aluminum Apple Remotes with removable batteries have a shorter connection range (5-6 meters) because they use IR transmitters.

Move your Apple Remote or Siri Remote closer to the Apple TV and ensure the distance apart doesn’t exceed their respective connection ranges.
We should also mention that electronic devices, appliances, or furniture may block remote signals from your Apple TV remote. For instance, someone in this Apple Community forum resolved input lag issues by moving his Apple TV a few inches away from a surge protector. The surge protector was interfering with the Bluetooth signal from the Siri Remote.
Don’t hide your Apple TV box behind a concrete wall, TV, or TV console. Likewise, ensure your remote has a clear line of sight to the Apple TV.
2. Use a Shielded HDMI Cable

Using an unshielded or poorly-shielded cable with an Apple TV 4K can interfere with Wi-Fi networks and Bluetooth remote signals. Switching to a shielded high-speed HDMI cable from Apple can fix Apple TV remote lag issues and Wi-Fi connectivity problems. That worked the magic for many Apple TV 4K users in this Apple Community forum.
3. Use the Siri Trick
Another trick we discovered (in this Reddit thread) is using Siri to bring an unresponsive Siri Remote back to life.
Press and hold the Siri button on your remote, ask Siri a random question, and release the Siri button.

Your Apple TV HD or Apple TV 4K should now detect and respond to the remote. Press the Back button or TV/Control Center button to close Siri.
4. Charge the Remote
The Apple TV remote should last several months on a full charge. You’ll get notifications to charge the remote when the battery level falls below 20%. Your Apple TV won’t detect or respond to keypresses when the remote’s battery is dead or damaged.
Check the remote’s battery level before recharging the built-in battery or inserting a new battery. If your Apple TV is paired with your iPhone, iPad, or iPod touch, use the Apple TV Remote app in the Control Center to check the remote’s battery status.
Open the Control Center, tap the Apple TV Remote icon, and wait for the app to detect your Apple TV automatically. Otherwise, tap the “Choose a TV” drop-down menu and select your Apple TV.

Afterward, head to Settings > Remotes and Devices > Remote on your Apple TV, and check the remote’s “Battery Level.”

If your Apple TV uses a Siri Remote, charge it for at least 30 minutes using a USB to Lightning cable. Then, unplug the remote from the charger and press the power button.
Use an authentic Apple-certified cable, preferably the USB cable that shipped with Apple TV.
Counterfeit or knock-off cables may not charge the remote. Even worse, it can damage the remote or its batteries.
For Apple Remotes with removable battery design, remove and replace the old/dead battery. You’ll find the battery compartment either on the bottom or the back of your Apple Remote.
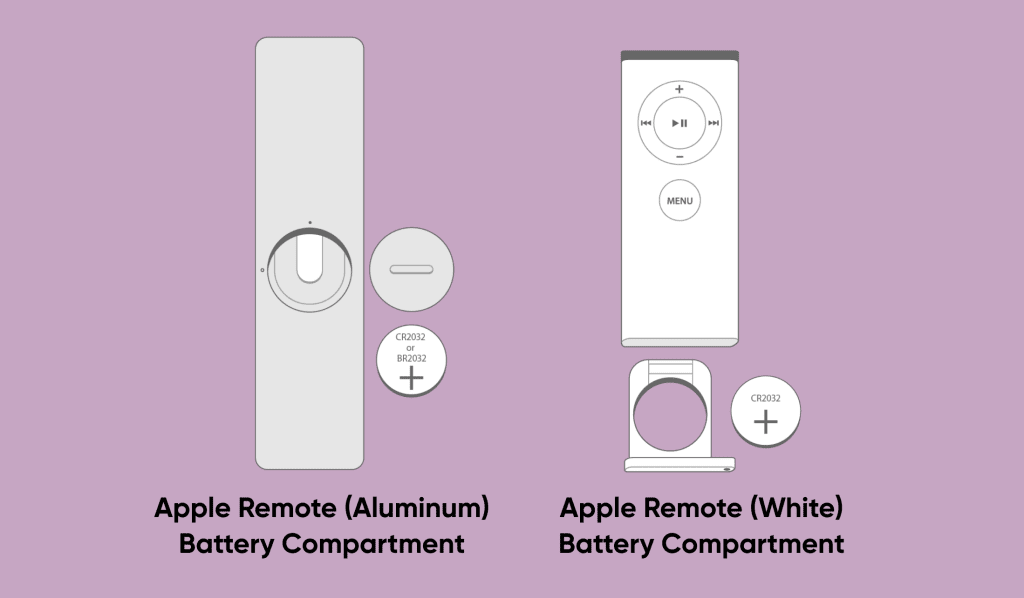
Refer to Apple’s official tutorial on replacing Apple Remote’s battery for detailed instructions. Contact Apple Support or visit a nearby Apple Store for technical assistance.
5. Restart the Remote
Keep your Apple TV on, ensure the remote is charged, and follow the steps below:
- Press and hold the Control Center/TV button and Volume Down button together for at least five seconds. While at it, keep an eye on your Apple TV’s status light.
- Release the buttons when the Apple TV’s status light flashes. A “Remote Connection Lost” notification should pop up in the top-right corner of your Apple TV screen.

- In about 5-10 seconds, a “Remote Connected” message should reappear in the same position.

6. Reconnect the Apple TV and Remote
If your Apple TV is still not responding to remote input, unpair the remote and pair it again from scratch.
Reconnect Siri Remote to Apple TV
Here’s how to pair Siri Remotes or Apple TV Remotes with Siri support back to your Apple TV:
- Move the Siri Remote close to the Apple TV—not farther than three to four inches (8 to 10 cm). If possible, place the remote on the Apple TV box.
- Press and hold the Back and Volume Up buttons for at least five seconds. On the 1st generation Siri Remote, press and hold the Menu button and Volume Up button instead.

- Release both buttons when you get an on-screen message that your Siri Remote is paired successfully.
Reconnect Apple Remote to Apple TV
If your (aluminum or white) Apple Remote doesn’t support Siri, here’s how to reconnect it to your Apple TV:
- Press and hold the Menu button and Left button for at least six seconds. That’ll unlink or disconnect the remote from your Apple TV.

- Release both buttons when your Apple TV displays a broken chain icon atop a remote control icon.
- Press and hold the Menu button and Right button on the remote for at least six seconds.

- Release the buttons when you see a linked chain icon above a remote control icon on your TV.
7. Restart Your Apple TV
Power-cycle your Apple TV if the streaming device still won’t respond to remote inputs after trying all possible troubleshooting solutions.
Unplug the Apple TV’s power cord from its power outlet and wait at least six seconds. Plug the power cord back into the wall outlet and check if your remote now responds promptly.
8. Update Apple TV
Updating tvOS can resolve performance issues like connectivity problems, remote input lag, and app-specific glitches on your Apple TV. Open the Apple TV Remote in your iOS device’s Control Center and follow these steps:
Open the Settings app and go to System > Software Updates > Update Software. Wait a few seconds for your Apple TV to check for new tvOS updates. Select Download and Install to proceed.

Do not turn off or unplug your Apple TV during the update. Also, refer to our tutorial on updating tvOS on Apple TV for more dos and don’ts. You’ll also find troubleshooting fixes for possible issues that may occur while updating tvOS.
Time for a New Remote
If your Apple TV still won’t respond to it, the remote is partially or fully damaged. You can buy a new Apple TV remote on Amazon or Apple’s website. The Siri Remote costs $59, while the regular Apple Remote retails for $19.