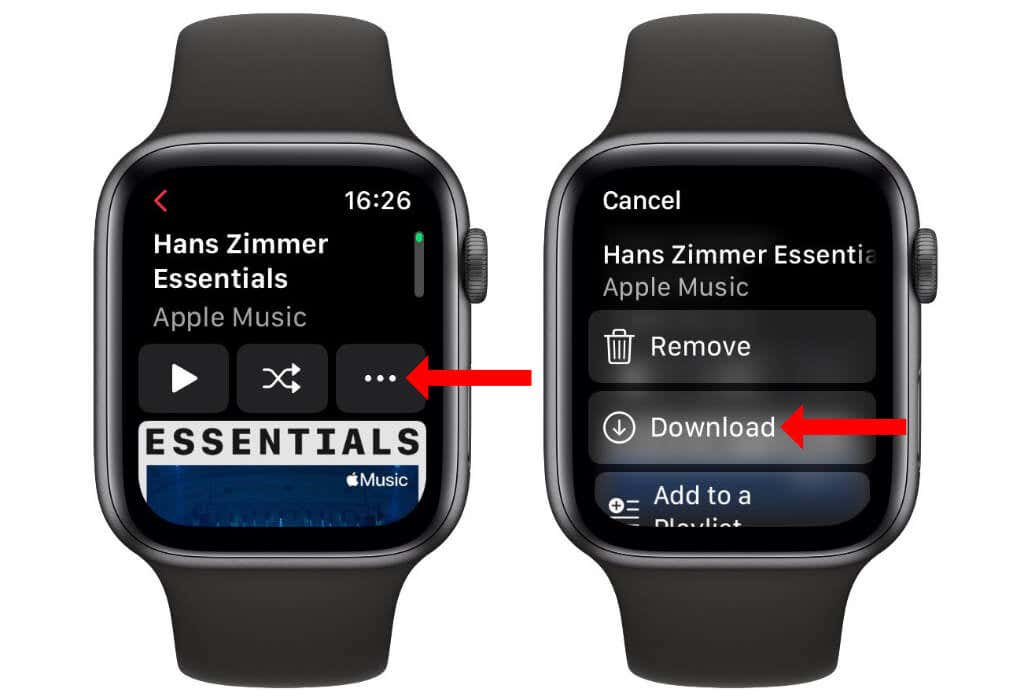iPhone をどこにでも持ち歩きたくない場合は、 Apple Watchを使って音楽をストリーミングできます。Apple Watchに音楽をダウンロードしてオフラインで聴くこともできるので、バッテリーの消耗を抑えることができます。Apple Watchで(Apple Watch)Apple Musicを使って外出先で曲を聴く方法は次のとおりです。

AirPods(Connect AirPods)またはその他のBluetooth ヘッドフォン(Bluetooth Headphones)をApple Watchに接続する(Apple Watch)
Apple Watchで(Apple Watch)ミュージック(Music)アプリを開く前に、 Bluetoothヘッドフォンをスマートウォッチとペアリングする必要があります。Apple Watchスピーカーを使用して音楽を再生することはできないため、Bluetoothヘッドフォン
に頼る必要があります。
Apple AirPods を使用して音楽を聴く場合は、iPhone とペアリングするだけで、Apple Watchと自動的にペアリングされます。ここでの唯一の前提条件は、iPhone とApple Watchをペアリングし、両方を同じ iCloud アカウントにリンクする必要があることです。

ほかのBluetooth(Bluetooth)ヘッドホンを使っている方のペアリング方法は、 Apple Watchでかなり簡単です。まず(First)、Bluetoothヘッドフォンをペアリング モードにします。これは通常、ヘッドフォンのペアリング ボタンを長押しすることによって行われます。
Bluetoothデバイスがペアリング モードになったら、 Apple Watchで(Apple Watch)Settings > Bluetoothに移動します。次に、ペアリングするヘッドフォンのペアをここで選択します。
Apple Watch(Apple Watch Have)にはどれくらいのストレージスペースが(Space Does)ありますか?
Apple Watchに音楽をダウンロードする予定がある場合は、スマートウォッチの各モデルのストレージ容量を知っておく必要があります。iPhone でApple Watch(Apple Watch)アプリを開き、[マイ ウォッチ(My Watch)] タブに移動すると、ウォッチで使用可能なストレージ容量を確認できます。
General > Storage] に移動して、リストが表示されるまで待ちます。利用可能なストレージ容量がすぐに表示されます。多くの空き容量が(storage space is free)ある場合でも、watchOS では、利用可能なすべての容量を使用して音楽をダウンロードできない場合があることに注意してください。
以下は、Apple Watchのモデルと利用可能な合計ストレージ容量
のリストです。
- アップルウォッチシリーズ1:8GB
- アップルウォッチシリーズ2:8GB
- アップルウォッチシリーズ3:8GB
- アップルウォッチシリーズ4:16GB
- アップルウォッチシリーズ5:32GB
- アップルウォッチシリーズ6:32GB
- アップル ウォッチ シリーズ 7: 32GB
- アップルウォッチSE:32GB
iPhone から
Apple Watchに(Apple Watch)音楽を同期(Sync Music)する方法
Apple Watchで最もシームレスな音楽再生体験を得るには、 Apple Musicサブスクライバーになる必要があります。これは、 Apple Music(Apple Music)の曲をApple Watchと同期する方がはるかに簡単で、 Siriとの統合が非常に優れているためです。
Apple WatchでPandoraやSpotifyなどの他の音楽ストリーミング サービスを使用することもできますが、Apple のサービスはウェアラブルで最もよく機能します。とりあえず、 Apple Music(Apple Music)のプレイリストをApple Watchに同期させましょう。
まず、iPhone、iPad、またはMacで(Mac)ミュージック(Music)アプリを開きます。[今すぐ聴く] または [(Listen)検索(Search)] タブを使用して、音楽を見つけてライブラリに追加します。別のデバイスから音楽ライブラリに曲を追加して、watchOS と同期できます。
完了したら、iPhone でApple Watch(Apple Watch)アプリを開き、[マイ ウォッチ(My Watch)] をタップします。[音楽] をタップし、[音楽を(Music)追加…(Add Music…) ] をタップします。これにより、 Apple Music(Apple Music)ライブラリ
が開きます。

プレイリストまたはアルバムをすばやくタップして、Apple Watchに追加できます。ページの右上隅にある[キャンセル(Cancel)] ボタンの横にある [+] ボタンをタップします。

さらにスムーズに操作するには、[最近の音楽] オプションを選択して、音楽を(Recent Music)Apple Watchに自動的に追加します。iOS デバイス、 Mac 、 (Mac)Windowsの iTunes 、iPod、Apple TV、Androidフォンなど
、他のデバイスで聴いたApple Musicの曲を追加します。
最近どのデバイスでもApple Music(Apple Music)の曲を聴いていない場合、このオプションを使用すると、 Apple Musicのおすすめから時計
に曲が自動的に追加されます。
Apple Watchを使用して音楽(Music)を追加する方法
アクティブなApple Music(Apple Music)サブスクリプションを持っている限り、 Apple Watchから直接曲を簡単に追加できます。Apple Watchで(Apple Watch)Digital Crownを押してホーム画面に移動し、ミュージック(Music)アプリを開きます。
デジタル クラウン(Digital Crown)を回転させて、ミュージック(Music)アプリで上下にスクロールできます。[ライブラリ(Library)] をタップして、既にライブラリにある音楽を追加できます。Radioでは、Apple の音楽ストリーミング サービスのラジオ局を聴くことができます。[Listen Now] では、 Apple Music(Apple Music)のおすすめを確認できます。 [検索] では、 (Search)Apple Watchからさらに多くの音楽を見つけることができます。

気に入った音楽が見つかったら、[…] ボタンをタップし、[ライブラリ(Library)に追加(Add)]を選択します。
(Download Music)オフラインで聴く(Offline Listening)ためにApple Watchに(Apple Watch)音楽をダウンロードする
オフラインで聞く場合は、いくつかの追加手順が必要です。Apple Watchに音楽をダウンロードするには、Apple Watchを充電器に置き、ウェアラブルの充電を開始する必要があります。iPhone のApple Watch(Apple Watch)アプリ
を使用して追加した音楽のダウンロードが開始されます。
ダウンロードが中断されないよう
に、iPhone がApple Watchの近くにあることを確認してください。
Apple Watchから直接音楽をダウンロードすることもできます。Apple Watchの(Apple Watch)[設定](Settings)に移動し、[ Wi-Fi ]を選択します。強力なWi-Fi(Wi-Fi)ネットワーク
に接続されていることを確認します。
ウェアラブルで音楽(Music)アプリを開き、ダウンロードする音楽を見つけます。次に […] ボタンをタップし、[ダウンロード(Download)] を選択します。
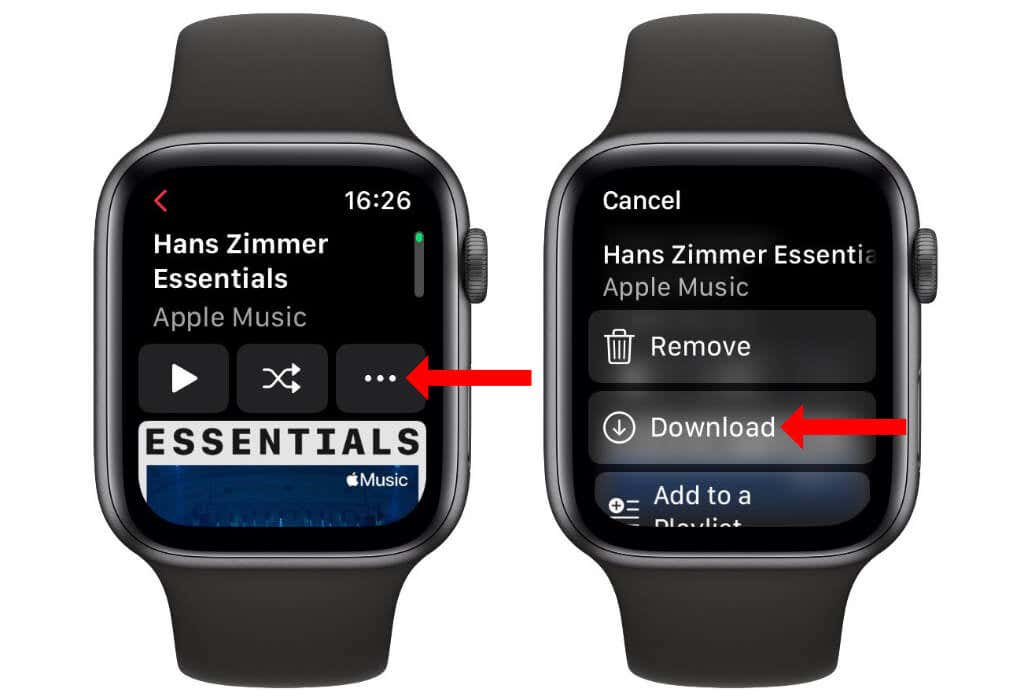
Apple Watchをフィットネスに使用している場合、曲をダウンロードすると、携帯電話を置き忘れても音楽を再生できます。
(Play Apple Music Songs)Apple Watchで(Apple Watch)Apple Music の曲を再生する
Apple Watchで音楽を再生するには、いくつかの簡単な方法があります。最も簡単なオプションは、 Digital Crown(Digital Crown)を長押しするか、 Hey Siri音声コマンドを有効にすることです。また、ライブラリに追加した曲やプレイリストを再生する
ようにSiriに依頼することもできます。(Siri)
音声アシスタントに音楽の再生または一時停止、または音量レベルの変更を依頼することで、
Siriを使用して音楽の再生を制御することもできます。
または、 Apple Watch(Apple Watch)のサイド ボタンを押して、再生中メニューをタップすることもできます。これにより、音楽をすばやく再生または一時停止するための再生コントロールが表示されます。Apple Watchの(Apple Watch)Digital Crownを回転させると、音量を調整できます。

Now Playing 画面では、音楽をシャッフルしたりループ再生したりすることもできます。3 本の横線アイコンをタップし、シャッフルまたはループ アイコンを選択して、これらの再生モードを使用します。
また、 Apple Watchで(Apple Watch)ミュージック(Music)アプリを開き、Digital Crownを使用してお気に入りのアルバムやプレイリストまでスクロールし、任意の曲をタップして再生を開始することもできます。
Apple Watchで常に手動で音楽を再生するのが面倒な場合は、ワークアウト プレイリストを設定してこのタスクを自動化できます。
まず、iPhone でApple Watch(Apple Watch)アプリを開き、 [マイ ウォッチ(My Watch)] タブに移動します。Workout > Workout Playlistに移動し、お気に入りのプレイリストを選択します。

これは、次にワークアウトを開始したときに自動的に再生されます。もちろん、この自動化が機能するには、 (this automation to work)Bluetoothヘッドフォンを装着し、他の音楽を聴いていない必要があります。
Apple Watch から Apple Music の曲(Apple Music Songs From Apple Watch)を共有する
Apple Watchから(Apple Watch)Apple Musicの曲を共有するには、watchOS 8 にアップデートする(update to watchOS 8)必要があります。それが完了したら、 Apple Watchで(Apple Watch)ミュージック(Music)アプリを開き、共有したい曲、アルバム、またはプレイリストに移動します。
[…] ボタンをタップし、[共有(Share)] をタップします。メッセージ(Messages)、メール(Mail)、またはここで利用可能なその他の共有オプション
を介して共有してください。
音楽を流そう
Apple Watchで(Apple Watch)Apple Musicを聴いているので、さらに深く掘り下げて、ストリーミング サービスの最高の機能を(best features of the streaming service)探る必要があります。その隠れた機能の 1 つにApple Music Replayがあり、毎年お気に入りの曲を簡単に振り返ることができます。Apple Watchでも(Apple Watch)お楽しみ(Enjoy)ください。
How to Play and Share Apple Music on the Apple Watch
You can usе your Apple Watch to streаm music if you don’t want to carry your iPhonе with yоu everywhere. You can also dоwnload music to your Apple Wаtch for offline lіstening, which will reduce battery drаin. Here’s how to use Apрle Music on the Apple Watch to listen to songs on the go.

Connect AirPods or Other Bluetooth Headphones to Apple Watch
Before opening the Music app on your Apple Watch, you should pair Bluetooth headphones with your smartwatch. You cannot use the Apple Watch speaker to play music, so you must rely on Bluetooth headphones.
If you use Apple AirPods to listen to music, you can just pair it with your iPhone, and it’ll automatically be paired with your Apple Watch. The only prerequisite here is that you should pair the iPhone with the Apple Watch, and both should be linked to the same iCloud account.

The pairing method for those who use other Bluetooth headphones is pretty simple on the Apple Watch. First, put your Bluetooth headphones in pairing mode. This is usually done by long-pressing the pairing button on the headphones.
Once the Bluetooth device is in pairing mode, go to Settings > Bluetooth on your Apple Watch. Then, select the pair of headphones you want to pair here.
How Much Storage Space Does an Apple Watch Have?
If you are planning to download music to the Apple Watch, you should know how much storage space each model of the smartwatch has. You can check the available storage space on your watch by opening the Apple Watch app on your iPhone and going to the My Watch tab.
You can then navigate to General > Storage and wait for the list to populate. You’ll soon see the available storage space. Note that even if a lot of storage space is free, watchOS may sometimes not allow you to use all available space to download music.
Here’s a list of Apple Watch models and their total available storage capacities:
- Apple Watch Series 1: 8GB
- Apple Watch Series 2: 8GB
- Apple Watch Series 3: 8GB
- Apple Watch Series 4: 16GB
- Apple Watch Series 5: 32GB
- Apple Watch Series 6: 32GB
- Apple Watch Series 7: 32GB
- Apple Watch SE: 32GB
How to Sync Music to the Apple Watch From Your iPhone
You should become an Apple Music subscriber for the most seamless music playback experience on the Apple Watch. We say this because it’s much easier to sync Apple Music songs with the Apple Watch, and it integrates exceptionally well with Siri.
You can use other music streaming services such as Pandora and Spotify with the Apple Watch, but Apple’s service works best on the wearable. So for now, let’s sync Apple Music playlists to the Apple Watch.
First, open the Music app on your iPhone, iPad, or Mac. Use the Listen Now or Search tabs to find and add music to your library. You can add songs to your music library from another device to sync them with watchOS.
When done, open the Apple Watch app on your iPhone and tap My Watch. Now tap Music and then tap Add Music…. This will open your Apple Music library.

You can quickly tap the playlist or album to add to the Apple Watch. Tap the + button in the top-right corner of the page, next to the Cancel button.

For an even smoother experience, select the Recent Music option to automatically add music to the Apple Watch. It will add Apple Music songs you’ve listened to on any other device, including your iOS devices, your Mac, iTunes on Windows, your iPod, Apple TV, Android phone, etc.
If you haven’t listened to any songs on Apple Music on any device recently, this option will automatically add songs from your Apple Music recommendations to the watch.
How to Add Music Using the Apple Watch
As long as you have an active Apple Music subscription, it’s pretty easy to add songs directly from the Apple Watch. On your Apple Watch, press the Digital Crown to go to the home screen and open the Music app.
You can rotate the Digital Crown to scroll up or down in the Music app. You can tap Library to add music that’s already in your library. Radio lets you listen to radio stations from Apple’s music streaming service. Listen Now is where you can see your Apple Music recommendations, and Search finds more music from the Apple Watch.

When you find the music you like, tap the … button and select Add to Library.
Download Music on Apple Watch for Offline Listening
If you are into offline listening, a couple of extra steps are involved. To download music onto the Apple Watch, you need to place the Apple Watch on its charger and start charging the wearable. The music you’ve added using the Apple Watch app on the iPhone will begin downloading now.
Ensure that your iPhone is near the Apple Watch for uninterrupted downloads.
You can also download music directly from the Apple Watch. Go to Settings on the Apple Watch and select Wi-Fi. Ensure that it’s connected to a strong Wi-Fi network.
Open the Music app on the wearable and find the music you want to download. Then tap the … button and select Download.
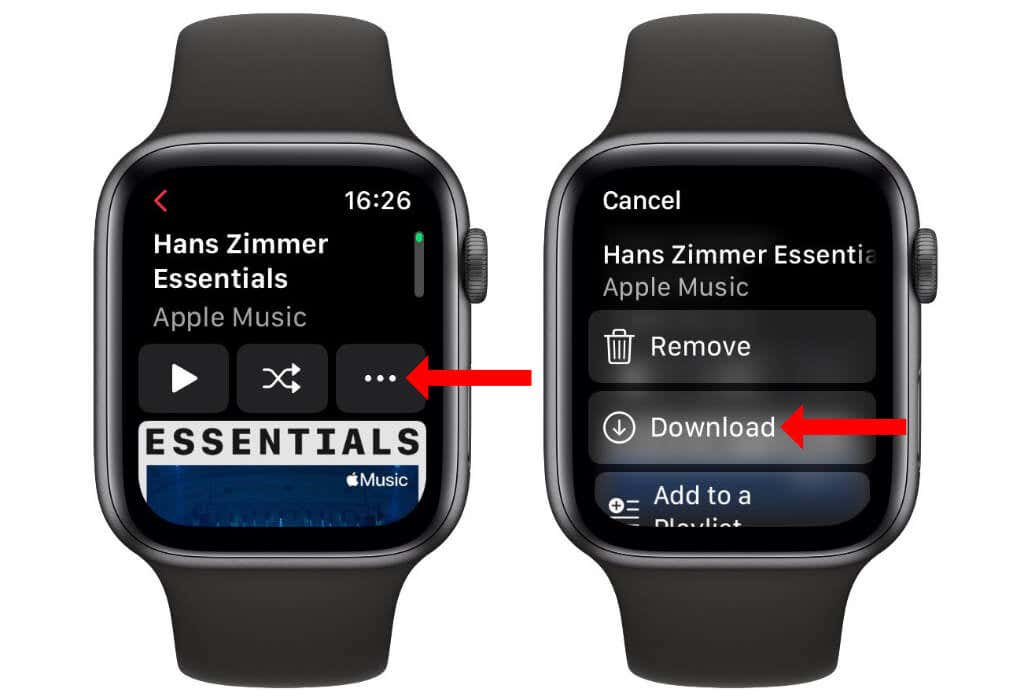
If you use the Apple Watch for fitness, downloading songs allows you to play music even if you leave your phone behind.
Play Apple Music Songs on Apple Watch
There are multiple easy ways to play music on the Apple Watch. The easiest option is to press and hold the Digital Crown or activate the Hey Siri voice command. Also, you can ask Siri to play any songs or playlists you’ve added to the library.
You can also control music playback using Siri by asking the voice assistant to play or pause music or to change the volume levels.
Alternatively, you can press the side button on your Apple Watch and tap the Now Playing menu. This will show you playback controls to quickly play or pause music. You can adjust the volume by rotating the Digital Crown on your Apple Watch.

The Now Playing screen also allows you to shuffle or play music in a loop. Tap the three horizontal lines icon and select the shuffle or the loop icons to use those playback modes.
You can also open the Music app on your Apple Watch and use the Digital Crown to scroll to your favorite albums or playlists and tap any song to start playing.
You can set a workout playlist to automate this task if you find it too cumbersome to always manually play music on the Apple Watch.
First, open the Apple Watch app on your iPhone and go to the My Watch tab. Now navigate to Workout > Workout Playlist and select your favorite playlist.

This will begin playing automatically the next time you start a workout. Of course, you have to be wearing your Bluetooth headphones and not listening to any other music for this automation to work.
Share Apple Music Songs From Apple Watch
You need to update to watchOS 8 to share Apple Music songs from the Apple Watch. Once you’ve done that, open the Music app on your Apple Watch and navigate to the song, album, or playlist you want to share.
Tap the … button and then tap Share. Go ahead and share it via Messages, Mail, or other sharing options available here.
Let the Music Play
Now that you’re listening to Apple Music on the Apple Watch, you should dig deeper and explore the best features of the streaming service. One of its hidden features is Apple Music Replay, which gives you a nice recap of your favorite songs each year. Enjoy these on the Apple Watch too.