通常、iPhoneを使用してAppleMapsを使用(using Apple Maps)してナビゲートします。しかし、それは必ずしも安全ではないかもしれません。スマートフォンのカーホルダー(smartphone car holder)をお持ちでない場合、運転中にiPhoneを取り扱うと危険な場合があります。iPhoneを見ずにAppleMapsを使用する方法があります。
Apple Watchをお持ちの場合は、 Apple Watch(Apple Watch)を使用して、iPhoneからターンバイターン方式の経路案内を取得できます。AppleWatchのマップ(Maps)アプリは非常に堅牢です。次のターンが表示され、軽くタップしてどこを曲がるかが表示されます。AppleWatchでライブマップビューを表示することもできます。

iPhoneをバッグに入れたり、隣の席に置いたりして、これらすべてを行うことができます。時計にGPSが搭載されていれば、iPhoneをまったく使用する必要はありません。
AppleWatchMapsアプリのしくみ(How The Apple Watch Maps App Works)
Apple (Apple Watch)Watch(Apple Watch)のマップ(Maps)アプリは、 AppleWatchを見なくても使用できるように設計されています。理論的には、iPhoneでナビゲーションを開始し、 Apple Watch(Apple Watch)を使用して自動的に道順を取得し、手首を見なくても道順を受け取ることができます。
Mapsアプリの秘密兵器は、手首を優しく叩くAppleWatchのTapticエンジンです。(Taptic)右に曲がると、安定した一連のタップが得られます。そして、左に曲がるはずの場合は、断続的な一連のタップ。
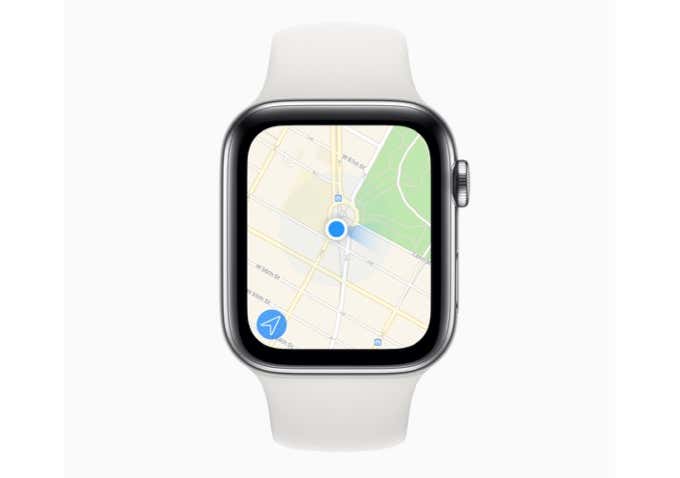
iPhoneを使用してAppleWatchのマップでナビゲーションを開始する(Start Navigation in Maps on Apple Watch Using iPhone)
前述したように、iPhoneとAppleWatchのマップアプリは(Apple Watch)同期(Maps)して動作します。iPhoneのGPS(GPS)を使用してガイドします。また、iPhoneでナビゲーションを起動すると、AppleMapsでもナビゲーションが自動的に起動します(Apple Maps)。
これが、駐車中にiPhoneからナビゲーションを開始し、運転中にAppleWatchでナビゲーションを開始することをお勧めする理由の1つです。それはただ簡単で安全です。
場所を検索したり、 Apple Watchの(Apple Watch)マップ(Maps)アプリにランドマークを入力したりすることもできますが、これは面倒なプロセスです(これについても以下で説明します)。
- iPhoneでマップ(Maps)ナビゲーションを開始するには、マップアプリを開き、(Maps)検索(Search)バーをタップします。
- ここで、場所を検索してタップします。
- 次に、[ルート案内(Directions)]ボタンをタップします。

- ここにさまざまなルートが表示されます。ルートを選択してプレビューし、[移動(Go)]ボタンをタップしてナビゲーションを開始します。
![[移動]ボタンを使用してマップでルーティング](https://lh3.googleusercontent.com/-vhCQZ6JMvJQ/YnL9wFYdYfI/AAAAAAABGZg/g0U8UZ91XWgesEKWWYJXxiJDQvWtUH0ywCEwYBhgLKu8DABHVOhyfrVkC5xxyHmT-lpSbO6tplTOd-qYMw7zeoLwopLVI33BeBPoPj-qjsiZK33TW-noKefrvpWgkU8ZzFVMBaynicowNWw8mg4lYte_BEj2z-vxdbA63bRIoA2rDCDsDQPph-RKCRTwFPCcbP9uNjggwZK_LSU2kdC94IIN3WGwvPaB2GNVogxYyYMAl_NO4lVtl_4OW1Lo14JtynnMVvCU5_-7GJxH_8EQkNxLKeaJAsZ38I9fsgwW-Eryl4ZT1FQr0j4tArLlMXa_jMW4OegjdoxpXvvVWMNppYrZBHtTYnO49AbZLVIxitcLkLdEwwc1Zotz-on9dHFLH7VRoDvjP2IoIqPX_kSoxu4_ywepGQigpB4OVL3DAf4UbLq1_SuQtrsrd5w2iMayGAcqF7uAwPk1WMMtbcm0BgynOsyJEScGNlJ2HKBA9ouspIvGYi1xTPixh-foJKkkuqnHTnvFNvwyY4I4bpvSDFTCuZOtkXev46jqs86Y-FJlJw9CtPxuxhA9LKOvSMY-df1Tm1s5l-wS2oFox3Dwmim_qEO2sqtqU610mX_rprQQb0Gjd7sJoYsxd1IPR15jK4yOEqiwRYaJ7evYyNUGuSXiZ049_RNCkplrEsjnWuJORWnUzP4z_kVyCYUXw7sMRMNO7zJMG/s0/o5sGIr489iJrfNozPolkSKL1oLs.jpg)
これで、ナビゲーションがAppleWatchにも表示されます(Apple Watch)。
AppleWatchを使用してマップアプリでナビゲーションを開始する方法(How To Start Navigation On Maps App Using Apple Watch)
iPhoneを使用したくない場合(たとえば、散歩やランニングをしている場合)、Apple Watchを使用してナビゲーションを開始できます)。GPSモデルをお持ちの場合は、iPhoneがなくてもマップアプリを使用できます。(Maps)
Apple Watchを使用してナビゲートする方法はいくつかあります(出かける前に、 Apple Watchが充電され(Apple Watch is charged)ていることを確認してください)。1つ目はSiri(Siri)をプルアップすることです。Digital Crownを長押しして、 「 Navigate to(destination)」のように言うだけです。(Just)これにより、 AppleWatch(Apple Watch)のナビゲーションが開始されます。
- Apple Watchで(Apple Watch)マップ(Maps)アプリを開くには、デジタルクラウン(Digital Crown)を押してアプリ画面を開きます。

- ここで、マップ(Maps)アプリのアイコンをタップします。
- 次に、[検索(Search)]ボタンをタップします。ここにいくつかのオプションが表示されます。

- 音声で検索するには、ディクテーション(Dictation)ボタンをタップします。画面上で走り書きで検索するには、 [走り書き(Scribble)]ボタンをタップします。
- ディクテーション(Dictation)オプションを選択した場合は、 Apple Watchのマイクに向かって話し、テキストが表示されたら、 [完了(Done)]ボタンをタップします。
- 落書き(Scribble)アイコンを使用した場合は、落書きパッドに一度に1文字ずつ住所を記入してください。次に、[完了(Done)]ボタンをタップします。

- これで、用語の検索結果が表示されます。結果をタップすると、すべてのオプションが表示されます。
- [道順](Directions)セクションまで下にスクロールして、徒歩(Walking)または運転(Driving)の道順を選択します。
- ここに利用可能なすべてのルートが表示されます。ルートをタップして選択します。

- これでナビゲーションが開始されます。
AppleWatchでマップアプリのナビゲーションを使用する方法(How To Use Maps App Navigation on Apple Watch)
ナビゲーションを開始したので、これからはスムーズに航行できます。Apple Watchの画面を見ると、ナビゲーションカードが表示されます。彼らはあなたに次のターンとそれをいつ作るかを教えてくれます。上にスクロールして、今後の方向を確認できます。
マップ(Maps)アプリはデフォルトではありませんが、AppleWatchでライブマップを表示することもできます(Apple Watch)。そこにたどり着くには、画面の左上隅にあるETAボタンをタップする必要があります。(ETA)

この画面では、上部にターンバイターン情報が表示され、下部にライブマップが表示されます。
目的地に到着するために必要なのはこれだけです。ナビゲーションを終了する場合は、 ETA画面から[戻る(Back)]ボタンをタップし、[終了(End)]オプションを選択します。
AppleWatchでマップアプリのアラートを無効にする方法(How To Disable Alerts for Maps App on Apple Watch)
ターンバイターンアラートが気に入らない場合は、iPhoneのWatchアプリから無効にすることができます。これにより、次のターンを行う必要があるときにアラートが表示されなくなります。
- iPhoneアプリでWatch(Watch)アプリを開き、 [マイウォッチ(My Watch)]タブに移動します。
- ここで[マップ(Maps)]オプションを選択します。
- これで、 Driving(Driving)、Driving with CarPlay、Walking、Cyclingなどのさまざまな方向のアラートを無効にできます。

iPhoneでAppleMapsまたはGoogleMapsを使用していますか?以下のコメントで、AppleWatchでの(Apple Watch)マップ(Maps)の経験を私たちと共有(Share)してください。
Apple Watchを初めて使用する場合は、最高のAppleWatchアプリ(best Apple Watch apps)のリストをご覧ください。
How To Use Maps On Apple Watch
Usually, yоu use your iPhone tо navigate using Apple Maps. But that might not always be safe. If you don’t have a smartphone car holder, handling your iPhone while driving can be hazardous. There is a way to use Apple Maps without looking at your iPhone.
If you have an Apple Watch, you can use your Apple Watch to get turn-by-turn directions from your iPhone. The Maps app on Apple Watch is quite robust. It will show you the next turn and it will gently tap you to tell you where you should turn. You can even see a live map view on the Apple Watch.

You can do all of this with your iPhone put away in your bag or on the seat next to you. With GPS on your watch, you don’t need to use your iPhone at all.
How The Apple Watch Maps App Works
The Maps app on Apple Watch is designed to be used even without looking at your Apple Watch. In theory, you can start navigation on your iPhone, automatically get directions using the Apple Watch, and receive your directions, without ever looking at your wrist.
The Maps app’s secret weapon is Apple Watch’s Taptic engine which gently taps you on your wrist. You’ll get a steady series of taps if you’re supposed to turn right. And an intermittent series of taps if you’re supposed to turn left.
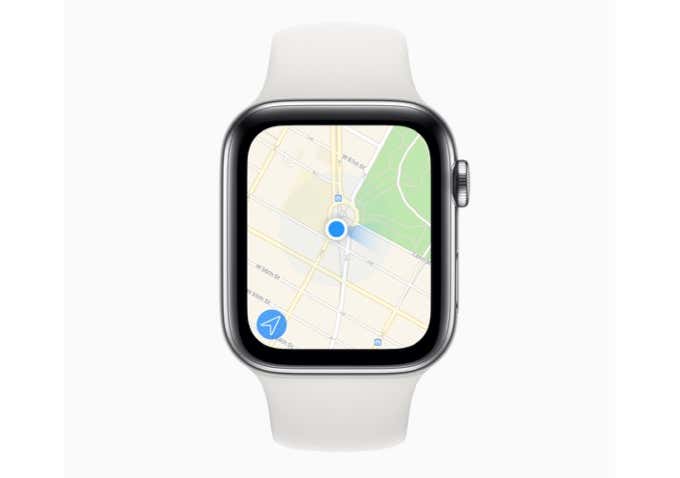
Start Navigation in Maps on Apple Watch Using iPhone
As we mentioned above, The Maps app on the iPhone and Apple Watch works in sync. It uses the GPS on your iPhone to guide you. And launching navigation on the iPhone automatically launches the navigation on Apple Maps as well.
This is one of the reasons why we would recommend you start the navigation from your iPhone while you’re parked, and then follow it along on your Apple Watch while you’re driving. It’s just easier and safer.
While you can search for a location, and even type out a landmark in the Maps app on the Apple Watch, it’s a tedious process (we’ll cover it below as well).
- To start Maps navigation on your iPhone, open the Maps app, and tap the Search bar.
- Here, search for the location and tap on it.
- Then, tap the Directions button.

- You’ll see different routes here. Choose a route to preview it and tap the Go button to start the navigation.

Now the navigation will show up on the Apple Watch as well.
How To Start Navigation On Maps App Using Apple Watch
If you don’t want to use your iPhone (for instance, if you’re on a walk or a run), you can start navigation using your Apple Watch). If you have a GPS model, you can use the Maps app without your iPhone as well.
There are a couple of ways to navigate using Apple Watch (before you head out, make sure your Apple Watch is charged). The first is to pull up Siri. Just press and hold the Digital Crown and say something like “Navigate to (destination)”. This will start the navigation on your Apple Watch.
- To open the Maps app on your Apple Watch, press the Digital Crown to open the apps screen.

- Here, tap the Maps app icon.
- Now tap the Search button. Here you’ll see a couple of options.

- To search using your voice, tap the Dictation button. To search by scribbling on the screen, tap the Scribble button.
- If you choose the Dictation option, speak into the microphone of the Apple Watch, and once you see the text, tap the Done button.
- If you went with the Scribble icon, write the address using one letter at a time on the scribble pad. Then tap the Done button.

- You’ll now see the search results for your term. Tap on a result to see all options.
- Scroll down to the Directions section and choose the Walking or Driving directions.
- You’ll see all the available routes here. Tap a route to select it.

- This will now start the navigation.
How To Use Maps App Navigation on Apple Watch
Now that you’ve started the navigation, it’s smooth sailing from here on out. When you look at your Apple Watch screen, you’ll see navigation cards. They’ll tell you the next turn, and when to make it. You can scroll up to see the upcoming directions.
While the Maps app doesn’t default to it, you can view the live map on the Apple Watch as well. To get there, you’ll have to tap the ETA button from the top-left corner of the screen.

This screen will show you the turn-by-turn information at the top and the live map below.
This is all you need to get to your destination. If you want to end the navigation, tap the Back button from the ETA screen, and choose the End option.
How To Disable Alerts for Maps App on Apple Watch
If you don’t like the turn-by-turn alerts, you can disable them from the Watch app on your iPhone. This way, you won’t be alerted when you need to make the next turn.
- Open the Watch app on your iPhone app and go to the My Watch tab.
- Here choose the Maps option.
- Now, you can disable the alerts for different directions like Driving, Driving with CarPlay, Walking, and Cycling.

Do you use Apple Maps or Google Maps on your iPhone? Share your Maps experience on the Apple Watch with us in the comments below.
If you’re new to the Apple Watch, take a look at our list of the best Apple Watch apps.

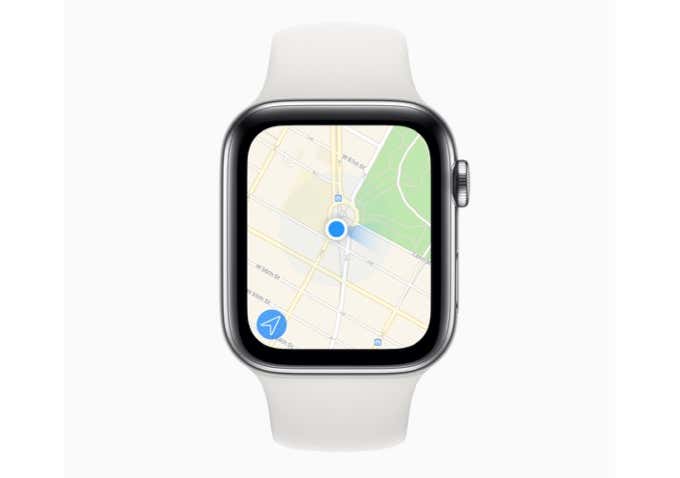

![[移動]ボタンを使用してマップでルーティング](https://lh3.googleusercontent.com/-vhCQZ6JMvJQ/YnL9wFYdYfI/AAAAAAABGZg/g0U8UZ91XWgesEKWWYJXxiJDQvWtUH0ywCEwYBhgLKu8DABHVOhyfrVkC5xxyHmT-lpSbO6tplTOd-qYMw7zeoLwopLVI33BeBPoPj-qjsiZK33TW-noKefrvpWgkU8ZzFVMBaynicowNWw8mg4lYte_BEj2z-vxdbA63bRIoA2rDCDsDQPph-RKCRTwFPCcbP9uNjggwZK_LSU2kdC94IIN3WGwvPaB2GNVogxYyYMAl_NO4lVtl_4OW1Lo14JtynnMVvCU5_-7GJxH_8EQkNxLKeaJAsZ38I9fsgwW-Eryl4ZT1FQr0j4tArLlMXa_jMW4OegjdoxpXvvVWMNppYrZBHtTYnO49AbZLVIxitcLkLdEwwc1Zotz-on9dHFLH7VRoDvjP2IoIqPX_kSoxu4_ywepGQigpB4OVL3DAf4UbLq1_SuQtrsrd5w2iMayGAcqF7uAwPk1WMMtbcm0BgynOsyJEScGNlJ2HKBA9ouspIvGYi1xTPixh-foJKkkuqnHTnvFNvwyY4I4bpvSDFTCuZOtkXev46jqs86Y-FJlJw9CtPxuxhA9LKOvSMY-df1Tm1s5l-wS2oFox3Dwmim_qEO2sqtqU610mX_rprQQb0Gjd7sJoYsxd1IPR15jK4yOEqiwRYaJ7evYyNUGuSXiZ049_RNCkplrEsjnWuJORWnUzP4z_kVyCYUXw7sMRMNO7zJMG/s0/o5sGIr489iJrfNozPolkSKL1oLs.jpg)






