Googleカレンダーに天気を追加する方法
お気に入りのオンラインサービスが利用できなくなったときに生じる深い失望を感じたことはありますか?あなたが愛したツールのサポートを一時停止またはキャンセルすることで、Googleがあなたの人生を台無しにしたことはありますか?(Has Google)グーグル(Google)が残酷な愛人になる可能性があるのは事実です。グーグルが与えるもの、グーグルが奪うことができることを私たちは皆知っている(Google)からです(Google)。
読者は、 Googleカレンダー(Google Calendar)に天気を追加するのが、カレンダー設定のチェックボックスをオンにするのと同じくらい簡単だったことを覚えているかもしれません。Googleがこの機能を削除した理由は謎のままですが、希望は失われません。GCalに天気情報を表示する方法はまだいくつかあります。

Googleカレンダー(Google Calendar)で購読できる天気カレンダー(Calendars)
Googleカレンダー(Google Calendar)に天気を追加する最も簡単な方法は、利用可能ないくつかの天気カレンダーの1つ以上を購読することです。以下の3つの最高の天気カレンダーを切り上げて、それらをGoogleカレンダー(Google Calendar)に追加する方法を説明します。
アイコン付きの天気予報(Weather Forecast with Icons)
これは、 GCal(GCal)に天気を追加する最も簡単な方法かもしれません。
- カレンダーのWebサイトで天気(Weather In your Calendar website)に移動します。

- (Enter)天気情報が必要な場所を検索ボックスに入力します。

- 摂氏または華氏を選択します。
- 日中の気温または最高/最低を選択します。
- (Copy)生成されたURLをコピーします。
- ブラウザでGoogleカレンダー(Google Calendar)を開きます。
- 歯車/歯車のアイコンを選択し、[設定]を開きます(Settings)。
- 左側のメニューで、[カレンダーの追加(Add calendar)] >[ URLから( From URL)]を選択します。

- (Paste )コピーしたURLを貼り付けます。
- [カレンダーの追加(Add calendar)]ボタンを選択します。
- カレンダーに戻り、気象データを確認します。

WebCal.Guru
以前はWebCal.fiと呼ばれていたこのサービスは、2種類の無料アカウントと2つのプレミアムオプションを提供します。「FreeforAll(Free)」アカウントにはサインアップは必要ありませんが、設定を変更したり、位置情報ベースのカレンダーにアクセスしたりすることはできません。
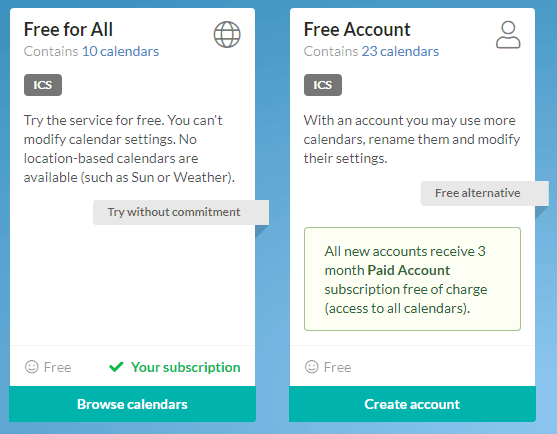
「無料アカウント」では、メールアドレスでアカウントを作成する必要があります。より多くのカレンダーにアクセスできるようになり、カレンダーの名前を変更したり、設定を変更したりできるようになります。特に、「すべての新しいアカウントは、[a] 3か月の有料アカウント(Paid Account)サブスクリプションを無料で受け取ります(すべてのカレンダーへのアクセス)。」
有料アカウント(Paid Account)は$5.99/年です。これにより、すべての言語で提供されているすべてのカレンダーにアクセスできます。彼らのウェブサイトは次のように述べています。「データはICS(i Calendar)およびRSS形式で利用できます。無料アカウント(Free Account)からアップグレードしても、カレンダー(Calendar)の設定は保持されます。」

WebCalは、ソフトウェア開発者向けのプロアカウント(Pro Account)も提供しています。年間56.99ドルと高額ですが、サブスクライバーはすべての言語のすべての形式(ICS、JSON、CSV、TSV、SML、RSS)のすべてのカレンダーにフルアクセスできます。データは商業目的で使用できます。」
Googleカレンダー(Google Calendar)に地域の天気情報を追加したいだけの場合、無料のアカウントは問題なく機能します。
- アカウントを作成し、[(Create your account)カレンダーの参照(Browse calendars)]ボタン を選択します。

- (Find Weather)ダッシュボードで天気を検索し、[コンテンツを表示(Show content)]を選択します。

- 次に、[購読(Subscribe )]ボタンを選択します。これにより、カレンダーに名前を付けたり、場所を指定したり、その他の設定を微調整したりできるポップアップが表示されます。[マイカレンダーに追加]を(Add to My Calendars)選択します。

- これにより、 WebCal(WebCal)でサブスクライブしているすべてのカレンダーが一覧表示されているアカウントページに戻ります。作成した天気カレンダーを見つけて、[ダウンロード](Download) > [ Googleカレンダーに追加]を(Add to Google Calendar)選択します。

- 新しいブラウザタブが開きます。必要に応じてGoogleに(Google)ログイン(Log)し、[カレンダーの追加(Add)]ポップアップで[追加]を選択します。(Add)天気(Weather)情報がカレンダーに表示されます!

Meteomaticsによるカレンダー天気(Calendar Weather by Meteomatics)
スイス(Switzerland)のザンクトガレン(St. Gallen)に本社を置くMeteomaticsは、「大量の気象データとの直接的なリアルタイムのやり取り、それらのスライスとダイシング、およびクライアントの要求に答えるために必要な特定のデータのみの配信」を可能にするAPIを開発しました。Meteomaticsが提供する無料のツールの1つは、 CalendarWeatherです(Calendar Weather)。
- MeteomaticsCalendarWeatherのWebサイト(Calendar Weather website)にアクセスします。
- (Enter)あなたの都市または完全な住所を入力するか、地図上であなたの場所をクリックしてください。

- (Choose)摂氏(Celsius)と華氏(Fahrenheit)のどちらかを選択します。
- [生成(Generate )]ボタンを選択し、生成されたURLをクリップボードにコピーします。(copy )

- ブラウザでGoogleカレンダー(Google Calendar)を開きます。
- 歯車/歯車のアイコンを選択し、[設定]を開きます(Settings)。
- 左側のメニューで、[カレンダーの追加(Add calendar)] >[ URLから(From URL)]を選択します。

- (Paste )コピーしたURLを貼り付けます。
- [カレンダーの追加(Add calendar)]ボタンを選択します。
- カレンダーに戻り、気象データを確認します。

IFTTTを使用してGoogleカレンダー(Connect Google Calendar)をWeatherUndergroundに接続する(Weather Underground Using IFTTT)
Weather Undergroundは、 (Weather Underground)Googleカレンダー(Google Calendar)に天気情報を追加するために多くの人が利用する場所でした。最初(First)に悪いニュース、次に良いニュース。
残念ながら、Weather Undergroundはしばらく前にiCalサービスを停止したため、上記のサービスのようにURL経由でサブスクライブすることはできません。(URL)幸い、If This Then Thatを使用して、 WeatherUndergroundを(Weather Underground)Googleカレンダー(Google Calendar)と統合することもできます。
以下のすべてのアプレットは、Weather Undergroundからデータを取得し、天気情報を(Weather Underground)Googleカレンダー(Google Calendar)に追加します。アプレットのタイトルは一目瞭然です。
- 毎日午前6時に、今日の天気予報をカレンダーに追加します(Every day at 6 AM, add today’s weather report to your calendar)

- 明日雨が降る場合は、カレンダーにリマインダーを追加します(Add a reminder to your calendar if it’s going to rain tomorrow)

- Googleカレンダーで毎日の天気を取得(Get daily weather in Google Calendar)

- 明日の雪予報をカレンダーに入れましょう(Put tomorrow’s snow forecasts on your calendar)


IFTTTアプレットのインストールと実行については、IFTTTの完全な初心者向けガイドをご覧(Complete Beginner’s Guide to IFTTT)ください。
Googleカレンダーの使用方法を展開する
Googleカレンダー(Google Calendar)に天気を追加する方法を学習したので、次に、GCalをデスクトップに追加する(add your GCal to your desktop)か、GCalをMicrosoft To Doと統合する(integrate your GCal with Microsoft To Do)か、GoogleカレンダーをOutlookと同期する(sync your Google Calendar with Outlook)ことをお勧めします。
また、トラブルシューティングのヘルプが必要な場合は、Googleカレンダーが同期されていないときに行う方法を次に示し(what to do when Google Calendar isn’t syncing)ます。
Related posts
Google CalendarにあなたのOutlook Calendarを追加する方法
SlackをGoogleカレンダーと同期する方法
どのようにMicrosoftするために行うのGoogle Calendar Integration Works
GoogleシートのVLOOKUPの使用方法
WordのInsert Emoji、Google Docs and Outlookの方法
Google KeepとEvernote:どちらが最適ですか?
使用方法Google Calendar:10 Pro Tips
絶えず絶えず聞くのを止める方法
GoogleとFacebookに接続されたアプリを確認する方法
WindowsフォルダをGoogleドライブ、OneDrive、Dropboxと同期する
Google Drive Backup and Sync Folder Locationを変更する方法
あなたのComputer Randomly Turnはそれ自体ではありますか?
Twitch Nameを変更できますか?はい、しかしBe Careful
Minecraft Keeps Crashingのときの7 Quick Fixes
Google ChromeのFix Twitch Error 2000の方法
Post Post Linkedin(およびBest Times~Post)
ChromeにYahoo SearchのRidを取得する方法
GoogleがあなたのComputer May BeをAutomatedクエリを送信すると言うのか
どのようにSlack Calendar Integration Works
Discord Spoiler Tagsの使い方
