保存したパスワードをドットではなくテキストでブラウザに表示させる方法
便宜上、パスワードはブラウザに保存されているため、Webサイトにアクセスするたびにパスワードを覚えておく必要はありません。Internet Explorerは、資格情報(Credential)マネージャーを使用します。Chromeや Firefoxなどの他の人気のあるブラウザには、保存されているすべてのパスワードを見つけることができる独自のパスワードマネージャーが組み込まれています。
保存されたパスワードを確認したい場合は、Webブラウザに応じて次の手順を実行できます。
- 資格情報マネージャーを使用してInternetExplorerでパスワードを管理する
- Chromeで保存されたパスワードを管理および表示する(Manage and view saved passwords in Chrome)
- Firefoxで保存されたパスワードを表示、削除、管理する(View, Remove, manage saved passwords in Firefox)
- Operaで保存されたパスワードを表示および管理します。
他のWebブラウザーと同様に、Windows10のMicrosoftEdgeにもパスワードを保存でき(Windows 10)ます(Microsoft Edge) 。Edgeブラウザーの Form-fill&Password Managerを(Form-fill & Password Manager in the Edge browser)使用すると、パスワードを管理できますが、パスワードを表示することはできません。パスワードを確認するには、引き続き資格情報マネージャー(Credential Manager)を使用する必要があります。
ただし、アスタリスク、星、ドットの代わりに、テキスト内の非表示のパスワードを表示または表示するようにブラウザ(主要なブラウザ)に強制する簡単な方法があります。(But there is an easier way that will make you force your browser – any major browser – to show or reveal the hidden password in the text instead of asterisks, stars or dots.)
ブラウザ(Make Browser)にドットではなくテキストでパスワードを表示させる
保存したパスワードをMicrosoftEdgeに表示する場合は、2つのオプションがあります。1つ目はEdgeとInternetExplorerで機能し、2つ目は(Internet Explorer)Internet Explorer、Edge、Chrome、Firefoxなどのほとんどのブラウザで機能します。
(Show)資格情報マネージャー(Credential Manager)を使用してEdgeに保存されたパスワードを表示する
Credential Managerは、 Windowsの組み込みツールであり、ユーザー名、パスワード、電子メールIDなどのすべてのログイン資格情報を保存します。InternetExplorer 、(Explorer) Microsoft Edge(Microsoft Edge)を使用してどこかにログインすると、保存されます。パスワードがMicrosoftEdge(Microsoft Edge)に保存されている場合は、ここのCredentialManagerで見つけることができます。手順は、クレデンシャルマネージャーを使用してInternetExplorerでパスワードを管理する方法と似ています。
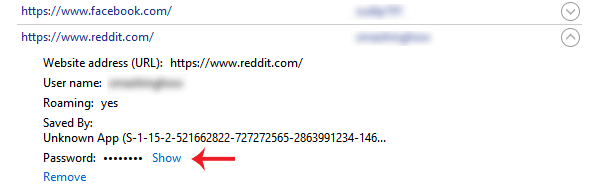
これを行うには、資格情報マネージャー(Credential Manager)を開きます。タスクバーの検索ボックスまたはCortanaの検索ボックスで検索できます。ここでは、2つの主要なカテゴリ、つまりWeb(Web) クレデンシャル(Credentials)とWindowsクレデンシャル(Windows Credentials)を見つけることができます。Webクレデンシャル(Web Credentials)を選択していることを確認してください(Make)。
これで、ユーザー名/メールアドレスとパスワードが保存されているすべてのサイトが見つかります。サイトを1つ選択してクリックします。(Select one)
ここに、 [表示(Show )]ボタンがあります。それをクリック(Click)します。次に、Windowsのパスワードを入力します。その後、画面上でパスワードを見つけることができます。
Inspect Element(Use Inspect Element)を使用して、ブラウザにパスワードを公開させます
これは、ほとんどの主要なブラウザで機能するもう1つのトリックです。Internet Explorer、Chrome、Firefox、Microsoft Edgeを含むほぼすべてのブラウザーで[要素の検査(Inspect Element)]オプションを使用して、特定のWebサイトに保存されているパスワードを確認できます。
これを行うには、Facebook、Outlook.com、Gmailなどのサイトのログインページを開きます。次に、パスワードボックスを右クリックして、[要素の検査(Inspect Element)]を選択します。
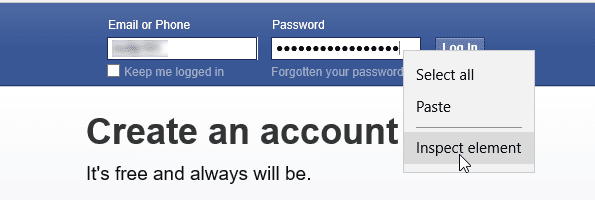
ここに、type=”password”という属性があります。
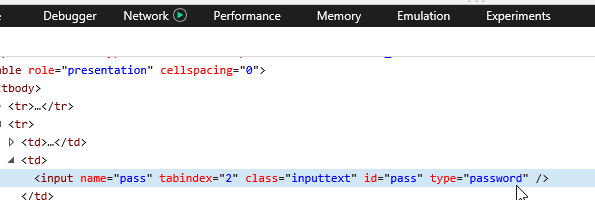
それをダブル(Double)クリックし、単語、パスワード(password )を削除し、パスワードの代わりにテキスト(text)を書きます。つまり、行を編集すると、次のようになります– type=”text”。
これで、対応するパスワードボックスのテキストに表示されているパスワードを見つけることができます。
パスワードをコピーすることはできますが、ページを更新すると、パスワードはドットで表示されます。
この方法は、保存したパスワードを忘れたときに、ドットやアスタリスクではなくテキストで表示するのに役立ちます。
パスワードを安全に保存するには、これらの無料のWindows用パスワードマネージャー(free Password Managers)のいくつかをご覧ください。これらの無料のパスワード回復ツールは、必要に応じてWindows、ブラウザー(Browsers)、メール(Mail)、Web、Wi-Fiなどを回復するのに役立ちます。
Related posts
Chrome、Edge、Firefoxの内蔵Password Managerを無効にする方法
Microsoft EdgeでReveal Password buttonを有効または無効にする方法
Windows 10の場合Microsoft Edge Browser Tips and Tricks
Microsoft Edge BrowserでPicture modeで写真を使う方法
Edge Browserが消え、アイコンが行方不明になっています
PasswordのPassword Strength Checker ToolsのPassword Strength Checker Toolsを確認してください
MicrosoftEdgeがスマートフォンに最適なブラウザである理由
Chrome、Firefox or Edge browserでパスワードを保存するのは安全ですか?
Text Highlighter Microsoft Edgeで動作していません
Bitwarden Review:Windows PCのための無料Open Source Password Manager
ExcelにRandom Strong Passwordを生成する方法
Windows 10の次のLoginでAccount Passwordを変更するように強制します
Registry Editorを使用してEdgeでSave Password optionを無効にする方法
Windows PCのTRUE Key Password Manager、Android and iPhone
Windows 10に新しいMicrosoft Edge Browserをカスタマイズする方法
Chrome、Safari、Edge and Firefoxで閉じたBrowser Tabを再度開く方法
Reset Windows Password Recover MY Password Home Free
LessPassは無料のPassword Generator and Managerです
Web Notification Web Notification Chrome、Firefox、Edge Browser
PDF PDFの文書のMicrosoft Edge browserでHighlight Text
