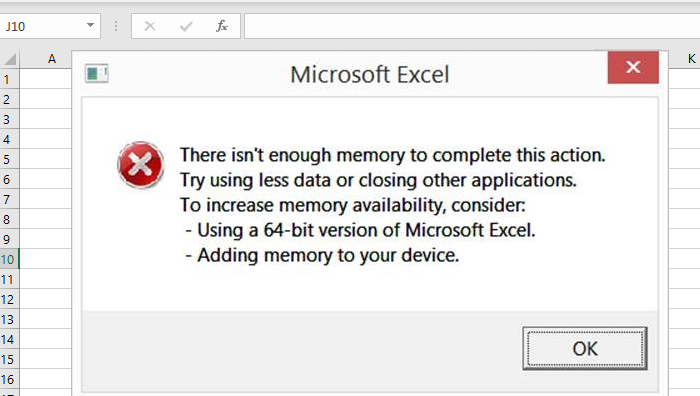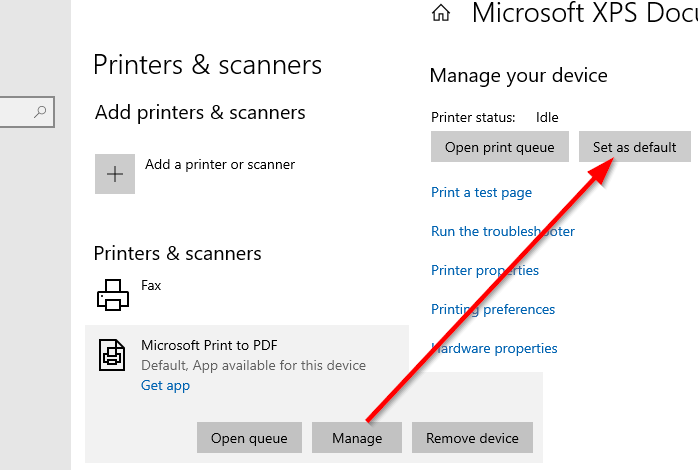Office 365 Excelアプリケーションを使用すると、「 Excelがこのタスクを完了できない、メモリが不足しているか、完全に表示するのに十分なシステムリソースがない(Excel cannot complete this task, Out of Memory or Not enough System Resources to Display Completely)」という状態を示すエラーが表示される場合があります。この投稿では、この問題を解決し、 Excelファイル(Excel File)を引き続き使用する方法を紹介します。
Excelのメモリ不足エラーを修正

この状況で発生する可能性のあるエラーのリストは次のとおりです。
- Excelは、利用可能なリソースでこのタスクを完了できません。より少ないデータを選択(Choose)するか、他のアプリケーションを閉じてください。
- メモリ不足
- 完全に表示するには(Display)システム(System) リソース(Resources)が不足しています
- このアクションを完了するのに十分なメモリがありません。使用するデータを減らすか、他のアプリケーションを閉じてみてください。メモリの可用性を高めるには、次のことを考慮してください。
- 64ビットバージョンのMicrosoftExcelを使用します。
- デバイスにメモリを追加します。
このアクションを完了するのに十分なメモリがありませんExcelエラー
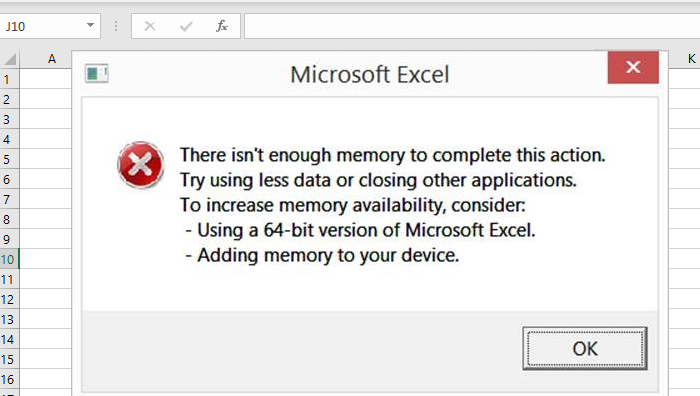
エラーメッセージは一般的なものであることに注意することが重要ですが、Excelアプリが大きなファイルサイズを処理できないことは明らかです。このファイルは非常に大きいため、システムで使用可能なメモリ全体を消費します。Excelファイルが大きい場合、または数式やスクリプトが多い場合、システムのメモリが不足する可能性があります。とは言うものの、Microsoftは(Microsoft)Excelに関するいくつかの制限を公式に共有しています。
- Excel:仕様と制限(Specifications and limits)
- Excelのパフォーマンス:パフォーマンスと制限の改善(Performance and Limit Improvements)
- Excel:32ビット版のメモリ使用量(Memory usage in the 32-bit edition)
このことを念頭に置いて、エラーメッセージを解決する方法をお知らせください。
Excelは、利用可能なリソースでこのタスクを完了できません
- アップデートをインストールする
- ファイル固有の問題
- 干渉するアドイン
- 64ビットバージョンのExcelでテストする(Excel)
- 物理RAMを追加する
- デフォルトのプリンタを変更する
- アンチウイルスなしでテスト
より多くのメモリが必要なことは明らかです。あなたはメモリを消費している他のアプリケーションを見て、それらを取り除くかもしれません。このようなアプリケーションを終了して、バックグラウンドでの実行を停止することができます。
完全にExcel(Display Completely Excel)エラーを表示するのに十分なシステム(System) リソースがありません(Resources)
1]アップデートをインストールします
以前の更新が原因である場合もあれば、Microsoftがこのような状況を処理するための更新をリリースした場合もあります。さらに提案に従う前に、OSとOfficeソフトウェア(Office)の更新を確認し(check for any update)、インストールすることを強くお勧めします。
2]ファイル固有の問題
エラーが1つのファイルでのみ発生している場合は、ファイルの内容を再確認する必要がある場合があります。このようなセル、複雑なピボットテーブル(PivotTables)、マクロ、および多くのデータポイント、カスタムビューなどを含む複雑なグラフをコピーして貼り付けるときに発生する計算の数が多いことが原因である可能性があります。
これは、保護されたビューで開くか、 (Protected View)VPA機能を無効にするなどして、手動で確認する必要があるものです。ファイルを開いたときにエラーが発生することはありませんが、大量の計算を実行したり、新しいデータを挿入したときにExcelの容量を超えた場合に発生することを(Excel)忘れない(Remember)でください。
また、状況をより適切に処理するために、Excelファイルを小さなファイルに分割することもできます。
3]干渉するアドイン
プラグインまたはアドインがExcelにインストールされている場合は、無効にして、引き続き問題が発生するかどうかを確認することをお勧めします。問題が発生しない場合は、利用可能なアドインの更新があるかどうかを確認する必要があります。アドイン(Add-ins)がタスクを完了するために大量のリソースを必要とする場合があります。その結果、メモリが(Out)不足し(Memory)、完全に表示(Display Completely)するのに十分なシステム(System) リソース(Resources)がないという問題が発生します。
4] 64ビットバージョンのExcelで(Excel)試してください(Try)
64ビットバージョンのMicrosoftOfficeは、32ビットのExcelアプリケーションよりも大きなファイルをより適切に処理できます。これは、32ビットアプリケーションには2GBの制限があるためです。大きなファイルをほぼ毎日処理する必要がある場合は、MicrosoftExcel64ビットバージョンをダウンロードまたは移行することをお勧めします。メモリ不足(Memory)の問題が発生することなく、より多くのRAMにアクセスし、処理を高速化できるようになります(Out)。
5]コンピュータに物理メモリを追加(Add)します
不足している物理メモリの場合は、コンピュータにRAMを追加します。64ビットバージョンに切り替える場合は、メモリを追加すると、Excelファイルの処理が大幅に高速化されます。
6]デフォルトのプリンタを変更します
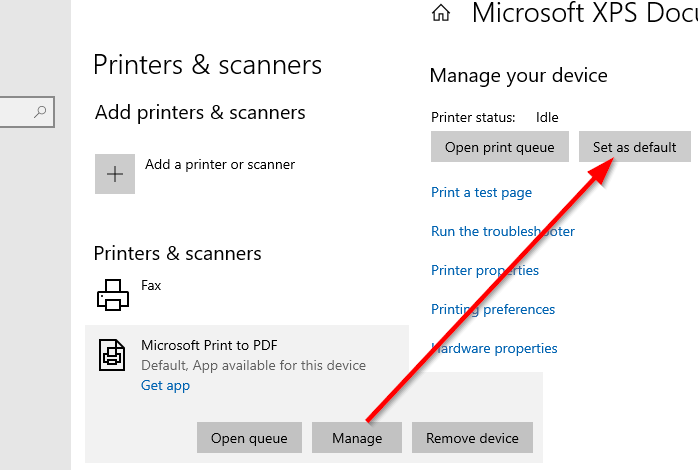
Excelが起動すると、デフォルトのプリンターがポーリングされます。データが多すぎて処理できないためにプリンタが使用できない場合や応答しない場合は、スタックすることがあります。デフォルトのプリンターを、 PDF(PDF)プリンターやXPSドキュメントライターなど、コンピューターで使用可能な仮想プリンターの1つに変更することをお勧めします。
- Windows設定を開きます(WIn + I)
- [(Navigate)デバイス](Devices) >[プリンター(Printers)とスキャナー]に移動します
- Windows(Let Windows)にデフォルトのプリンタを管理させるというチェックボックスをオフにします
- (Select one)仮想プリンターの1つを選択し、[管理(Manage)]ボタンをクリックします
- [(Click)デバイスの管理]セクションの[デフォルトとして(Manage)設定(Set)]ボタンをクリックします
もう一度やり直して、今回は問題なく動作するかどうかを確認してください。
7]アンチウイルスを無効にする
ウイルス対策(Antivirus)ソフトウェアは、特にファイルを何度もスキャンすることになった場合に、これらのタイプの問題を引き起こすことが知られています。ファイルがコンピュータに害を及ぼす可能性のあるウイルス対策の場合も、誤検知になる可能性があります。ほとんどのアンチウイルスは、一時的な無効化オプションを提供します(antivirus offer a temporary disable option)。そのため、それを行ってから再試行するか、AVを完全にアンインストールして、問題が解決したかどうかを確認してください。
ここで何か役に立ったかどうか教えてください。
Excel cannot complete this task, Out of Memory, Not enough Resources
When using Office 365 Excel application, yoυ may receiνe an error that would point to “Excel cannot complete this task, Out of Memory or Not enough System Resources to Display Completely” condition. In this post, we are offering how you can resolve this problem and continue to use the Excel File.
Fix Excel Out of Memory error

Here is the list of errors that can show up under this situation:
- Excel cannot complete this task with available resources. Choose less data or close other applications.
- Out of Memory
- Not enough System Resources to Display Completely
- There isn’t enough memory to complete this action. Try using less data or closing other applications. To increase memory availability, consider:
- Using a 64-bit version of Microsoft Excel.
- Adding memory to your device.
There isn’t enough memory to complete this action Excel error
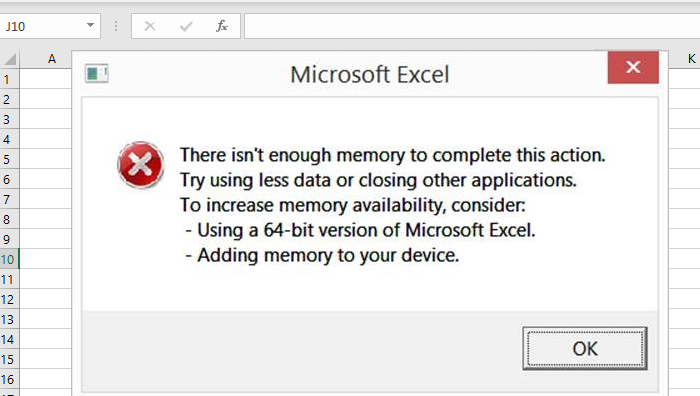
It is important to note that the error message is general, but one thing is clear that the Excel app is not able to process large file sizes. The file is so huge that it consumes the whole memory available to the system. If your Excel file is large or has a lot of formulas and scripts, the system may run low on memory. That said, Microsoft has officially shared some limitations for Excel.
Keeping this in mind, let us know how we can resolve the error message.
Excel cannot complete this task with available resources
- Install Updates
- File Specific Issue
- Interfering Add-ins
- Test with the 64-bit version of Excel
- Add Physical RAM
- Change the default Printer
- Test without Antivirus
It is apparent that you need more memory. You may look at the other applications that are consuming the memory and get rid of them. You can terminate such applications, and stop them from running in the background.
Not enough System Resources to Display Completely Excel error
1] Install Updates
Sometimes it could be because of a previous update or Microsoft have released an update to handle these kinds of situations. I would highly recommend you to check for any update for your OS as well as Office software and install it before following any further suggestion.
2] File Specific Issue
If the error is occurring for only one file, then you may need to revisit the content of the files. It could be because of the high number of calculations when it happens when you copy-paste such cells, complex PivotTables, macros, and complex charts with many data points, custom views, and so on.
It is something you need to manually check by opening it in Protected View or disabling VPA features and so on. Remember, the error will not occur when you open a file, but it will happen when it performs a heavy calculation or when you insert new data goes beyond the capacity of Excel.
You may also want to break the excel file into smaller files to handle the situation in a better way.
3] Interfering Add-ins
If you have plugins or add-ins installed in Excel, it would be a good idea to disable and check if you still face the issue. If you do not face any problem, then you need to check if there is an update for the add-in available. Sometimes Add-ins take a high amount of resources to complete a task, which results in Out of Memory, Not enough System Resources to Display Completely problem.
4] Try with the 64-bit version of Excel
A 64-bit version of Microsoft Office can handle large files better than the 32 bit Excel application. It is because there is a limit of 2 GB for any 32-bit application. If you need to handle large files almost every day, it is better to download or move to Microsoft Excel 64 bit version. It will be able to access more RAM and get things done faster without resulting in Out of Memory issue.
5] Add more physical memory to your computer
If it is the physical memory you are running out of, then its time you add more RAM to your computer. If you are switching to a 64-bit version, then adding extra memory will help you process the Excel file a lot faster.
6] Change the default Printer
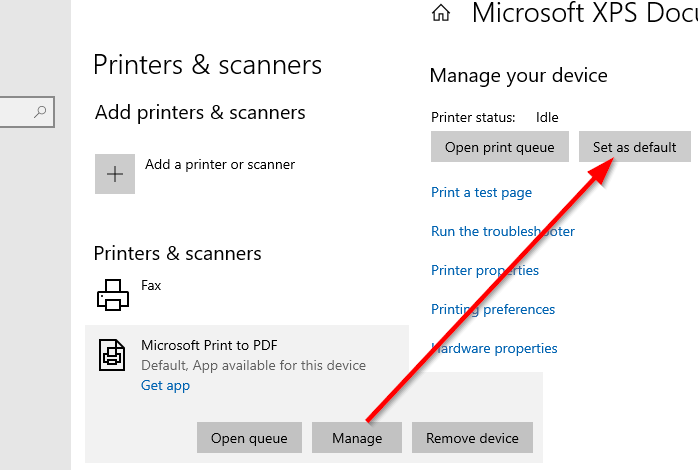
When Excel launches, it polls for the default printer. At times, it may get stuck with if the printer is not available or doesn’t respond because the data is too much to handle. We will recommend you to change your default printer to one of the virtual printers available on the computer such as PDF printer or XPS document writer.
- Open Windows Settings (WIn + I)
- Navigate to Devices > Printers and Scanners
- Uncheck the box which says Let Windows manage my default printer
- Select one of the virtual printers, and click on Manage button
- Click on Set as default button under Manage your device section
Try again, and see if it works fine this time.
7] Disable Antivirus
Antivirus software is known to cause these types of problems, especially if they end up scanning the file again and again. It can be a false positive as well if the antivirus things the file can harm the computer. Most of antivirus offer a temporary disable option. So try again after doing that or completely uninstall the AV to check if the issue is resolved.
Let us know if anything here helped you.