WindowsUpdateブロッカー| WindowsUpdateMedicサービスを無効にする
重要なことの最中に、Windows 10の更新によって何回中断されましたか?Microsoftが(Microsoft)Windows10に自動更新機能を導入することを決定して以来、その数は多いと確信しています。あなたが何をしていても、Windows Updateはあなたの許可や知識なしに自動的に行われるため、多くの場合非常に煩わしいことがあります。
Windows 10 PCで自動更新をオフに(turning off the automatic updates in your Windows 10 PC)することを考えるかもしれませんが、それはそれほど簡単ではありません。他のWindowsバージョンと比較して、Windows10(Windows)は更新メカニズムに対するUI制御が非常に少なくなっています。コントロールパネル(Control Panel)または設定(Settings)を使用してWindowsUpdate(Windows Updates)をオフにするオプションはありません。MicrosoftはWindows10をサービスとして販売しているため、更新を自動的にチェックして、気に入ったかどうかに関係なくインストールします。自動更新を無効にするには、Services Managerを開き、サービスを見つけて、そのスタートアップパラメータとステータスを変更する必要があります。また、を無効にする必要がありますWindows Update Medic Service –しかし、これは簡単ではなく、 WindowsUpdateBlockerが役立ちます。
Windows Updateブロッカー(Windows Update Blocker)を使用すると、ボタンをクリックするだけで、Windows10PCの自動更新を完全に無効または有効にできます。このフリーウェアツールを使用すると、更新サービスをより効率的に管理できるため、シームレスに作業できます。
WindowsUpdateブロッカー
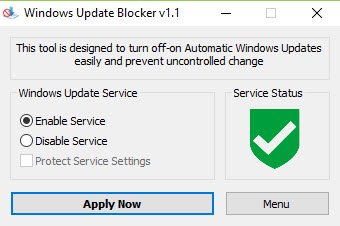
Windows Update Blockerを使用すると、 (Update Blocker)Windows 10 Update(Updates)を制御でき、 Windows10でもWindowsUpdate (Windows 10)Medic Service(Update Medic Service)(WaaSMedicSVC)を無効にできます。このツールは完全にポータブルです。800KB未満のzipファイルをダウンロードして解凍し、ツールの使用を開始するだけです。
ユーザーインターフェイス(User Interface)は使いやすく、面倒な理解は必要ありません。上記のように、UIには2つのラジオボタンがあり、Windows Updateサービス(Windows Update Service)を「サービスを有効(Enable Service)にする」または「サービスを無効にする」に設定するか(Disable Service)、システムのサービス設定を保護する(Protect the system’s service settings)を選択できます。
[今すぐ適用(Apply Now)]ボタンは選択を実行し、[メニュー(Menu )]タブではWindows独自の更新設定に簡単にアクセスでき、WindowsUpdateBlockerのコマンドラインインターフェイスの詳細を提供します。
アプリケーションをダウンロードしたら、zipファイルをPCの目的の場所に転送し、解凍します。
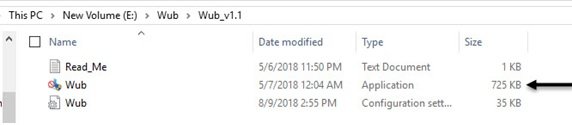
上のスクリーンショットの黒い矢印でマークされているアプリケーションアイコンをクリックして、ツールを起動します。
メニュー(Menu )ボタンをクリックすると、次のオプションから選択できます。便利なオプションのいくつかの機能を見てみましょう。
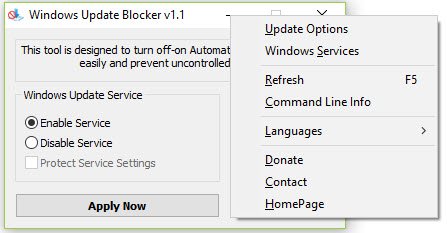
- 更新オプション(Update Options)–このボタンをクリックすると、デフォルトのWindowsUpdateページが開きます(Windows)。
- Windowsサービス(Windows Services )–このボタンをクリックすると、サービス(Service)(ローカル(Local))コンソールが開きます
- コマンドライン情報(Command Line Info )–このボタンをクリックすると、コマンド(Command)ラインに関する情報が開きます。このツールは、WindowsUpdateBlockerタスクを自動化するためのコマンド(Command)ラインオプションをサポートしています。
- 言語(Languages)–このボタンをクリックすると、選択可能な言語オプションが開きます。
Windows UpdateMedicServiceを無効にする方法
ServicesManagerを介してWindowsUpdateMedic Serviceを無効にしようとすると 、 [アクセスが拒否され(Access is Denied)ました]というメッセージが表示されます。Windows Update(Windows Update)ブロッカーを使用すると、 (Windows Update Blocker)Wub.iniファイルに追加することで、このサービスまたはWindowsUpdateからの任意のサービスをブロックできます。最初にWub.ini(Wub.ini)ファイルを編集し、「dosvc=2,4」行の下に目的のサービス名を追加する必要があります。
たとえば、Windows Update Medic Serviceをブロックする場合は、WindowsServicesManagerを(Windows Update Medic Service)開いて最初に見つけます。
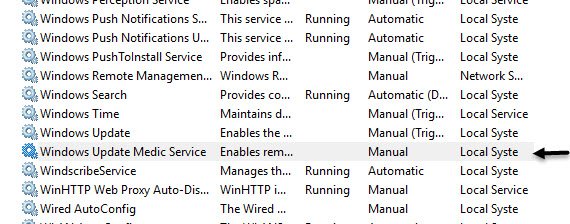
次に、サービス(Service)を開き、以下に示すように名前をコピーします。WaaSMedicSVCです。
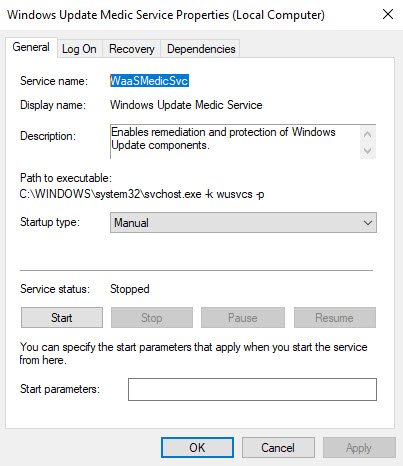
Wub.iniファイルを開き、サービス名をdosvc=2,4行の下に貼り付けます。
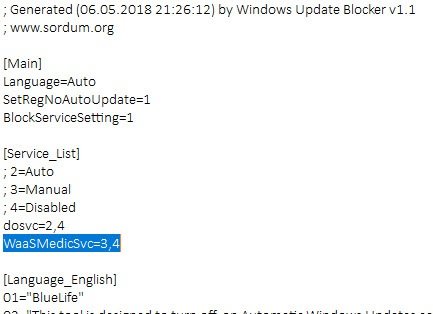
Windows Updateブロッカー(Windows Update Blocker)を開き、[今すぐ適用(Apply now)]ボタンをクリックします。
最近追加されたサービスを削除するにはどうすればよいですか(What to do in order to delete recently added Service)
最近追加されたサービスを削除するには、Windows Updateブロッカーを開き、[サービスを(Windows Update Blocker)有効(Enable)にする]オプションを選択して、[今すぐ適用(Apply)]ボタンを使用します。次に、 Wub.ini(Wub.ini)ファイルから目的のサービスラインを削除します。これで、サービスの無効化とサービス設定の保護オプションを選択できます。(Protect)
WindowsUpdateブロッカーをダウンロードする
Windows Updateブロッカー(Windows Update Blocker)は、その名前が正確に実行されます。Windowsの自動(Windows) 更新(updates)をブロックします。シンプルで使いやすく、自動更新(updates)をオフにする際に長い手順をバイパスできます。WindowsUpdateBlockerはsordum.org(sordum.org)から(Windows Update Blocker)ダウンロードできます。
標準的な方法として、自動更新にはセキュリティパッチとウイルス定義が含まれている可能性があるため、オフにするとそれらを見逃す可能性があることを常に覚えておく必要があります。したがって、常に最大限の考慮を払ってWindowsUpdateBlockerを使用する必要があります。(Windows Update Blocker)
ここにリストされているWindows10アップデートをブロックするため(free tools to block Windows 10 Updates)の無料のツールが他にもあります。(There are more free tools to block Windows 10 Updates listed here.)
Related posts
Windows 10のWindows Update Medic Service(WaaSMedicSVC.exe)
Windows 10のFix Windows Update error 0x80070422
Windows 10のFix Windows Update error 0x8e5e03fa
Fix Windows 10 Update Error 0x800703F1
New Windows 10 version 20H2 October 2020 Updateの機能
Fix Windows Update Error C8000266?
Fix Windows Update Error Code 0x80080008
Windows Update Error Code 0x80070012を修正する方法
Fix Windows Update Error 0x80070005
Windows Update Windows 11/10でインストールまたはダウンロードできませんでした
Windows Update Clientはerror 0x8024001fで検出できませんでした
Windows 10のFix Windows Update error 0x80070bc2
Windows Update Error Code 0x8024004aでインストールできませんでした
Fix Windows Update Error Code 0x800700c1
Windows Updateエラー0x800705B4、0x8024402F、0x80070422 [Fixed}
Windows 10のFix Windows Update error 0x80070541
Windows 11/10でWindows Update logを見つける場所とどのようにWindows Update logを読むか
Windows 10で検出された潜在的なWindows Update Database errorが検出されました
Windows Update Error 0xc1900223を修正する方法
Fix Windows 10 Update error code 0x80d02002
