Windows11/10でOneDriveエラー0x80049d61を修正する方法
Windows 11/10OneDriveを起動しようとするたびに、OneDriveでエラーコード0x80049d61(error code 0x80049d61 in OneDrive)が頻繁に表示される場合は、この投稿が役立つ可能性があります。
OneDriveエラー0x80049d61を修正します
このチュートリアルでは、 OneDrive(OneDrive)エラー0x80049d61の解決に役立つ4つのソリューションについて説明します。
- 正しいクレデンシャルを使用しているかどうかを確認してください
- OneDriveアプリをリセットする
- (Delete)レジストリのOneDriveキーを(OneDrive)削除します
- OneDriveをアンインストールして再インストールします
- OneDriveデスクトップアプリ を使用する か、 Onedrive.comにアクセスします。
その方法を詳しく見てみましょう。
1]正しいクレデンシャルを使用しているかどうかを確認します(Check)
Webブラウザーで公式のOneDriveアカウントにサインインして、何が起こるかを確認してください。アカウントへのログインが難しい場合は、間違ったパスワードまたはユーザーIDを使用している可能性があります。
この問題が発生した場合の解決策は、[パスワードを忘れ(Forget your password)た場合]リンクをクリックして、資格情報をリセットすることです。
2] OneDriveアプリをリセットして、エラー0x80049d61を修正します(Fix)
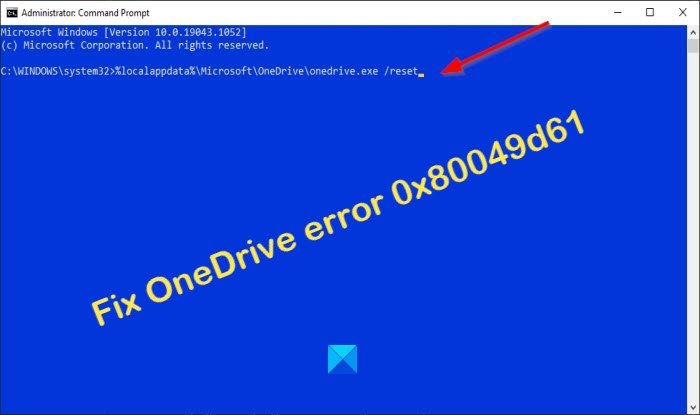
ほとんどの場合、 OneDrive(OneDrive)アプリにキャッシュが保存されているため、エラーコードがポップアップ表示されます。これが問題である場合は、OneDriveをリセット(reset OneDrive)する必要があります。以下の手順に従ってください。
管理者としてコマンドプロンプト(Command Prompt)を起動します。
コマンドプロンプト(Command Prompt)が起動したら、以下をコピーして貼り付けます。
%localappdata%\Microsoft\OneDrive\onedrive.exe /reset
次に、 Enterキー(Enter)を押して、プロセスがOneDriveをリセットするかどうかを確認します。
または、次のコマンドを試すこともできます。
C:\Program Files (x86)\Microsoft OneDrive\onedrive.exe /reset
OneDriveアプリをリセットした後、コマンドプロンプト(Command Prompt)を閉じてから、コンピューターを再起動して、機能するかどうかを確認します。
Repair/Reset]オプションを使用して、OneDriveUWPアプリをリセット(reset the OneDrive UWP app)することもできます。
3]レジストリのOneDriveキーを(OneDrive)削除します(Delete)
レジストリ内のOneDriveキーが破損している可能性があり、0x80049d61などのエラーコードが発生する可能性があります。この問題を解決するには、レジストリエディターを開き、 (Registry Editor)OneDriveフォルダーを削除します。以下の手順に従って、以下を実行してください。(Please)

WinKey+R実行( Run)]ダイアログを開きます。
次に、テキストフィールドに「Regedit 」と入力し、キーボードのEnterキーを押します。(Regedit)
レジストリエディタ(Registry Editor)が起動したら、以下のパスを入力します。
Computer\HKEY_CURRENT_USER\Software\Microsoft\OneDrive
(Right-Click)OneDriveフォルダーを(OneDrive)右クリックし、キーボードのDeleteキーを押します。
このプロセスでは、OneDrive構成のみが削除され、データは正常になります。
PCを再起動(Reboot)し、残っているファイルをすべて削除します。
4]OneDriveをアンインストールして再インストールします

OneDriveキーを削除しようとした後も、このエラーで問題が発生する場合。アプリケーション自体が破損している可能性があり、唯一の解決策はOneDriveを完全にアンインストールすることです。このタスクを実行するには、以下の手順に従います。
- (Right-click)Windowsアイコンを右クリックして、[アプリ(Apps)と機能]を選択します。
- 表示される画面で、右側のパネルでOneDriveを見つけます。(OneDrive)
- OneDrive(Click OneDrive)をクリックし、アンインストールボタンをクリックします。
- 確認ウィンドウのプロンプトが表示された場合は、もう一度[アンインストール(Uninstall)]をクリックします。
- アプリをアンインストールしたら、PCを再起動します。
OneDriveを再インストールするには、 MicrosoftStoreにアクセスする必要があります。インストールが完了したら、[起動(Launch)]ボタンをクリックします。MicrosoftのWebサイトにアクセスして、最新バージョンのOneDriveをダウンロードしてインストールすることもできます。
5] OneDriveデスクトップアプリを使用(Use)するか、 Onedrive.comにアクセスします(Onedrive.com)
OneDriveストアアプリの起動時にエラーコード0x80049d61が表示された場合は、一時的な回避策として、 OneDriveデスクトップアプリを使用するか、onedrive.comにアクセスしてください。
このチュートリアルが、 Windows 11/10OneDriveエラー0x80049d61を修正する方法を理解するのに役立つことを願っています。
Related posts
同期が自動的に一時停止したときにOneDrive通知を無効にします
Windows 10のFix OneDrive error code 0x8004de40
OneDriveエラーコード0x8007016Aを修正しました
OneDrive Error 0x80070194、cloud file providerは予期せずに終了しました
Allow OneDrive読み取り専用フォルダでpermission inheritanceを無効にするには
OneDrive Activity Center今Settings and Pause menusを収容しています
OneDrive Local Group Policy EditorのSync設定を追加する方法
file or folderをOneDriveで共有する方法
Fix OneDrive Windows 10でWindows errorメッセージに接続できません
この項目は存在しないか、もう利用できなくなったことがあります - OneDriveエラー
OneDriveサムネイルはWindows 10に表示されていません
お使いのPC上のWindowsためDownload and Install OneDrive
OneDrive storageスペースをチェックする方法
Proようにそれを使用するのが最善Microsoft OneDrive Tips and Tricks
iPadでPassword、Touch ID or Face IDを備えたOneDriveをロックする方法
OneDriveの以前のバージョンのDocumentを復元する方法
OneDrive Error 0x8007016A:cloud file providerが実行されていません
Fix OneDrive Error Code 0x8004de85または0x8004DE8A
Reset OneDrive Windows 11/10のOneDrive問題を修正する
Error 0x80071129:reparse point bufferのtag presentが無効です
