NVIDIAGeForceExperienceでC++ランタイムエラーを修正する方法
NVIDIAのGeForceExperience(NVIDIA’s GeForce Experience)は、通常、NVIDIAグラフィックカードを搭載した(NVIDIA graphics card)WindowsPC(Windows PCs)にプリインストールされている強力なプログラムです。このアプリケーションは、ゲームを最適化し、グラフィックスドライバーを最新の状態に保ちます。
GeForce Experienceには、ゲームをストリーミングおよび記録してオンラインでクリップを共有したり、フィルターを使用してゲームをプレイしたりできるなど、いくつかの優れた機能もあります。ただし、GeForce Experienceは、エラーが発生したり、動作を停止したりすると、頭痛の種になる可能性があります。
たとえば、NVIDIAグラフィックカードの更新を確認すると、 Microsoft Visual C++ Runtime error現在この問題に直面している場合は、エラーを完全に排除するための修正を提示します。
NVIDIA GeForceExperience'C++ランタイムエラー'
GeForce Experience C++ ランタイムエラー(Runtime error)を修復します。
- コンピュータを再起動してください。
- (Use NVIDIA Experience)昇格された特権でNVIDIAExperienceを使用します。
- NVIDIAに関連付けられているサービスを無効にします。
- NVIDIAExperienceを手動で更新します。
- NVIDIAExperienceとそのコンポーネントを再インストールします。(NVIDIA Experience)
これらの修正は、表示されている順序で適用することをお勧めします。上記の操作の実行方法がわからない場合は、この投稿を読み続けて完全なガイドを確認してください。
1]コンピュータを再起動します
コンピューターを再起動すること(Restarting your computer)は、コンピューターの表面的な問題を修正する最も簡単な方法であり、多くのユーザーのGeForce Experience C++ Runtimeエラーも修正しました。
ドライバを更新した後にエラーが表示された場合は、更新が正しくインストールされなかった可能性があります。再起動後に起動したら、 Nvidia Experienceを起動し、[(Nvidia Experience)ドライバー(Drivers)]タブに切り替え ます。
ここで、 [更新の確認(Check for Updates)]ボタンをクリックします。更新が成功した場合、新しいバージョンは見つかりません。ただし、プログラムが新しいドライバーを検出した場合は、再度ダウンロードしてください。GeForce Experience C++ Runtimeエラーが修正されない場合は、次の解決策に進んでください。
2]昇格された特権でNVIDIAExperienceを使用する(Use NVIDIA Experience)
GeForce Experience C++ Runtimeエラーは、単純な権限の問題である可能性があります。このプログラムは、マシンの動作に不可欠です。したがって(Hence)、更新をインストールするには、昇格された特権が必要です。
(Suppose)GeForce Experience (NVIDIA Experience)GeForce Experience C++ Runtimeエラーが発生したとし、NVIDIAExperienceとそれに関連するすべてのプロセスを閉じます。
次に、ショートカットを右クリックし、コンテキストメニューから[管理者として実行]を選択します。(Run as Administrator)
[ユーザーアカウント制御](User Account Control)ポップアップで[はい(Yes)]を選択 して、操作を確認します。Nvidia Experienceが開いたら、もう一度更新するか、エラーを再現してみてください。
3] NVIDIAに関連するサービスを無効にする(Disable)
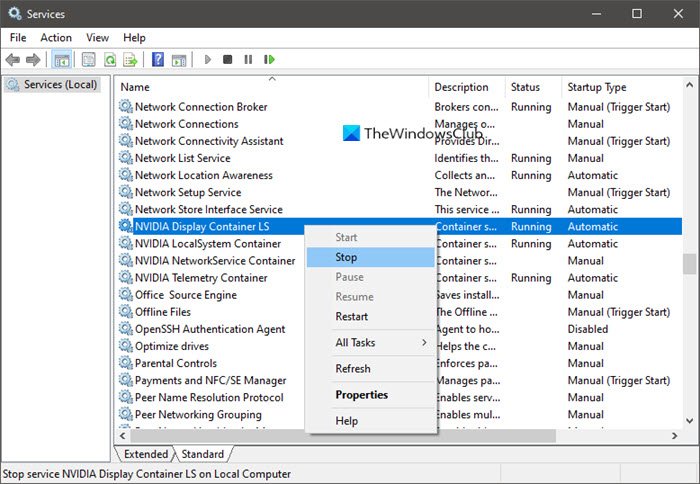
このソリューションは、NvidiaExperienceのアンインストール時にGeForceExperienceC++ランタイムエラーが発生した場合に最も関連性が(Nvidia Experience)GeForce Experience C++ Runtimeます。プログラムの更新時にエラーが発生した場合にも機能します。
GeForce Experience C++ Runtimeエラーは、競合するNVIDIAサービスまたは依存関係の結果である可能性があるため、この修正はほとんどの場合に機能します。サービスを停止すると、エラーが解消されます。
この修正では、エラーはNvidiaに依存する他のサービスが原因であると想定しています。これを確認するには、 Nvidia(Nvidia)に関連付けられているすべてのサービスを無効にする必要があります。[スタート(Start)]ボタンを 右クリック(Right-click)して、コンテキストメニューから[ファイル名を指定して実行]を選択します。(Run)
[実行]ダイアログボックスで、 services.cplと入力し、[ (services.cpl)OK ]ボタンをクリックして[ サービス(Services)]画面を開きます。このページですべてのNvidia関連(Nvidia-related)サービスを見つける必要があります。これを行う簡単な方法は次のとおりです。
列の上部にある[名前](Name)見出しをクリックして 、サービスがアルファベット順に並べられるようにします。次に、名前がNv(Nv)で始まるサービスまでスクロールダウンします 。
名前 にNvidiaが含まれている(Nvidia)すべて(all)のサービスを右クリックし、コンテキストメニューから[停止]オプションを押します。(Stop)すべてのNvidia関連(Nvidia-related)サービスを停止した後、 GeForce Experience C++ Runtimeエラーを再作成して、修正されているかどうかを確認してください。
4] NVIDIAエクスペリエンス(Update NVIDIA Experience)を手動で更新する
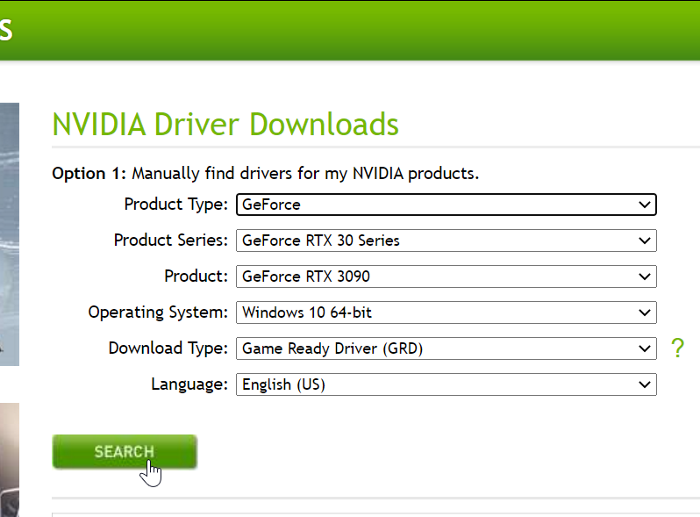
この時点でまだGeForce Experience C++ Runtimeエラーが発生する場合は、自動更新が機能しないと言っても過言ではありません。幸い、 NVIDIAExperience(NVIDIA Experience)を手動で更新できます。このように、必要なファイルをダウンロードするためにアプリケーションに依存する必要はありません。
NVIDIA Experienceを手動で更新するには、インターネットブラウザーを起動し、NVIDIAドライバーのダウンロードページ(NVIDIA Driver Downloads page)に移動します。ここで、 製品タイプ、製品シリーズ、 (Product Type, Product Series, )および製品(Product)を選択します。
オペレーティングシステムを選択し、[ダウンロードの種類(Download Type)]ドロップダウンメニューから [ Game Ready Driver(GRD) ]を選択して、[(Game Ready Driver (GRD))検索(Search)]をクリックします。最後に、次のページの[ダウンロード]ボタンを押して、プロセスを開始します。(Download)
ダウンロードが成功したら、ファイルをダブルクリックし、[ はい]をクリックして、(Yes)管理者(Administrator)として開くことに同意します。このプロセスが完了したら、マシンを再起動します。
5] NVIDIAExperience(Reinstall NVIDIA Experience)とそのコンポーネントを再インストールします
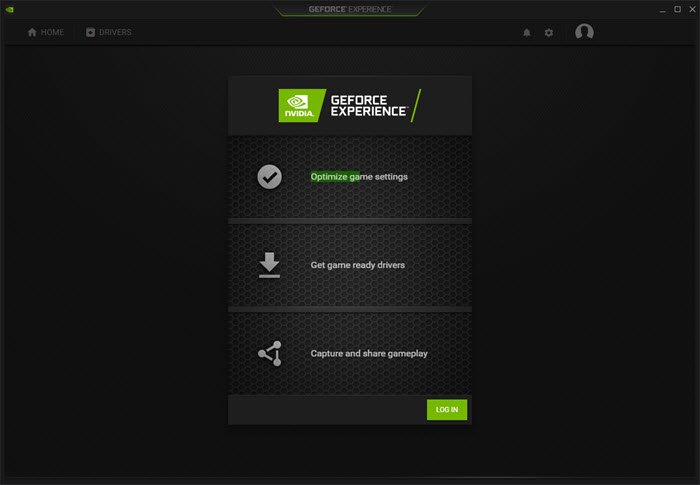
Nvidia Experienceを完全にオーバーホールすると、 GeForce Experience C++ Runtimeエラーが修正されます。アプリケーションを再インストールすると、 NvidiaExperience(Nvidia Experience)またはNvidiaコンポーネントに存在する可能性のある不整合やバグが排除されます。
まず、NVIDIAExperienceをアンインストールする必要があります。Windows key + Rの組み合わせを 押し(Press)て、 [実行 (Run )]ダイアログボックスを起動します。その中にappwiz.cpl(appwiz.cpl)と入力 し、[ OK ]ボタンをクリックし ます。
[ プログラムと機能 (Programs and Features )]ウィンドウで、名前にNVIDIAが含まれているすべてのアプリケーションを右クリックし、[アンインストール(Uninstall)]オプションを選択して、それらを見つけてアンインストールします。これを行った後、コンピュータを再起動します。
次に、NVIDIAGeForceExperienceの最新版(download the most recent edition)のダウンロードにアクセスします。ダウンロードしたファイルをダブルクリック(Double-click)し、画面の指示に従ってインストールします。
次に、プログラムを起動して、[ドライバー (Drivers )]タブに切り替え ます。上部にある[更新(Check for Updates)の 確認]ボタンをクリックして、そこに表示されているすべての保留中のドライバー更新をインストールします。
関連(Related read)記事:NVIDIAGeForceExperienceのエラーコード0x0001を修正(Fix NVIDIA GeForce Experience error code 0x0001)。
Related posts
NVIDIA GeForce Experienceを無効またはアンインストールする方法
Install Realtek HD Audio Driver Failure、Windows 10のError OxC0000374
Windows 10でNVIDIA Low Latency Modeを有効にする方法
NVIDIA driverのRemove不要な個々のコンポーネント
Windows 10のためのNVIDIAドライバをダウンロードする場所
MTP USB deviceドライバはWindows 10にインストールできませんでした
Fix Microsoft Visual C++ 2015 Redistributable Setup Fails Error 0x80240017
Fix Windows 11/10でこのdevice errorを使用するにはWIA driverが必要です
Realtek Network ControllerはDevice Managerには見つかりませんでした
Fix Generic PnP Monitor Windows 11/10のドライバの問題
DriverFix Review:Windows 10のための最高のdriver update software
Wi-Fi Network Driver informationをWindows 10で表示する方法
Windows 10のFix NVIDIA Drivers Constantly Crash
Device Cleanup ToolでWindows 10上のすべてのNon存在するデバイスを削除します
AMD or NVIDIA Graphics Card Windows 11/10では検出されない
Windows 11/10のFix Runtime Error R6034
NVIDIA Installer Windows 11/10では続行できません
Windows10でのNVIDIAインストーラーの失敗エラー[解決済み]
MIDI DriversをWindows 11/10にインストールする方法
Fix Hulu Error Code Runtime 2と5の方法
