Windows11/10でファイルエクスプローラーのナビゲーションペインの幅をデフォルトにリセット
Windows 11/10ファイルエクスプローラー(File Explorer)でナビゲーションペインの幅を変更し、それをデフォルトの幅に戻したい場合は、レジストリエディターを使用して(Registry Editor)エクスプローラーのナビゲーション(Explorer Navigation)ペインの幅をデフォルトにリセットできます。
ファイルエクスプローラー(File Explorer)のナビゲーションペインには、クイックアクセス、このPC(ドライブを含む)、ライブラリフォルダー(音楽(Music)、ビデオ(Videos)、写真(Pictures)など)、およびネットワーク(Network)ドライブが表示されます。デフォルトでは、Windowsは設定された幅を表示します。これは、フォルダーまたはパーティション名が非表示になっている場合でも変更されません。以前に幅を変更し、デフォルトの幅に戻したい場合は、2つの方法があります。
まず、ナビゲーションパネルの端をクリックして、左側または右側にドラッグします。ただし、このトリックは、幅を大切に覚えている場合に機能します。2番目の方法は、レジストリエディタ(Registry Editor)を使用して、ナビゲーションペインの現在の幅を引用している値を削除することです。
Explorer(Reset Explorer)のナビゲーションペインの幅をデフォルトにリセット
ファイルエクスプローラー(File Explorer)のナビゲーションペインの幅をデフォルトにリセットするには、次の手順に従います-
- Win+Rを押して実行プロンプトを開きます。
- regeditと入力(regedit)し、Enterボタンを押します。
- (Click)UACプロンプトで[はい(YES)]ボタンをクリックします。
- レジストリエディタでGlobalSettings\Sizerパスに移動します。
- PageSpaceControlSizerのバイナリ値を削除します。
- ファイルエクスプローラーを再起動します。
先に進む前に、レジストリファイルをバックアップし、最初(backup Registry files)にシステムの復元ポイントを作成する必要があります。
次に、Win+Rボタンを同時に押し、regeditと入力して、Enterボタンを押します。[はい(YES)]ボタンをクリックする必要があるUACプロンプトが表示されます。
その後、PCでレジストリエディタを開く必要があります。次に、次のパスに移動します-
HKEY_CURRENT_USER\SOFTWARE\Microsoft\Windows\CurrentVersion\Explorer\Modules\GlobalSettings\Sizer
ここで、 PageSpaceControlSizerと呼ばれる(PageSpaceControlSizer)REG_BINARY値を見つけることができます。
この値を削除する必要があります。そのためには、それを右クリックして、[削除](Delete)オプションを選択します。
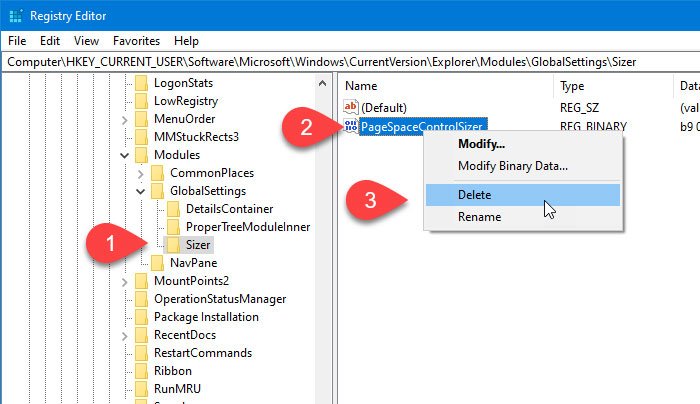
その後、[はい(Yes)]ボタンをクリックして削除を確認します。
次に、 Windowsエクスプローラ(restart Windows Explorer)を再起動する必要があります。ナビゲーションパネルのデフォルトの幅が表示されます。
参考までに、ファイルエクスプローラー(File Explorer)を開くと、PageSpaceControlSizerの値が自動的に作成され、ユーザーが手動で幅を変更するとデータが変更されます。
それで全部です!
Related posts
File ExplorerでFile ExplorerのWindows 10の表示方法
File ExplorerはWindows 11/10で開かれません
Windows 11/10のFile ExplorerからOneDrive iconを削除する方法
Thumbnail Previews File Explorer Windows 11/10では表示されていない
Turn Windows 11/10のFile Explorerの最近の検索項目の表示
Windows 10にControl PanelをFile Explorerに追加する方法
File or FolderのFile or Folderの変更方法Windows 11/10
Explorer++は、Windows 10 File Explorerに代わる優れたものです
Windows 10画面が常に自動的に更新し続けます
Remove duplicate ExplorerからWindows 11/10のDrive Letter entry
Windows 10で最近のファイルとフォルダを消去する方法
Windows 10にオンまたはOff File and Printer Sharingを有効にする方法
Windows 10の64ビット版のための最高のページFile sizeとは何ですか?
File Explorer Search Windows 11/10では正しく機能していません
Windows 11/10でDrag and Dropを有効または無効にする方法
Open File Explorer Quick Accessの代わりにこのPCにWindows 11/10の代わりにこのPCに
File Explorer Windows 11/10に存在していますが、ファイルを表示しないでください
Desktop or ExplorerはWindows 10で自動的に更新されません
Explorerで間違った日付を表示するファイル
Windows 10ですべてのPinned Apps and Reset Taskbarを削除する方法
