構成レジストリデータベースが破損しています
Microsoft Officeプログラムを開こうとして、 「構成レジストリデータベースが破損しています(The configuration registry database is corrupted)」というエラーメッセージが表示された場合、この投稿は役に立ちます。この投稿では、考えられる原因を特定し、問題の解決を試みることができる対応する解決策を提供します。
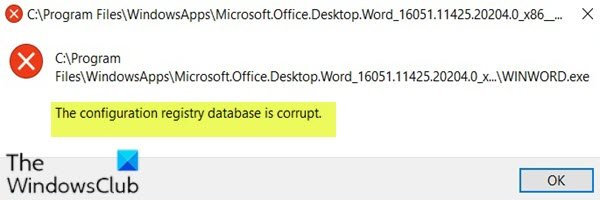
次の既知の原因の1つ以上が原因で、「構成レジストリデータベースが破損 (The Configuration Registry Database is Corrupt )しています」というエラーメッセージが表示される場合がありますが、これらに限定されません。
- 破損したOfficeインストール。
- システムファイルの破損。
- サードパーティのアプリの競合。
構成レジストリデータベース(Configuration Registry Database)が破損し(Corrupt)ています
この構成レジストリデータベースが破損(The Configuration Registry Database is Corrupt)している問題に直面している場合は 、以下の推奨ソリューションを順不同で試して、問題の解決に役立つかどうかを確認できます。
- SFCおよびDISMスキャンを実行する
- クリーンブート状態でのトラブルシューティング
- Officeスイートのインストールを修復する
- システムの復元を実行する
- フレッシュスタート(Fresh Start)、インプレース(In-place)アップグレード修復、またはクラウドリセット(Cloud Reset)を実行します
リストされた各ソリューションに関連するプロセスの説明を見てみましょう。
1]SFCおよびDISMスキャンを実行します
システムファイルエラーが発生した場合は、構成レジストリデータベースが破損(The Configuration Registry Database is Corrupt)しているという 問題が発生する可能性があります。
SFC / DISMは、ユーザーがWindowsシステムファイルの破損をスキャンし、破損したファイルを復元できるようにするWindowsの ユーティリティです。
簡単で便利なように、以下の手順を使用してスキャンを実行できます。
- Windows key + Rを押して、[実行]ダイアログを呼び出します。
- [ファイル名を指定して実行]ダイアログボックスで、メモ帳(notepad)と入力し、Enterキーを押してメモ帳を開きます。
- 以下の構文をコピーしてテキストエディタに貼り付けます。
@echo off date /t & time /t echo Dism /Online /Cleanup-Image /StartComponentCleanup Dism /Online /Cleanup-Image /StartComponentCleanup echo ... date /t & time /t echo Dism /Online /Cleanup-Image /RestoreHealth Dism /Online /Cleanup-Image /RestoreHealth echo ... date /t & time /t echo SFC /scannow SFC /scannow date /t & time /t pause
- 名前を付けてファイルを保存し、.bat ファイル拡張子を追加します(例:; SFC_DISM_scan.bat。
- エラーが報告されなくなるまで、管理者権限でバッチファイルを(run the batch file with admin privilege)繰り返し実行します (保存したファイルを右クリック し、コンテキストメニューから[管理者として実行]を選択します)。(Run as Administrator)
- PCを再起動します。
起動時に、Officeプログラムを起動して、問題が解決するかどうかを確認してください。それ以外(Else)の場合は、次の解決策に進みます。
関連(Related):DISMエラー(Fix DISM Errors)87、112、11、50、2、3、87、1726、1392、1393、1910、0x800f081fなどを修正します。
2]クリーンブート状態でのトラブルシューティング
DISM、SFC、システムの復元(System Restore)などのネイティブユーティリティを使用しようとしているときにこのエラーが発生した場合は、スタートアップサービスのサードパーティプロセスによって引き起こされた何らかの干渉に対処している可能性があります。この場合。クリーンブート状態でトラブルシューティングを(troubleshoot in Clean Boot State)行い、問題が解決されるかどうかを確認できます。それ以外(Else)の場合は、次の解決策に進みます。
3]オフィススイートのインストールを修復する
Word、Excel、Powerpointなどの(Powerpoint)Officeアプリケーションを開こうとしたときに、構成レジストリデータベースが破損(The Configuration Registry Database is Corrupt)しているというエラーが表示される場合は、レジストリファイルに起因する破損の問題に対処している可能性があります。この場合、Officeスイートのインストールを修復して、問題が解決するかどうかを確認できます。それ以外(Else)の場合は、次の解決策に進みます。
読む(Read):Windows 10のWindowsレジストリファイルはどこにありますか?
4]システムの復元を実行する
構成レジストリデータベースの破損(The Configuration Registry Database is Corrupt)エラーが最近発生し始めたことに気付いた場合は 、システムが最近行った変更によって問題が促進された可能性があります。
Officeアプリケーションの印刷機能を損なう原因となった可能性のある変更がわからない場合は、システムの復元(System Restore)を使用して(アプリケーションのインストール、ユーザー設定、およびその間に行われたその他の変更はすべて失われます)、に戻すことができます。プリンタが正しく機能していると確信できる日付。
システムの復元(perform System Restore)を実行するには、次の手順を実行します。
- Windows key + Rを押して、[実行]ダイアログを呼び出します。
- [ファイル名を指定して実行]ダイアログボックスで、rstruiと入力し、Enterキーを押して( rstrui)システムの復元(System Restore) ウィザード を開き ます。
- システムの復元(System Restore)の初期画面が表示されたら、[次へ(Next)]をクリックして次のウィンドウに進みます。
- 次の画面で、[その他の復元ポイント(Show more restore points)を表示する]に関連付けられているチェックボックスをオンにすることから始めます。
- これを行った後、最初にエラーに気づき始めた日付よりも古い日付のポイントを選択します。
- [次へ(Next)]をクリック して、次のメニューに進みます。
- [完了](Finish)をクリック して、最後のプロンプトで確認します。
次回のシステム起動時に、古いコンピューターの状態が適用されます。
このシステムの復元(System Restore)で問題を解決できない場合は、次の解決策に進んでください。
5]フレッシュスタート(Fresh Start)、インプレース(In-place)アップグレード修復、またはクラウドリセットを(Cloud Reset)実行(Perform)します
この時点で、構成レジストリデータベースが破損(The Configuration Registry Database is Corrupt)している場合、エラーがまだ解決されていない場合は、従来は解決できなかった何らかのシステム破損が原因である可能性があります。この場合、フレッシュスタート、インプレースアップグレード修復を試して、すべての(Fresh Start, In-place upgrade repair)Windowsコンポーネントをリセットできます。また、Windows 10バージョン1909以降を実行している場合は、 Cloud Reset(try Cloud Reset)を試して、それが役立つかどうかを確認できます。
Any of these solutions should work for you!
Related posts
取り外し可能Media SourceからProgramsのPrevent installation
Registry Fileをインポートできません。すべてのDataがレジストリに書き込まれていません
Command Promptを使用してCommand Promptを使用してWindows 11/10のRegistryを復元する方法
Windows 10でPicture Password Sign-In optionを無効にする方法
Registry Commander - Advanced Registry editor alternative software
Registry keysin Windows 10の所有権とフルコントロールを取る方法
EdgeのEdgeのNew tabページでQuick Linksを隠す方法Registry Editor
Windows 10でRegistry Editorを使用してマウスClickLock timeを変更する方法
Registry Editorを使用してEdgeでSave Password optionを無効にする方法
Regbakを使用すると、Windows Registryを簡単にバックアップして復元できます
DeleteがWindows 10ためRegistry DeleteExでRegistry Keysロック
Windows 11/10でWindows key or WinKeyを無効にします
Windows 10のRegistryにお気に入りを追加または削除する方法
Reg Converterを使用すると、.reg fileを.bat、.vbs、.au3ファイルに変換できます
Registry Live WatchはWindows Registryライブの変更を追跡します
Windows 10でモバイルHotspotを無効または有効にする方法
Delivery Optimizationを介してGroup Policy or Registry Editorを無効にします
Command PromptからWindows 10のレジストリを編集する方法
Regownit:Windows registryキーの完全control & ownershipを取ります
Group Policy or Registryを使用してZoom autoアップデートを有効または無効にします
