FixWin for Windows 10:クリックで問題と問題を修復します
FixWin 10 for Windows 10は、 (FixWin 10 for Windows 10)Windows 10の問題(Windows 10 problems)、問題、および煩わしさを修正および修復できるポータブルフリーウェアです。この新しいリリースのFixWinには、 (FixWin)Windows 10のUIが更新されており、Windows10の一般的な問題と問題を具体的に修正するための新しいセクションが含まれています。
Windows10用のFixWin
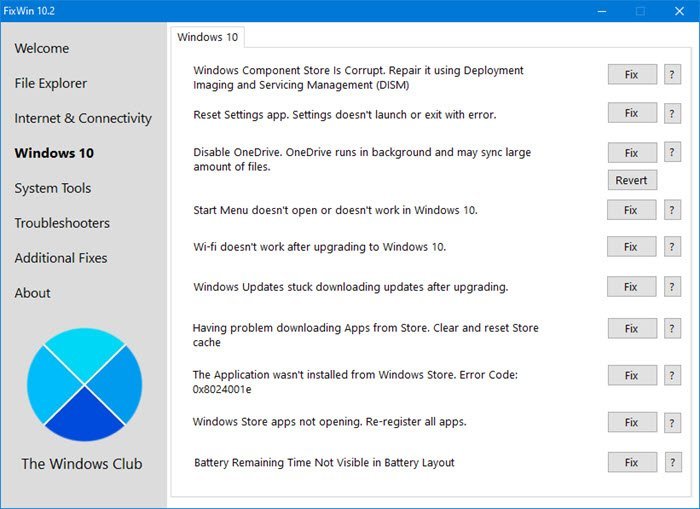
修正は6つのタブに分類されています。
ファイルエクスプローラー:(File Explorer:)Windows10 ファイルエクスプローラー(File Explorer)に関連する問題を解決するための修正を提供します。
インターネットと接続性:(Internet & Connectivity:)Windows10にアップグレードした後に直面しているインターネット(Internet)の問題を修正できます
Windows 10:Windows 10(Windows 10:)の(Windows 10)この新しいセクションでは、次のようないくつかの新しい修正が提供されます。
- (Reset Settings)設定アプリをリセットします。設定が起動しない、またはエラーで終了しない
- (Start Menu)Windows 10で(Windows 10)スタートメニューが機能しない、または開かない
- Windows 10にアップグレードした後、Wi-Fiが機能しない
- Windows Update(Windows Updates)は、アップグレード後に更新のダウンロードでスタックしました
- Windowsストア(Store)アプリが開かない。すべてのアプリを再登録する(Re-register)
- Windows 10にアップグレードした後、Officeドキュメントが開かない
- WerMgr.exeまたはWerFault.exeアプリケーションエラー(WerFault.exe Application Error)。
システムツール:(System Tools:)正しく機能していない可能性のある組み込みツールを修正するためのオファー。新しい[高度なシステム情報(Advanced System Information)]タブには、プロセッサのスレッド数、論理プロセッサの数、最大表示解像度、最大リフレッシュレートなど、システムに関する特定の高度な情報が表示されます。
トラブルシューティング:このセクションでは、組み込みの18個の(Troubleshooters:)Windows トラブルシューティング(Troubleshooters)を起動するための直接リンクと、 Microsoftが最近リリースした4個のトラブルシューティングへのダウンロードリンクを提供します。
追加の修正:(Additional Fixes:)Windows10用(Windows 10)の他のいくつかの修正を提供します。
FixWin 10によって提供されるすべての修正を確認するには、ここにアクセスしてください。(To see all the fixes offered by FixWin 10, go here.)
ここで、FixWin forWindows10のすべてのスクリーンショットを見ることができます。
(You can see all the screenshots of FixWin for Windows 10 here.)
FixWin10の使用方法
1.まず、システムファイルチェッカーを実行する(run the System File Checker)ことをお勧めします。ウェルカム(Welcome)ページにあるボタンは、「sfc / scannowを実行」し、破損したWindowsシステムファイルをチェックして置き換えます。5〜10分かかると予想されます。求められたら、コンピュータを再起動します。
2. Windowsストア(Windows Store)またはストア(Store)アプリに関連する問題が発生した場合は、ストアアプリを再登録します(re-register the Store apps)。ウェルカム(Welcome)ページにはワンクリックボタンが用意されており、簡単に行うことができます。
3. Windows 10(Windows 10)で大きな問題に直面している場合は、 DISMユーティリティを実行してWindowsシステムイメージを修復する(repair your Windows System Image)ことをお勧めします。このためのボタンもウェルカム(Welcome)ページに便利に配置されています。
4.次に、システムの復元ポイントを作成(create a System Restore Point)することをお勧めします。提供されたボタンで作成されます。システムに変更を加える前に、作成することを常にお勧めします。必要な場合は、いつでもこの復元ポイント(Restore Point)に戻ることができます。
5.それが終わったら、一度に最大1つの修正を適用し(apply at most one fix at a time)、コンピューターを再起動します。満足のいくものかどうかを確認してください。(Please)そうでない場合は、すぐに復元するオプションがあります。
6.最初に、各修正が何をするのかを知りたい場合は、「? 」をクリックします。(?)'修正(Fix)ボタンの横にあるヘルプ(Help)ボタン。ポップアウトは、修正が正確に何をするかを教えてくれます。それをダブルクリックすると、コマンドがクリップボードにコピーされます。これは、修正を手動で実行する場合に役立ちます。
7.一部の問題はクリックでは修正できません。したがって、ここで修正が見つからない場合は、FixWinのウェルカムページの[(Welcome)その他の修正を検索(Search For More Fixes)]ボタンをクリックして、必要なものが見つかるかどうかを検索して確認してください。
一部のセキュリティソフトウェアは誤検知を出す可能性がありますが、クリーンであることにご安心ください。
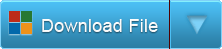
FixWin 10.2.2 for Windows 10は、 WindowsClub用に(Windows Club)ParasSidhuで開発されました。Windows 10、32(Windows 10)ビットおよび64ビットバージョンでテストされていただし、サードパーティのツールを使用してWindowsイメージ(Windows Image)を変更した場合、 FixWin(FixWin)の実行に必要な一部のコアコンポーネントが欠落し、失敗の原因となる可能性があるため、FixWinの実行に失敗する可能性があります。(FixWin)
Windows(Windows 8) 8.1およびWindows8ユーザーは、引き続きFixWin2.2を使用する必要があります。Windows7およびWindowsVistaのユーザーは、FixWinv1.2を使用する必要があります。
Windows 10を微調整する必要性を感じますか?私たちのUltimateWindowsTweaker 4 を使用すると、これを簡単に行うことができます。Windows 11ユーザーは、Ultimate WindowsTweaker5を使用できます。
Related posts
Windows 10でFeature Updatesのセーフガードを無効にする方法
Windows 10でNetwork Sniffer Tool PktMon.exeを使用する方法
Taskbar Context MenuのHide Toolbars option Windows 10
PIPを使用してPIPを使用してNumPyをインストールする方法
Windows 10コンピュータのMyLauncherでファイルを簡単に起動します
Windows Storeでご利用いただけますWindows 10のトップ3 Reddit apps
Best Windows 10のためのBarcode Scanner software
Event ID 158エラー - Windows 10の同一ディスクGUIDs assignment
Convert EPUB MOBI - Windows 10のための無料のコンバーターツール
Best Mountain Sports Windows 10 PC用ゲーム
Windows 10でSystem Performance & Resourcesを監視するためのフリーソフトウェア
Windows 10のFile ExplorerでレガシーSearch Boxを有効にする方法
LONG Path Fixer toolはPath Tooの長いエラーを修正します
Windows 10のNotepadでの検索方法とReplace Text
Dual Monitor Tools for Windows 10を使用すると、複数のモニターを管理できます
New Windows 10 version 20H2 October 2020 Updateの機能
Windows 10でAutomatic Driver Updatesを無効にする方法
Windows 10にColor Profileをインストールする方法ICC Profile
Windows 10コンピュータ上.aspxファイルを開く方法
Hide or Show Windows Ink Workspace Button Windows 10でTaskbar
