不和を修正する方法がフリーズし続ける
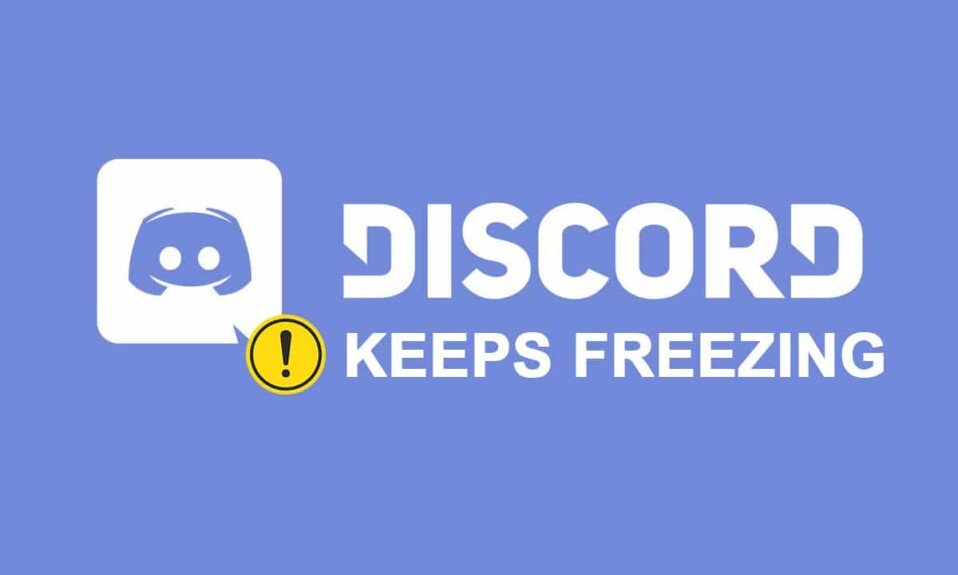
Discordは、2015年の立ち上げ以来、かなりのユーザーベースを蓄積しており、 (user base)2020年6月まで(June 2020)に3億の登録アカウントを持つと見込んでいます。このアプリの人気は、テキストや音声(text and voice)で会話したり、個人的なチャネルを構築したりする際の使いやすさなどによって説明できます。アプリケーションのフリーズは時々発生しますが、永続的な問題は根本的な懸念も示唆しています。別の言い方をすれば、フリーズなどの望ましくない動作は、 Discordクライアント(Discord client)の破損、アプリ内設定の問題、または不適切に構成されたキーバインドにまでさかのぼることができます。この投稿では、Discordが応答しないという問題を解決するためのすべての解決策を見ていきます。

不和を修正する方法がフリーズし続ける(How to Fix Discord Keeps Freezing)
Discordは、ユーザーがゲーム仲間と会話できるようにするVoIPツールです。(VoIP tool)ゲーマーがゲームセッションを整理し、プレイしながらコミュニケーションをとるために特別に作成されましたが、現在、ほとんどの人が使用しています。これは、アメリカのVoIP、テキストメッセージ、および高度な流用のためのネットワーク構築段階です。クライアントは、個別のチャットに参加するか、電話、ビデオコール、テキストメッセージング、メディア、およびドキュメントを介し(via phone calls, video calls, text messaging, media, and documents)てサーバーと呼ばれるネットワークの一部として参加します。サーバーは、無限の数のビジタールームと音声通信(voice communication)チャネルで構成されています。
正しく機能するために、Discordソフトウェア(Discord software) は正しくシーケンスされなければならない何百万ものファイルで動作し(works on millions of files that must be sequenced correctly)ます。ただし、障害が発生する場合があります。最近、何人かのユーザーがDiscordソフトウェア(Discord software)が動かなくなったと報告しています。Discordがフリーズすると、ゲームを台無しにする可能性のある最も一般的な失敗の1つです。
Discordアプリが応答しなくなる原因は何ですか?(What causes the Discord app to become unresponsive?)
読者から次のフィードバックを受け取りました。
- ユーザーは、音声通信(voice communication)が突然終了し、ソフトウェアがすべての入力に応答しなくなり、再起動(reboot)するしかないと主張しました。
- タスクマネージャを使用してシャットダウン(shut it down using Task Manager)しようとしても、状況によっては失敗し、ユーザーはマシンを再起動する必要があります。
- 多くのユーザーは、Discordが応答しない問題は、アプリの使用時にのみ発生するため 、Discordアプリに関連していると述べています。(tied to the Discord app)
- ハードウェアアクセラレーション(Hardware acceleration)機能が有効になっている場合、この問題が発生する可能性があります。
- Discordアプリの互換性の問題が原因である可能性があります。Discordのデフォルトのキーバインディング(default key bindings)は最近のリリースで変更されており、プログラムが停止する可能性があります。
基本的なトラブルシューティング(Basic Troubleshooting)
不和は、(Discord)ハードウェアやソフトウェアの問題(hardware or software issues)など、さまざまな原因でフリーズする可能性があります。
- この特定の問題に対して次のトラブルシューティング手順を実行する前に、コンピューターを再起動する(restart your computer)ことをお勧めします。
- この問題はPCレベルで発生する可能性がありますが、 (PC level)Discordフリーズ(Discord freezing)の従来の解決策は、タスクマネージャーを使用してプロセスを終了することです。(terminate the process)
1.タスクマネージャ(Task Manager)を起動し、Ctrl + Shift + Esc キー(keys)を同時に押します。
2.リストでDiscord プロセスを見つけてクリックし、(process)
3.次に、強調表示されているように、[タスクの終了(End task)]をクリックします。

また読む:(Also Read:)不和を更新する方法
方法1:ブラウザのキャッシュをクリアする(Method 1: Clear Browser Cache)
Discordは、アプリとして、およびWebサイトから入手できます。Webブラウザで(web browser)Discordプログラム(Discord program)がフリーズするのに問題がある場合は、Webサイトに変更を加えると役立つ場合があり、その逆も同様(vice versa)です。次のようにブラウザのキャッシュ(browser cache)をクリアします。
注:(Note:)以下の手順は、Webブラウザによって異なる場合があります。GoogleChromeの手順を説明しました。
1.Chromeを開きます(Chrome)。
2.図のように、 3つのドットのアイコンをクリックし、[(three dots icon)その他のツール(More tools)]を選択します。

3.ここで、[閲覧履歴データの消去]をクリックします…(Clear browsing data…)
![Chromeの[その他のツール]ドロップダウンメニューで[閲覧履歴データを消去...]オプションを選択します](https://lh3.googleusercontent.com/-CLaV5DmSxRw/Yjc2TAKCvzI/AAAAAAAAKs0/bqJXwpfiVIArbZQ7qcIXJsbowN9MaYtvwCEwYBhgLKvEDABHVOhxqHo63eC-w2z6yviSn9DYRDJuWMKm_sPX6g-BI1OEFwv6L01SgCY8x7NMPafCADWrqG-5bpVDJ9v1dX5VJUMKLtB4dJOAcVJsEhFbbXtL-XEojuNI5AruC6OEcs4cjQnBRmHxiidG_bT2PUln-JyMDeM9aSWLAKSXNGv7-yc7yQmIvhyUYhbDkEh81nfEAWmrpABM29e2_Sw9E50aw52PTBbSFGr-9f2F_zVQ6X8hhfsueD2Q3TAAeasc4-YpuzFdw2-e8Er4zY_PbIim0s6V3-GMF_pNVuXyk43N0cVPAQ4d5EcEKzOSQZl94Dd4hs_80k2TqFQdbSNhpq9D9NQyskK8FU-cfokIaFU0zhsWLLuGZVsuH1NRNGn4YNiKEV3QCAPqc9kzi1dPCRqXGd--4GOATbeSeKcQVgEuAwUTG5knE2W6mc6eg3LAB05feSMp5RK6QTKY72osxAAWsYKriaD-cjcVT3-YNVM5UanAfvczKJd_aCqsMi7kY2O-rOOq_hTYACxmVLcoKulU2T9PDKqZObOmLUWvpw1LFqfbIcIgdTfhTJx2pOU5yBgXu92TP53dU475DxGW5MnLmd0KwZo4qU3vaO3OQOutgpXWW1yHWLDsgvUWG4wybPqFh4idUvTQRR786lrgNYjAwl6DdkQY/s0/Nicuk4cVL4fpTofx4KgtW8rsCNg.png)
4.次に、時間範囲を調整し、次(Time range)のオプション(options)を確認します。
- 閲覧履歴(Browsing history)
- クッキーおよびその他のサイトデータ(Cookies and other site data)
- キャッシュされた画像とファイル(Cached images and files)

5.最後に、[データのクリア(Clear data)]をクリックします。
方法2:Discordキャッシュフォルダーを削除する(Method 2: Delete Discord Cache Folder)
クライアントの設定やその他のそのようなデータは、保存されたドキュメントを使用してDiscordに保存されます。1回の呼び出しで、アプリケーション予約セグメント(application reserve segment)が複数回使用されます。Discordリザーブ(Discord reserve)レコードが破壊または劣化した場合、Discordサーバーがフリーズする可能性があります(Discord server)。Discordのフリーズの問題は、次のようにDiscordキャッシュ(Discord cache)ファイルを削除することで修正できます。
1. Windows + R キー(keys)を同時に押して、 [実行(Run )]ダイアログウィンドウを表示します。
2. [実行(Run)]ダイアログボックスで、%appdata% と入力し、 Enterキーを押します。(Enter.)

3.AppDataRoamingフォルダーで(AppData Roaming folder)Discordフォルダーを見つけます。

4. Discord(Discord)フォルダーを右クリックし、図のように削除(Delete )することを選択します。

また読む:(Also Read:)不和を削除する方法
方法3:互換モードで実行する(Method 3: Run in Compatibility Mode)
Discordアプリ(Discord app)がフリーズするもう1つの理由は、 Windowsオペレーティング(Windows operating)システムとの互換性の問題です。アプリのプロパティには、Discordが応答しない問題を修正するために、互換モードでソフトウェアを実行するオプションがあります。(compatibility mode)
ステップI:互換モードでこのプログラムを実行を選択します(Step I: Choose Run this program in compatibility mode)
1.ファイルエクスプローラーで(File Explorer.)Discordのファイルの場所に移動します。
2.次に、以下に示すように、 Discordアプリ(Discord app)を右クリックして、[プロパティ(Properties)]を選択します。
![次に、Discordアプリを右クリックして、[プロパティ]を選択します。 不和を修正する方法がフリーズし続ける](https://lh3.googleusercontent.com/-HjeMFvDTgyE/YjcXVVhRBWI/AAAAAAAAlF4/c3m5VWKbdmA_doqTGv1RNWjvno_d4lh8wCEwYBhgLKuoDABHVOhz5DZ-hz5cO1PBItFuqMt-Vmf8q6HMW3ErIDpIKqiIjAdYSAk3FM5AHzJHByJ7ls2gNEmwAwFU0Ofl7XtDrldpz8Od3Xgk0E1vJj4Vjlb1vj9nKSLQ3vEyxx8CWS_pOrSgwx-a_C6rBAJXLmyBISO27kOBOVup524UvkN6du6YslurFWA0meGuI6sSMlM8REHDlcVzWZTKdf3agRkJ_O4LULbX1kdOJnkXJAEf0WDef8yqF09q5K4ltEDf35w9NWKYrfoc04zjDgLzbORLLq7BinuKlY5z2_dx11uMMcsSCJpg79IOuVfy7HqpZNHwtw-Va1KN9Z8dIISY5TsfDcorwAZtCGvvmsSd-VwceZrJDYuOOZmeJBK4TG7cF42ZjeugI7rq3Y76ZavRUVtMNjWJrhJ00z90G1JFKrEmL4RW9zBZpSo5l8mIGEpwxjqPsRMrt1R9i6ii8F_GVFwEOsU_6J6LE8SL8Jfd_oZtVwv5Tx6mqKpXstTllxBWWZdVkT0QMSpOTfTyALG4uBghJWAlDIGBuZYMmHOdWDrjlbCdOJGjS7nLJumJiVzeMGZNca53dSx2ID3UI8kB3a_Sb0TqkADaww2cVzPB484fwe7MVoGbqjzeV0EV5cznHnTsy3uPhCtQn5zCSz9yRBg/s0/9tgpW5B18QiucGsKb81_XtCDXhA.png)
3. [互換性(Compatibility)]タブに切り替えます。
![[互換性]タブをクリックします](https://lh3.googleusercontent.com/-SunzQhBXnfw/Yjc_B7tec5I/AAAAAAAAKn0/GuTBL1Xtu0IO9tqWpjx_6mJgCrdVdke_ACEwYBhgLKvEDABHVOhxqHo63eC-w2z6yviSn9DYRDJuWMKm_sPX6g-BI1OEFwv6L01SgCY8x7NMPafCADWrqG-5bpVDJ9v1dX5VJUMKLtB4dJOAcVJsEhFbbXtL-XEojuNI5AruC6OEcs4cjQnBRmHxiidG_bT2PUln-JyMDeM9aSWLAKSXNGv7-yc7yQmIvhyUYhbDkEh81nfEAWmrpABM29e2_Sw9E50aw52PTBbSFGr-9f2F_zVQ6X8hhfsueD2Q3TAAeasc4-YpuzFdw2-e8Er4zY_PbIim0s6V3-GMF_pNVuXyk43N0cVPAQ4d5EcEKzOSQZl94Dd4hs_80k2TqFQdbSNhpq9D9NQyskK8FU-cfokIaFU0zhsWLLuGZVsuH1NRNGn4YNiKEV3QCAPqc9kzi1dPCRqXGd--4GOATbeSeKcQVgEuAwUTG5knE2W6mc6eg3LAB05feSMp5RK6QTKY72osxAAWsYKriaD-cjcVT3-YNVM5UanAfvczKJd_aCqsMi7kY2O-rOOq_hTYACxmVLcoKulU2T9PDKqZObOmLUWvpw1LFqfbIcIgdTfhTJx2pOU5yBgXu92TP53dU475DxGW5MnLmd0KwZo4qU3vaO3OQOutgpXWW1yHWLDsgvUWG4wybPqFh4idUvTQRR786lrgNYjAwlqDdkQY/s0/mFUCCfcUk9P0U_B1WIPGdOu0dIo.png)
4.オプションについては、[このプログラムを互換モードで実行する(Run this program in compatibility mode for)]をオンにします。

5.次に、Discordと互換性のある以前のWindowsバージョンを選択します。(Windows version)
![[互換モード]で、[このプログラムを互換モードで実行する]チェックボックスをオンにして、以前のWindowsバージョンを選択します](https://lh3.googleusercontent.com/-iwrhktjrEgA/YjdVHpoK2JI/AAAAAAAAQAc/neY2WXmbhFIAkwDk1CU7qer5VzmnGNX5wCEwYBhgLKvEDABHVOhyU0JW91iiU4HdUNyWpEBsKLTw-6rQ88JJcf3GF8lMk7uR2vURQvSrLKx3HPJ-0bFTSQRDYtFiF0xXMnzMqjkeinj0p4_6R1kO7c7YxY5qQhApZ0W4keaxtQNkUgY3tkRT5-ypFY9VCwWOdWlQjQXqnqqmUhUOHojDHDyRxOdzXgn83uL9cUhyZQAyqoLNXwTuyPI3w7jMVLY_X3G_jMusEXoZHkAYQKZqBgUhPxBxFlPwhH-2DdZDXsVjKZqfavx4quKoI8Dn5vbKBw1fBP2LP-TMONu3R7eOkf34NH9fhPJJ8dtB0a9Nr9Lbun4wsDt2UkPoVWdXK-T5WEyqL8jtJIZzuNmeYS32rgbNJxt2MkVJe0ECNAjwjXY1oCKwCAja-lwWv2MG2WdS5jNcBqq8uNpsf5TXfjQaewupijbNsp_viGHOdMXhU68bv9CYzh3Jg897TZj113lNc9x2yiPm9ZLpb68caNxrHKk6kQvdPMHMRzJzCFsHGdrcsGW8UUQ6Ht3UrJUSKHvNnPH9C-EavJf8LBHVfter4gT7dO0uaIhreDldhomF7fI1DE1HmW7QFlecOcn2MqpmjESsYDZlEqVL_O7bu6l5iDcDGvhsDH0Fhqz9rIOYRCpkWkIV1yugxhdBnKN3LY3H2ntww_eXdkQY/s0/WCfRqC-442OWyyEvs11elWIUdzg.png)
6. [適用](Apply )、 [ OK ]の順にクリックして、これらの変更を保存します。
さまざまなWindows(Windows)バージョンを試して、 Discordが応答しない問題が続くかどうかを確認できます。これで問題が解決しない場合は、互換性のトラブルシューティング(compatibility troubleshooter)を実行してみてください。
ステップII:互換性のトラブルシューティングを選択する(Step II: Choose Compatibility Troubleshooter)
1. [ Discordプロパティの互換性(Discord Properties Compatibility)]タブで、強調表示されている[互換性トラブルシューティングの実行(Run compatibility troubleshooter )]ボタンをクリックします。

2. [推奨設定を試す](Try recommended settings )または[プログラムのトラブルシューティング](Troubleshoot program)をクリックして、トラブルシューティングを実行します。
![トラブルシューティングウィンドウにオプションが表示されたら、[推奨設定を試す]をクリックしてトラブルシューティングを実行します。](https://lh3.googleusercontent.com/-Vo53Wmor2SI/YjcrKFs8bDI/AAAAAAAAKz8/cp4cWS8N-9UqqB9BDXsJKdpkDbeAxkKawCEwYBhgLKvEDABHVOhxqHo63eC-w2z6yviSn9DYRDJuWMKm_sPX6g-BI1OEFwv6L01SgCY8x7NMPafCADWrqG-5bpVDJ9v1dX5VJUMKLtB4dJOAcVJsEhFbbXtL-XEojuNI5AruC6OEcs4cjQnBRmHxiidG_bT2PUln-JyMDeM9aSWLAKSXNGv7-yc7yQmIvhyUYhbDkEh81nfEAWmrpABM29e2_Sw9E50aw52PTBbSFGr-9f2F_zVQ6X8hhfsueD2Q3TAAeasc4-YpuzFdw2-e8Er4zY_PbIim0s6V3-GMF_pNVuXyk43N0cVPAQ4d5EcEKzOSQZl94Dd4hs_80k2TqFQdbSNhpq9D9NQyskK8FU-cfokIaFU0zhsWLLuGZVsuH1NRNGn4YNiKEV3QCAPqc9kzi1dPCRqXGd--4GOATbeSeKcQVgEuAwUTG5knE2W6mc6eg3LAB05feSMp5RK6QTKY72osxAAWsYKriaD-cjcVT3-YNVM5UanAfvczKJd_aCqsMi7kY2O-rOOq_hTYACxmVLcoKulU2T9PDKqZObOmLUWvpw1LFqfbIcIgdTfhTJx2pOU5yBgXu92TP53dU475DxGW5MnLmd0KwZo4qU3vaO3OQOutgpXWW1yHWLDsgvUWG4wybPqFh4idUvTQRR786lrgNYjAwlaDdkQY/s0/LKAA9ZybZcQvfIsnFItEaivhs5M.png)
3. [プログラムのテスト...(Test the program… ) ]ボタンをクリックして、不和が応答しない問題が解決されたかどうかを確認します。
![[プログラムのテスト...]ボタンをクリックして、不一致が正しく機能するかどうかを確認します。](https://lh3.googleusercontent.com/-ZBA71b9J0sU/Yjc11HAd5eI/AAAAAAAAu78/FeGKpsLpbZYJ2n36Z7E3QzpGeibvzPvjgCEwYBhgLKu8DABHVOhxcrfjNL0kpApMdsYcrhR6ibP9yFPgid8tif1XJf590Y_S6I5KKOmSt3l5FGY4xSNyvZdonIyhAy17tqtmX612OyJ04O3L0FlnNcNc0C54eOcYAIPck3FI_krYDif6TAC-yzKxFLqijseiFajZsn5zZb5ikZDEoD98WADPb77Q8xJjOH9YzrQe3CB3fICtjnubLwJfl_5qf96x98EvSIMovAxNksn1luuo0L_dnicCPkBgBf5wN0-gtGg1mLEXM8O7RQ9uZx49lRm7ceAFzzMt_6Cq2w-eXXuubN_kNKoT7juKeFa2-L0zW6YGXdHX_H-uPut3z-kosp-leDwO3y29zBsAOH0aOENAJ-JGeAnRJ7TKv4t2I6l2cfc-lF9kRTKX6aYwsM79CQqNoNt61sae4bD0zEcPXA9px0izvU6TWFBY_0eJV8U_jRs_hFuQGd3mv42XGA9AF9USp0pq4reDvfzEUbUScBDJxV2FH0gc74fjQOnfl4a2FntrUFG4TIrLZdM1piJaWyZ1PgX8v43nHC1Hi9uMmXsWiYFo5NX1MHFRWVJnhLyCAzaIwxq_hg3o27aMIgAeS-fQ5cwlLgvZliezsqr04t33qG12AvR8NX8glkuNvFAGVed6Q_NgxRGKhvGXPVRSd4G8WMKKg3ZEG/s0/RDQvRfecTaef6raAL9WOmHuYCcs.png)
4.次に、[次(Next )へ]をクリックして続行します
![[次へ]をクリックして続行します。 不和を修正する方法がフリーズし続ける](https://lh3.googleusercontent.com/-E6ggs47yBr4/YjdFpdQN1tI/AAAAAAAAuwQ/ZTEqFct1a90IWoUcrvLzzKH97AzEGkZhACEwYBhgLKu8DABHVOhxcrfjNL0kpApMdsYcrhR6ibP9yFPgid8tif1XJf590Y_S6I5KKOmSt3l5FGY4xSNyvZdonIyhAy17tqtmX612OyJ04O3L0FlnNcNc0C54eOcYAIPck3FI_krYDif6TAC-yzKxFLqijseiFajZsn5zZb5ikZDEoD98WADPb77Q8xJjOH9YzrQe3CB3fICtjnubLwJfl_5qf96x98EvSIMovAxNksn1luuo0L_dnicCPkBgBf5wN0-gtGg1mLEXM8O7RQ9uZx49lRm7ceAFzzMt_6Cq2w-eXXuubN_kNKoT7juKeFa2-L0zW6YGXdHX_H-uPut3z-kosp-leDwO3y29zBsAOH0aOENAJ-JGeAnRJ7TKv4t2I6l2cfc-lF9kRTKX6aYwsM79CQqNoNt61sae4bD0zEcPXA9px0izvU6TWFBY_0eJV8U_jRs_hFuQGd3mv42XGA9AF9USp0pq4reDvfzEUbUScBDJxV2FH0gc74fjQOnfl4a2FntrUFG4TIrLZdM1piJaWyZ1PgX8v43nHC1Hi9uMmXsWiYFo5NX1MHFRWVJnhLyCAzaIwxq_hg3o27aMIgAeS-fQ5cwlLgvZliezsqr04t33qG12AvR8NX8glkuNvFAGVed6Q_NgxRGKhvGXPVRSd4G8WMKKg3ZEG/s0/rDo1tkwS4AsnSMYA1Da0lRkxXNA.png)
5A。この設定で問題が解決した場合は、[はい]を選択し、このプログラムのこれらの設定を保存します(Yes, save these settings for this program )
![この設定で問題が解決した場合は、[はい]を選択し、このプログラムのこれらの設定を保存します](https://lh3.googleusercontent.com/-qhtzZs7g5cA/YjdTJ7cCN1I/AAAAAAAAP_8/o2ppccPNq84WIXlkFnDy5Kb7XpBbpiV1wCEwYBhgLKvEDABHVOhyU0JW91iiU4HdUNyWpEBsKLTw-6rQ88JJcf3GF8lMk7uR2vURQvSrLKx3HPJ-0bFTSQRDYtFiF0xXMnzMqjkeinj0p4_6R1kO7c7YxY5qQhApZ0W4keaxtQNkUgY3tkRT5-ypFY9VCwWOdWlQjQXqnqqmUhUOHojDHDyRxOdzXgn83uL9cUhyZQAyqoLNXwTuyPI3w7jMVLY_X3G_jMusEXoZHkAYQKZqBgUhPxBxFlPwhH-2DdZDXsVjKZqfavx4quKoI8Dn5vbKBw1fBP2LP-TMONu3R7eOkf34NH9fhPJJ8dtB0a9Nr9Lbun4wsDt2UkPoVWdXK-T5WEyqL8jtJIZzuNmeYS32rgbNJxt2MkVJe0ECNAjwjXY1oCKwCAja-lwWv2MG2WdS5jNcBqq8uNpsf5TXfjQaewupijbNsp_viGHOdMXhU68bv9CYzh3Jg897TZj113lNc9x2yiPm9ZLpb68caNxrHKk6kQvdPMHMRzJzCFsHGdrcsGW8UUQ6Ht3UrJUSKHvNnPH9C-EavJf8LBHVfter4gT7dO0uaIhreDldhomF7fI1DE1HmW7QFlecOcn2MqpmjESsYDZlEqVL_O7bu6l5iDcDGvhsDH0Fhqz9rIOYRCpkWkIV1yugxhdBnKN3LY3H2ntww_OXdkQY/s0/VsVxWzH80jetdDLdsqfGCJHqSPY.png)
5B。または、問題が解決しない場合は、 Microsoft(Microsoft)に問題を報告してください。
また読む:(Also Read:) 不和の通知(Fix Discord Notifications)が機能しない問題を修正する
方法4:ハードウェアアクセラレーションをオフにする(Method 4: Turn Off Hardware Acceleration)
ハードウェアアクセラレーション(Hardware acceleration)は、コンピュータソフトウェア(computer software)が一部のコンピューティングタスクをシステム内の専用ハードウェアコンポーネントにオフロードするプロセスです。これにより、単一の汎用CPUで動作するアプリで実現可能な効率よりも高い効率が得られます。これによりコンピュータのパフォーマンスが向上しますが、問題が発生する場合もあります。このオプションを使用すると、グラフィックカードが酷使されているため、ゲームのプレイ中にDiscordがフリーズする可能性があります。(Discord)ハードウェアアクセラレーション(hardware acceleration)がこの問題の原因であることが多いため、ハードウェアアクセラレーションを無効にすると、通常は問題も解決します。
1. Windowsキー(Windows Key )を押してDiscordと入力し、[開く(Open)]をクリックします。
![Windowsキーを押してDiscordと入力し、右側のウィンドウで[開く]をクリックします。 不和を修正する方法がフリーズし続ける](https://lh3.googleusercontent.com/-UJVVRi28VIs/Yjbskd-zMBI/AAAAAAAAhl4/9l1eJZpWH3wvkJbKPu0rSAx1xMsSkJOtACEwYBhgLKuoDABHVOhwW0CBk7YkolKRhlb6URWa_IgJhlV6Uh5HTXSA46rtPZTzcTVDH5E3Inr1300PCuFmPfzlhV9-wZ0cgm5eyq7ZHFxRZXVbHy0npWVZFQ1PONMxdTopZNqunXwLBLiLb67ib1SygjFUxfYmkgsM2KWbfxsJ0dJUmw1O8_eCdFnl3uawCEzgsMAIg1Qc5NZzeL_r4wLfEjXahBctYEmz8PuHb0PPtvGp-r6YtKLJySOhlKEvT2KQlPP_m8uuAu4nd9hM73lCbqdlSPO8Zq50PdX0wx8st7wB0bPkCKfKneQLRTuZCoubxrSAYYcR0TPzO_mZA9q14hTQoKUUP0yEF1F69JKIE4VMhscEvH2o_SFK7IDwFOJoGP2ZHxPnq1oEr-THgN0QuqzqlZwBKlRjYLmCuyWmtQEJcFb0y83vg4HNMcHMnH4lEEvT9qrp3Mqtom7UIrB2jajclGsNQdwU2a7PVl9MgQ1x74JGCA2gUeIiNlJDd9HgeDJzjAFR5NnV04Ho1gVSVvXEJNT-wQ-v1MGrgxZvOE1OzaWw9ezHrC91jfyv8d8BV4tQ7x9Ll0_Vn7OfNGviasNi0v1rdTERPCA9bQI_7ffue7P4Pk2Q2IPY6_4g-aCGST5HqVmLuxaNKxzTo79CRHjCxiNyRBg/s0/1_kFA063woVmpFKJfTxLlQmDJ5U.png)
2.左側のペインの[設定]アイコンをクリックします。(Settings icon)

3.以下に示すように、[詳細設定(Advanced)]タブに移動し、ハードウェアアクセラレーション(Hardware acceleration,)のトグルをオフ(Off)にします。

4.[ハードウェアアクセラレーション(Change Hardware Acceleration)の変更]ウィンドウで[ OK](Okay )をクリックします。

5.Discordアプリケーションが自動的に再起動します。(Discord)手順1〜3(steps 1-3)を繰り返して、ハードウェアアクセラレーション(Hardware acceleration )がオフになっているかどうかを確認します。

方法5:キーバインドを削除する(Method 5: Delete Keybinds)
キーバインディングは、 Discord(Discord)がフリーズし続ける主な理由の1つです。キーバインディングは、ゲームをはるかに便利にするため、ゲーマーの間で人気があります。以前のバージョンのDiscordクライアント(Discord client)でキーバインディングを利用した場合、これが問題の原因である可能性があります。幸い、この問題は、以下で説明するように、以前のキーバインディングを消去することで簡単に解決できます。
1. Discordアプリを起動し、図のように[設定]アイコン(Settings icon)をクリックします。

2.左側のペインの[キーバインド(Keybinds )]タブに移動します。
![左側のペインの[キーバインド]タブに移動します](https://lh3.googleusercontent.com/-CVXXwd76jMU/YjdXppKrGkI/AAAAAAAAxL4/bp4WFE69BOUvqOGn3pN71CBsmSDIvHOPgCEwYBhgLKuoDABHVOhyA7Kl1nmuuE8YbfjpS9M3y-4uTVj7wwni_pQolcgJ95qTiO-uLPhHKnju5WtDUoCrh2GRhIuYn7H3A46WuR-NxwSiz3saC40lwEhLnEYSN1u049dY0D67l2CYyjg9Y07wRfnE24PF602JMWQ1tdO-7rwnXCbH-aen2ea7CQo1ODnAY1BCnUqtOf3xImHqFiNG3S8Q2NwO2TMd0tE1PbEUe3d5YJbd5HYjzbMmBiGMhVyvwZzVxKv1vF6EyEneYOXYpGLPPH2NpymJra9dKyL2eURnGuZzKwpReiu5BpQLzp-hh87uSJSlyCQ7ayU5pcMdJssGrsEJh5C-WsErMEJ0tE_FqLyDYX9EQ_MunDF7n3WJGQfXpQv5pjBA8MziUg9apzX0jdHDVVZJig8mgsk-81NqKeyDpZur2nn6PNvOlsduvCBq6Pgr51EQrrqOG5FNe5uiW36h5-u_yykFWzomxUoJ5SZkrxNrRvDqgntZvuPVxqE97MLOzC2UMF7kEWnA8HOkgWS4DRgY5vw2HYe0vwyFUDZbgDKOdbw0wn573JdoDAEeF7eTzjYqswz6pOpZDT0yyKKczaWxJPtWMgZ6yH18L_euilSbnLknCwvQX6JL3-DCrNUOD7sWAloZMYvFekGONPDCe4d2RBg/s0/U04UsjtjEmPe9gR0rFiOVeJO3bE.png)
3.いずれかを選択します。各キーバインドの横に赤い十字アイコン(cross icon)が付いたリストが表示されます。以下に示すように、赤い十字記号(red cross symbol)をクリックしてキーバインド(key bind)を削除します。

4.それぞれについて同じことを繰り返し、PCを再起動します。
また読む:(Also Read:) DiscordGoLiveが表示されない問題を修正
方法6:Discordを再インストールする(Method 6: Reinstall Discord)
以前の方法のいずれも機能しなかった場合、最後のオプションはDiscordアプリケーション(Discord application)を再インストールすることです。
1. Windows + I keys設定(Settings)を開きます 。
2.指定されたタイルから[アプリ]をクリックします(Apps)

3. [アプリと機能(Apps & features )]タブで、[不一致]を見つけてクリックします。(Discord.)次に、[アンインストール(Uninstall )]ボタンをクリックします。
![[アプリと機能]タブで、[不和]を見つけてクリックし、[アンインストール]ボタンをクリックしてアプリケーションをアンインストールします。](https://lh3.googleusercontent.com/-AbNEkkcTkC0/YjdjM6q_rcI/AAAAAAAAymU/Clq1VSPb_i4SWDZVz-1EHf5LpoONgbJ2gCEwYBhgLKu8DABHVOhwXhoxRfnCMzWoHOZ2642jZ_nuj0EzODXF5t1Q7BvL6a7rrN0krzmheUzsmY-MFPIvNElQtdb00p33blXdN7JKeWt40N8Z0Vjt0E5MzyV5q3K7ry34pqpX8okL7_Y21dPg0-ZjOB9BNW7cIeN7NeCNqh7dU4NQvftqlAepEp8qUf80-MONtpq3m9Tz54R59CdV0sSzvnmgh58TofhWiCd-3XY6S45gXs9apEd7wD9e7eQRv-OlfefiD1J7nhsO-VNpIePZXuYt8wH91-7xNeqMUsNvU8riJ4kEeaOdNAmzHs2vMofp2hexnesEIn4hQ49RORjmXR1EllxdTXA-_mnNBIqgBmt5sVi3ma-ytXDvYiGIu86LJm_BC3FpwKW6cZcBvMvhHvy8-0WwbqbpsqXyJZ5YLV2dWHiLbyifFEMd2GK8QlsVqaUZMn4nvXUyhp57e8xJd31k1YO35UcfL9WGPPd7j_bA0i0uYnC7fJa64Ibqw2Ap1gC7pmjiDzLiwvrkOm49a_jHa1qL7wtyHlrwJwnCAg1GXbJE3SP1tqSPSRxAvQRhkBLcZef3d-lfmexy1KCeGwg7Vp2gvonUpPrdxWONogD5_RueQHuhrQ9djY0v663ay1mkH7t7DID1nzRqWKoC8qdPME3pZMOTl3ZEG/s0/zwqShNsMTzP_0yu57K50MwLzEB4.png)
4.画面に表示される指示に従って、アンインストールを完了します。(directions)
5.次に、Discord Webサイトにアクセスし、[ (Discord website)Windows用にダウンロード(Download for Windows )]ボタンをクリックします。
![次に、Discord Webサイトにアクセスし、[Windows用にダウンロード]ボタンをクリックします。 不和を修正する方法がフリーズし続ける](https://lh3.googleusercontent.com/-9YHe6dXGk2U/YjddYPv1RmI/AAAAAAAAxIg/oNTNHXG8IWM7gPSrxRsRvH-2mJEDYAAogCEwYBhgLKuoDABHVOhyA7Kl1nmuuE8YbfjpS9M3y-4uTVj7wwni_pQolcgJ95qTiO-uLPhHKnju5WtDUoCrh2GRhIuYn7H3A46WuR-NxwSiz3saC40lwEhLnEYSN1u049dY0D67l2CYyjg9Y07wRfnE24PF602JMWQ1tdO-7rwnXCbH-aen2ea7CQo1ODnAY1BCnUqtOf3xImHqFiNG3S8Q2NwO2TMd0tE1PbEUe3d5YJbd5HYjzbMmBiGMhVyvwZzVxKv1vF6EyEneYOXYpGLPPH2NpymJra9dKyL2eURnGuZzKwpReiu5BpQLzp-hh87uSJSlyCQ7ayU5pcMdJssGrsEJh5C-WsErMEJ0tE_FqLyDYX9EQ_MunDF7n3WJGQfXpQv5pjBA8MziUg9apzX0jdHDVVZJig8mgsk-81NqKeyDpZur2nn6PNvOlsduvCBq6Pgr51EQrrqOG5FNe5uiW36h5-u_yykFWzomxUoJ5SZkrxNrRvDqgntZvuPVxqE97MLOzC2UMF7kEWnA8HOkgWS4DRgY5vw2HYe0vwyFUDZbgDKOdbw0wn573JdoDAEeF7eTzjYqswz6pOpZDT0yyKKczaWxJPtWMgZ6yH18L_euilSbnLknCwvQX6JL3-DCrNUOD7sWAloZMYvFekGONPDCd4d2RBg/s0/sDbl29bU_5kqqEeeHVHKmNbOygw.png)
6.ダウンロードしたDiscordSetup.exeファイルを開き、プログラムをインストールします。

7.アプリを起動するたびに自動的に更新されます。

また読む(Also Read): PCゲームに最適な外付けハードドライブ(Hard Drive)
よくある質問(FAQ)(Frequently Asked Questions (FAQs))
Q1。Discordが私のPCを頻繁にクラッシュさせるのはなぜですか?(Q1. Why is Discord crashing my PC so frequently?)
回答 (Ans. )Discordは、いくつかの異なる原因でPCでクラッシュし続けます。Discordアップデート(Discord update)で問題が発生し、クラッシュする可能性があります。その奇妙な振る舞いのもう1つの説明は、ゲーム/アプリ/キャッシュファイルが破損している可能性があることです。
Q2。Discordキャッシュを削除することは可能ですか?(Q2. Is it possible to remove the Discord cache?)
回答 (Ans. )Androidでは、(Android)キャッシュフォルダ(cache folder)を探す必要はありません。Androidデバイス(Android device)にインストールされているアプリには、キャッシュを消去できる便利なボタンが含まれています。
![次に、[キャッシュをクリア]をタップします](https://lh3.googleusercontent.com/-GO1_GcxqfhM/YZHKHatdjaI/AAAAAAAATVY/9uD4Gm8ONXU646mo68oPH6TwRAZy4-KHgCEwYBhgLKtMDABHVOhxbJnhIqJP4jzjIWLMrnl7QBKGTw1b96TCsrSUcbf3DbyB7futpU1bI-cu7nrG_giV34r4PhiZF9C5DLYy3b9UG64e3MH8G4HuUjvOKUhb4td2E1YBlsu7tiwrMe_DS_8-_oZb4c9J7w5nPuamn0uxx8fT-fxDHkqul11QOMlud93xCjDkz8y1v6U-hWvPabeaXsOYXfWy_l1bq1EmkjpBuYWThceW_j3hRdq_H0OU8Q2VCdFktk9xfiDXwZrn1dv0Y3mtkGlh_S9bX8riDiD6ZB5rsQ6DtZKVphaNq4TvFvq0L_v7uD6iUnhXDu6zMs-xTs-9WoSqEb_VFm2joIGyK9msdb3DGw1_5ibt4WHRkoXEjmqcno2NUuxg8oeg8c3Jc6dIjTvHgWSDWXW373PWMMgYgx_M2SAirprA-stxMZmqNYC6GsumyvNASYajAfA_PXXv6ClwPYm5SoXgqIF80--xSY7kHKz9_yaHExBsOpaZ-hxDr378mgtyem1wJPxfxakeYxrAYpFhrYNKtYAiIllxrjy-pKqUF24xEYmpZH5zjjf2Wlhd0YCWJI6XmQLwGcELfQnhKSq1WNZPRlvw70IokAEmVTqMHMlrd4zgwitTHjAY/s0/KarxrpftI_JzXa2ctEPGlLhkLoo.png)
Q3。Discordハードウェアアクセラレーションとは何ですか?(Q3. What is Discord hardware acceleration?)
回答 (Ans. )ハードウェアアクセラレーションは、(Hardware acceleration)遅延を減らしてスループットを向上(latency and boost throughput)させるためのハードウェアでのコンピューターアクティビティの実装です。Discordハードウェア(Discord hardware)アクセラレーションは、GPU(グラフィックス(Graphics) プロセッシングユニット(Processing Unit))を活用して、アプリの高速実行を支援します。
おすすめされた:(Recommended:)
- (Fix Halo Infinite No Ping)Windows11の(Windows 11)データ(Data) センター(Centers) エラー(Error)に対するHaloInfiniteNoPingを修正しました
- プッシュを使用して不和について話す方法
- KodiからSteamゲームをプレイする方法
- Minecraftのカラーコードの使用方法
Discordがフリーズし続ける(Discord keeps freezing )、またはDiscordが応答しない(Discord not responding)という問題を修正したことを願っています。どのテクニックがあなたにとって最も有益であったかを私たちに知らせてください、そしてあなたの質問や推薦を下のコメントセクションで共有してください。
Related posts
Discordがクラッシュし続ける修正
Fix USB Keeps Disconnecting and Reconnecting
Fix Discord Go Liveが表示されない
Fix Avast Behavior Shield Keeps Turning Off
Windows 10上のFix Folder Keeps RevertingからReadへのみ
ゲームオーディオエラーを拾う不和を修正
Fix Service Host:ローカルSystem(svchost.exe)High CPU and Disk Usage
Discordカメラが機能しない問題を修正する方法
Device ManagerのFix Network Adapter Error Code 31
Fix Sound Keeps Windows 10で切り出す
利用できない場所へのFix Desktop Refers
Kodiを修正する方法が起動時にクラッシュし続ける
Fix Application Error 0xc0000005の方法
Fix Windowsはフォーマットを完了できませんでした
Fix High CPU Usage Service Host:ローカルシステム
Fix PC Won POSTの方法
Fix Discord Notifications働いていない
Fix Error 651:モデム(または他の接続デバイス)がエラーを報告しています
Fix Computerは複数回再起動されるまで起動しません
Windows 10のFix Black Desktop Background
