Windows10PC用の低速インターネットに最適な無料のテキスト専用ブラウザ
多くの場合、私たちはウェブ上で緊急に何かを検索したいのですが、インターネット(Internet)が遅いため、検索できません。ただし、テキストのみのブラウザを使用する場合は、グラフィックをロードする必要がないため、コンテンツのロード速度が向上します。通常のブラウザーを使用してテキストのみのモードで(browse in Text-Only Mode)いつでも参照できますが、この記事では、Windows10に最適なテキストのみのブラウザー(Text-only Browsers)をいくつか紹介します。
PC用の最高のフリーテキスト専用ブラウザ
これらは、Windows10に最適なテキスト専用ブラウザーの(Windows 10)一部(Browser)です。
- WebbIE
- テキストモードChrome拡張機能
- テキストのみのモードChrome拡張機能
- 画像ブロックMozillaアドオン
- Emacs / W3
それらについて詳しく話しましょう。
1] WebbIE
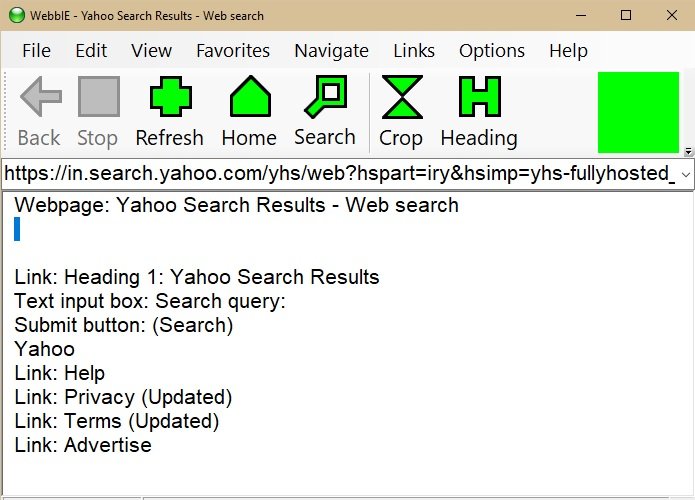
私たちのリストの最初のアプリであるWebbIEは、インター(WebbIE)ネット(Internet)の速度が理想的でない場合でも閲覧できるシンプルなアプリケーションです。これは、テキストのみの形式でWebサイトにアクセスすることによって行われます。
テキストのみのモードでWebサイトにアクセスするには、公式Webサイト(official website)からアプリケーションをダウンロードして、コンピューターにインストールするだけです。ここで、検索するには、[検索(Search)]ボタンをクリックし、URLを入力して、Enterキー(Enter)を押します。
テキストのみの形式で出力が得られます。このようにして、高速インターネットを必要とせずに事実や情報を検索できます。エクスペリエンスは通常のブラウザの場合ほど良くはありませんが、それほど平凡ではない時間帯でも機能します。
2]テキストモードChrome拡張機能
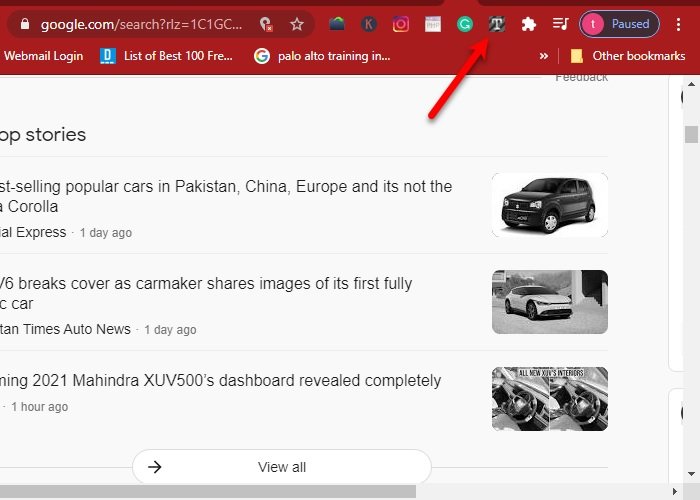
次に、テキストのみの(Text-only)モードで何でも検索できるGoogleChromeの拡張機能があります。この拡張機能の最も優れている点は、WebbIEとは異なり、コンテンツが混乱していないことです。形式は通常のブラウザの場合と同じですが、画像を表示しないか、読み込みを高速化するために色を削除します。
テキストモード(Text Mode)にアクセスするには、 Chromeウェブストア(Chrome Web Store)からこの拡張機能を追加する必要があります。次に、新しいタブを開き、[テキストモード]アイコン( Text Mode icon)をクリックしてテキストのみのモードをオンにし、何かを検索します。
3]テキストのみのモードChrome拡張機能
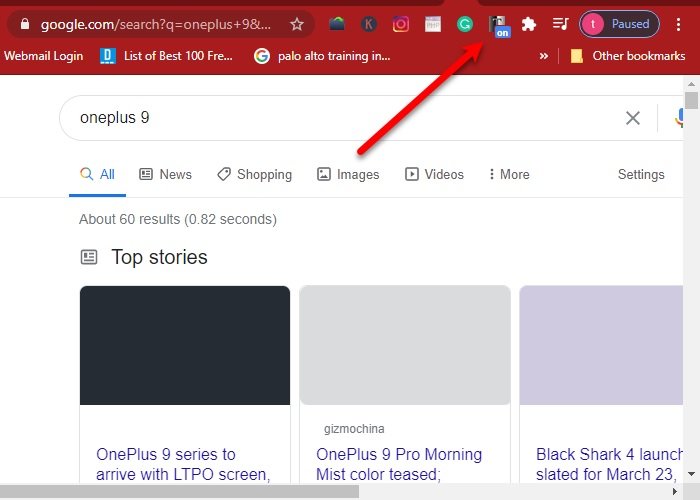
「テキストモード」のChrome拡張機能に満足していないが、Chromeブラウザ(Chrome Browser)にテキストのみの拡張機能が必要な場合は、テキストのみのモードの (Text-only Mode )Chrome拡張機能を選択してください。
画像、ビデオ、またはフラッシュをロードしないため、前回のものよりもさらに高速です。Chromeウェブストアからテキスト専用(Chrome Web Store)モードのChrome(Mode Chrome)拡張機能をダウンロードしてインストールする必要があります。次に、これを開始するためにブラウザ(Browser)を再起動する必要があります。
次に、新しいタブを開き、テキストのみのモードアイコン(Text-only mode icon)をクリックして拡張機能を開始し、何かを検索してテキストのみの形式で結果を取得します。以前の拡張機能とは異なり、すべてが白黒になるわけではありませんが、テキストの色は保持されるため、リンクとプレーンテキストの違いがわかります。
4]イメージブロックMozillaアドオン
Chromeでは(Chrome)なくMozillaFirefoxブラウザ(Mozilla Firefox Browser)を使用している場合は、 Image Block MozillaAddonを(Image Block Mozilla Add)使用する必要があります。Firefoxブラウザアドオン( Firefox Browser Add-ons)からアドオンをダウンロードし、アドオンを有効にして、インターネットが遅いときにこの単純な拡張機能の使用を開始するだけです。(Just)
名前が示すように、画像ブロック(Image Block)は画像以外のすべてを表示します。したがって、インターネットが遅い地域にいる場合は、画像をブロックするだけで検索速度を向上させることができます。
5] Emacs / W3
最後になりましたが、Emacs/W3があります。ただし、GNUEmacsテキストエディタユーザーである特定のニッチを対象としています。これについての最もよい部分はそれがウェブサーフィンの速度を改善するためにポップアップ、色、そして画像を排除することです。
ただし、このアプリケーションをダウンロードしてインストールするには、 Emacs(Emacs)が必要です。したがって、Emacsをお持ちの場合は、(Emacs)公式Webサイト(official website)からEmacs/W3をダウンロードしてインストールしてください。
テキストのみのブラウザ(Browser)は永続的なソリューションではありません
インターネット(Internet)の速度が遅い問題が常に発生している場合は、テキストのみのブラウザ(Text-only Browser)を永続的な解決策にすることはできません。インターネット(Internet)は基本的な人権であるため、インターネット(Internet)の速度が遅い問題を修正し、インターネットの速度を上げてインターネット(increase your Internet speed)を楽しむ必要があります。
デフォルトのMicrosoftEdge(Microsoft Edge)とは別に、WindowsOSで使用できる代替ブラウザ(alternative browsers)がいくつかあることに注意してください。
次を読む(Read next): Windows10PCに最適なゲームブラウザ(Best Gaming Browsers for Windows 10 PC)。
Related posts
SRWare IronはSecure、Privacy Windows 10の意識ブラウザです
SoftPerfect Cache Relocator for Windows 10
Create Windows 10で複数のWebページを開くためのシングルdesktop shortcut
Windows 10のための最高のオープンソースブラウザ
default browserの変更方法:Chrome、Firefox、Edge Windows 10
Windows 10コンピュータ上.aspxファイルを開く方法
Event ID 158エラー - Windows 10の同一ディスクGUIDs assignment
Windows 10のFile ExplorerでレガシーSearch Boxを有効にする方法
Windows 10でNetwork Sniffer Tool PktMon.exeを使用する方法
どのように有効Windows 10 Enterprise Editionへ
Windows 10でFeature Updatesのセーフガードを無効にする方法
Fix Fast Battery drain Fix Fast Battery drain Hybridグラフィックスを使用してください
PicsartはWindows 10のCustom Stickers & Exclusive 3D Editingを提供しています
Windows 10でお気に入りWebsiteを開くためにKeyboard Shortcutを作成します
リーダーModeでChromeでWindows 10有効または無効にする方法
Windows 10コンピュータのMyLauncherでファイルを簡単に起動します
Windows 10のための無料Battery Limiter software
Windows 10にColor Profileをインストールする方法ICC Profile
Windows 10 Hello Face AuthenticationでEnhanced Anti-Spoofingを有効にします
Windows 10のModern Setup Hostを説明する。それは安全ですか?
