WindowsストアキャッシュはWindows11/10で破損する可能性があります
Windows Storeは、アプリをダウンロードするためのMicrosoftのマーケットプレイスです。ただし、多くの場合、ユーザーはストアまたはアプリ(Apps)にアクセスして使用する際にいずれかの問題に遭遇する可能性があります。この投稿は、多くのユーザーが頻繁に遭遇するそのような問題の1つ、つまり破損したMicrosoftStoreCache(damaged Microsoft Store Cache)の問題の解決に関連しています。Windows Storeアプリの実行中に問題が発生した場合、通常、 WindowsStoreAppsトラブルシューター(Windows Store Apps Troubleshooter)で問題を修正できます。Windows 11/10での正常な動作を妨げている可能性のある問題を検出します。。その後、トラブルシューティング担当者は、ユーザー側からのアクションを必要とせずに、問題を自動的に解決しようとします。しかし、トラブルシューティング自体がメッセージを表示した場合はどうなりますか? Windowsストアキャッシュが破損している可能性があります(Windows Store Cache may be damaged)!?
Windowsストアアプリのトラブルシューティングを実行した後に(Windows Store Apps Troubleshooter)Windowsストアキャッシュ(Windows Store Cache)が破損している可能性があるというエラーが表示された場合は、 Windowsストアと(Windows Store)AppDirectoryのキャッシュフォルダーをリセットする必要があります。
Windowsストアキャッシュが破損している可能性があります
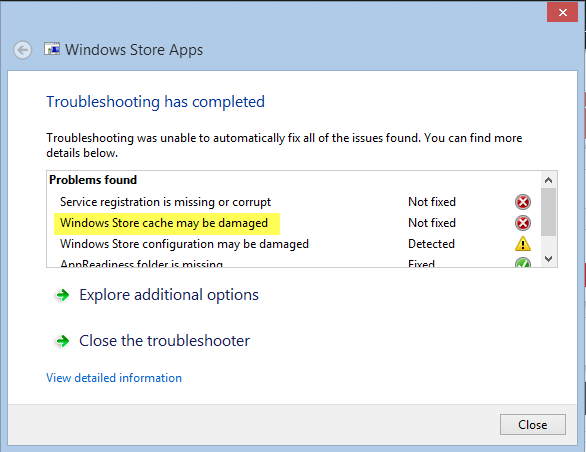
Windowsストアキャッシュ(Windows Store Cache)が破損している場合、トラブルシューティングツールは問題を特定するのに役立ちます。それを超えて、それは問題を解決するのに実際にはあまり役に立ちません。したがって、ここでは、トラブルシューティング担当者は問題を診断することしかできず、問題を処理することはできません。
Windowsストア(Store)でこのような問題が発生している、または直面している場合は、これら2つの解決策のいずれかに従って、手動で問題を修正することをお勧めします。
1]Windowsストアをリセットする
Windowsストアのキャッシュ(clear the Windows Store cache)をクリアするには、 Sytem32フォルダーを開き、 WSReset.exeを探します。 (WSReset.exe. )それを右クリックして、[管理者として実行]を選択します。(Run as administrator.)
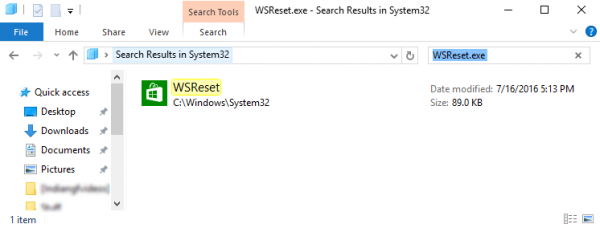
その後、アプリケーションは、設定やインストールされているアプリを変更せずにWindowsストア(Windows Store)をリセットします。リセット操作が完了すると、 Windowsは自動的にWindowsストアを開きます。(Windows Store)これで、 Windowsストア(Windows Store)に正しくアクセスして使用できるようになります。
2] AppDirectory(Reset)のキャッシュフォルダをリセットします(App Directory)
ファイルエクスプローラー(Open File Explorer)を開き、エクスプローラーのアドレスバーに次のパスをコピーして貼り付け、Enterキー(Enter)を押します。
C:\Users\<username>\AppData\Local\Packages\Microsoft.WindowsStore_8wekyb3d8bbwe\LocalState
繰り返しになりますが、 Windowsが他のドライブにインストールされている場合は、上記の「C」をシステムルートドライブに置き換え、その後に自分のユーザーアカウントの名前を続けます。また、テキスト< username >をアカウントに関連付けられているユーザー名に置き換えます。

次に、LocalStateフォルダーで、(LocalState folder)キャッシュ(cache)フォルダーが存在するかどうかを確認します。そこにある場合は、名前を「cache.old」に変更します。その後、新しい空のフォルダを作成し、「キャッシュ(cache)」という名前を付けます。
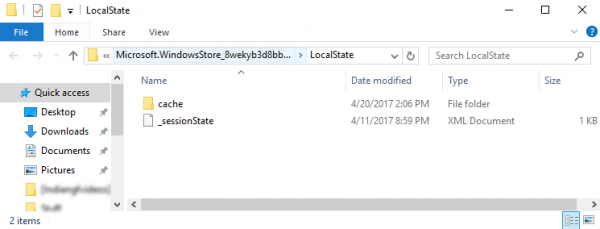
上記の手順が完了したら、ファイルエクスプローラー(File Explorer)を閉じて、システムを再起動します。再起動後、Windowsストアアプリ(Windows Store Apps)のトラブルシューティングを再度実行します。今回は問題を検出するだけでなく、自動的に解決します。
システムをもう一度再起動して、Windowsストア(Windows Store)を開いてみてください。この方法は、ローカルアカウントを持っている場合でも機能するはずです。
サービス登録が見つからないか破損(Service registration is missing or corrupt)しているというエラーメッセージが表示された場合は、この投稿を参照してください。(See this post if you receive a Service registration is missing or corrupt error message.)
Related posts
Windows 10のWindows Store Apps Troubleshooter
Windows 10 Photos app File systemでクラッシュするエラー
Movies & TV app freezing、Windows 10では機能していないか開く
Windows Apps or Programs Windows 11/10ですぐに開閉する
Microsoft Store AppsをWindows 10で再インストールする方法
Windows 10の起動時にWindows Store appsを開く方法
Best Free Calling Apps for Windows 11/10
どのように殺すためかWindows 10にMicrosoft Store Apps終了
Windows 11/10で事前インストールMicrosoft Store Appsをアンインストールする方法
Windows 10のSmall Memory Dump(DMP)ファイルを開いて読み取る方法
Windows 10の有効化方法またはDisable Archive Apps feature
Windows 10のための最高のTower Defense Games
Microsoft Photosアプリが見つからないか、Windows 10で動作していません
12 Best Windows 11/10 - 2021のための無料Microsoft Store apps
Windows 11/10ためBest Free Calendar apps
Photos appはWindows 11/10で開くかどうかが遅いです
HEIC and HEVC filesをWindows 10 Photos appで表示する方法
Windows 11/10で開いMicrosoft Store appsにURI Commands
Fix Device encryptionはWindows 11/10で一時的に中断されています
Windows 10の場合Best Automatic Wallpaper Changer apps
