PlayStation 4またはPS4は、(PS4)ソニー・インタラクティブエンタテインメント(Sony Interactive Entertainment)が開発した第8世代の家庭用ゲーム機です。その最初のバージョンは2013年にリリースされ、最新バージョンのPS4 Proは、4K解像度の最新ゲームをより高速なフレームレートで処理できます。今日(Nowadays)、PS4はトレンドであり、Microsoftの(PS4)XboxOneと競合しています。
PS4は強力でスマートなデバイスですが、ゲームの途中で発生する場合は特に厄介な問題が発生する可能性があります。多くの問題のうち、フリーズとラグが一般的な問題です。これには、ゲームプレイ中のコンソールのフリーズとシャットダウン、インストール中のコンソールのフリーズ、ゲームの遅延などが含まれます。

これにはさまざまな理由が考えられますが、その一部を以下に示します。
- 障害のあるハードディスクドライブ、
- ハードディスクに空き容量がありません。
- 遅いインターネット接続、
- 障害(Faulty)のあるハードウェアまたは古いファームウェア、
- ファームウェアのバグと問題、
- 換気が悪い、
- 混雑または詰まったキャッシュ、
- 雑然とした、または誤動作したデータベース、
- 過熱、および
- ソフトウェアの不具合。
PlayStation 4のフリーズまたは遅延の背後にある理由が何であれ、問題を修正する方法は常にあります。そのような解決策を探しているなら、この記事を読み続けてください。この記事では、PS4の遅延とフリーズの問題を簡単に修正できるいくつかの方法を紹介します。
PS4のフリーズとラグの問題を修正する7つの方法(7 Ways to Fix PS4’s freezing and lagging problem)
PlayStation 4のフリーズと遅延(Lagging)は、ハードウェアまたはソフトウェアの問題が原因で発生する可能性があります。方法を試す前に、まず、PS4コンソールを再起動して更新します。PS4を再起動するには、次の手順に従います。
1. PS4コントローラーで、電源(power)ボタンを押し続けます。次の画面が表示されます。

2.[ PS4をオフ(Turn Off PS4)にする]をクリックします。

3.コンソールのライトが消えたら、 PS4の電源ケーブルを抜きます。
4.約10秒待ちます。
5.電源ケーブルをPS4に接続し直し、コントローラーのPSボタンをクリックしてPS4の電源を入れます(PS4)。
6.さあ、ゲームをしてみてください。フリーズや遅延の問題が発生することなく、スムーズに実行される可能性があります。
上記の方法が機能しない場合は、以下の方法に従って問題を解決してください。
1.ハードドライブを確認する(1. Checking the hard drive )
障害のあるドライブはシステムの速度を低下させる可能性があるため、障害のあるハードドライブが原因でPS4のフリーズと遅延の問題に直面している可能性があります。したがって、常にハードドライブを確認することをお勧めします。ハードドライブベイ内またはその周辺で異常なノイズが聞こえたり、異常な動作が発生したりすると、ハードドライブで問題が発生する可能性があります。また、ハードドライブがPS4にしっかりと接続されていない可能性もあります。このような異常な動作に直面した場合は、ハードドライブを交換することをお勧めします。
ハードドライブがPS4にしっかりと接続されているかどうか、またはPS4に物理的な損傷があるかどうかを確認し、ハードドライブを交換するには、次の手順に従います。
1.電源ボタンを押して7秒以上押し続けると、 PS4が完全にオフになったことを確認するビープ音が2回鳴るまで、PS4の電源を完全にオフにします。
2.コンソールに接続されている電源ケーブルと他のすべてのケーブル(ある場合)を外します。
3.ハードドライブを取り外して、システムの左側に向かって引き出します。
4.ハードディスクがベイカバーに正しくセットされ、ボードに正しくねじ込まれているかどうかを確認します。
5.ハードディスクに物理的な損傷があり、それを交換する必要がある場合は、ボードからネジを外し、古いハードディスクを新しいハードディスクと交換します。
注:(Note: )ハードディスクベイを取り外したり、ハードディスクを交換したりするには、デバイスを分解する必要があります。したがって、注意する必要があります。また、ハードディスクを交換した後、この新しいハードディスクに新しいシステムソフトウェアをインストールする必要があります。
上記の手順を完了した後、PS4がフリーズまたは遅延していないかどうかを確認します。
2.PS4アプリケーションとPS4自体を更新します(2. Update the PS4 applications and the PS4 itself)
PS4は、最新バージョンに更新されていないため、フリーズして遅れている可能性があります。そのため、 PS4(PS4)アプリケーションを更新し、PS4の最新バージョンをインストールすることで、問題が修正される可能性があります。
PS4アプリケーションを更新するには、次の手順に従います。
1. PS4のホーム画面で、更新が必要なアプリケーションを強調表示します。
2.コントローラのオプション(Options)ボタンを押します。
3.表示されるメニューから[更新の確認]を(Check for Updates)クリックします。
![メニューから[更新の確認]をクリックします](https://lh3.googleusercontent.com/-2uFxbj0aWIU/YZG9Ll7ugsI/AAAAAAAATYk/4hvoWYCXkrIBlNvcafFiaQ4b_YeIDJqZACEwYBhgLKtMDABHVOhxbJnhIqJP4jzjIWLMrnl7QBKGTw1b96TCsrSUcbf3DbyB7futpU1bI-cu7nrG_giV34r4PhiZF9C5DLYy3b9UG64e3MH8G4HuUjvOKUhb4td2E1YBlsu7tiwrMe_DS_8-_oZb4c9J7w5nPuamn0uxx8fT-fxDHkqul11QOMlud93xCjDkz8y1v6U-hWvPabeaXsOYXfWy_l1bq1EmkjpBuYWThceW_j3hRdq_H0OU8Q2VCdFktk9xfiDXwZrn1dv0Y3mtkGlh_S9bX8riDiD6ZB5rsQ6DtZKVphaNq4TvFvq0L_v7uD6iUnhXDu6zMs-xTs-9WoSqEb_VFm2joIGyK9msdb3DGw1_5ibt4WHRkoXEjmqcno2NUuxg8oeg8c3Jc6dIjTvHgWSDWXW373PWMMgYgx_M2SAirprA-stxMZmqNYC6GsumyvNASYajAfA_PXXv6ClwPYm5SoXgqIF80--xSY7kHKz9_yaHExBsOpaZ-hxDr378mgtyem1wJPxfxakeYxrAYpFhrYNKtYAiIllxrjy-pKqUF24xEYmpZH5zjjf2Wlhd0YCWJI6XmQLwGcELfQnhKSq1WNZPRlvw70IokAEmVTqMHMlrd4zgwidTHjAY/s0/GAZppfTI_mbkSsnLhkmTi2F4mAU.jpeg)
4.画面の指示に従って、そのアプリケーションで利用可能な更新をダウンロードしてインストールします。
5.すべてのアップデートがインストールされたら、PS4を再起動します。
6.同様に、他のPS4アプリケーションを更新します。
PS4を最新バージョンに更新するには、次の手順に従います。(To update the PS4 to its latest version, follow these steps:)
1.少なくとも400MBの空き容量があるUSBスティックを取り、適切に配置する必要があります(USB)
2. USB内に、 (USB)PS4という名前のフォルダーを作成し、次にUPDATEという名前のサブフォルダーを作成します。
3.指定されたリンクから最新のPS4アップデートをダウンロードします:https://www.playstation.com/en-us/support/system-updates/ps4/
4.アップデートがダウンロードされたら、ダウンロードしたアップデートをUSBに作成したUPDATEフォルダーにコピーします。(UPDATE)
5.コンソールをシャットダウンします。
6.次に、USBスティックをPS4の前向きUSBポートの1つに挿入します。
7.電源ボタンを押し、7秒以上押し続けて、安全なmに入ります。
8.セーフモードでは、8つのオプション(8 options)を含む画面が表示されます。

9.[システムソフトウェアの更新]をクリックします。(Update System Software.)

10.画面の指示に従って、さらにプロセスを完了します。プロセスが完了したら、PS4を再起動します。
上記の手順を完了した後、PS4が遅れてフリーズしていないかどうかを確認します。
3.ディスクスペースを解放します(3. Free up the disk space )
ハードディスクに残っているスペースがないか、ほとんどないために、PS4がフリーズとラグの問題に直面している可能性があります。スペースがほとんどまたはまったくないため、システムが適切に動作して速度が低下するスペースがほとんどないか、まったくありません。(Little)ハードディスクの空き容量を増やすことで、システムの速度が向上し、PS4がフリーズや遅延の問題に再び直面することはありません。
ハードディスクの空き容量を増やすには、次の手順に従います。
1.PS4のメイン画面から[設定]に移動します。(Settings)
![PS4のメイン画面から[設定]に移動します](https://lh3.googleusercontent.com/-I3YUMVtCcTw/YZHzQMvFNiI/AAAAAAAAZr4/3gLWYS5uIE0OgarsrZIUuuPKIC_byYWsQCEwYBhgLKtMDABHVOhyr7y2gxBVBsObTlZZdCKW7qCr3enBm2kIlRuf9geZnMhIK7RiSGnbdhGBeSZl3_pvol_-Cn2H5SN5aCoujT256RzLhKBKUNe2kWB7sYUEMB5zOV6UbM13aJoWkc8mDV5GLDTbuYFC-PEmjEkrMg2t8NGcwsWPUPi-fu1h3Bia3m9L4Q3zqoPz8Qj0g1oOkvh3pKIHYHefNQqzoXup_8_pE5xAlmd34gw0QMwplKZEUTWRjvU7yVuEMUZ_0RBOLsITa2NQyFTBMAi-CNJ47yXvYmNj41lwkDDoVmwJPlA8eYzbV6ia3XT7Uwzu83Xt3WvS2MR9HagKe60HUnTMIG3RE6TPFRSyVbbscH4Ocw92UNz3kp0o1rdFg5n3ZdwJJ99gjRKajL1h8OX5_sVTEgD0w4nDpYWx7qrSKmkUi9-G-qlrJ0U70o4kV1WzL6Nu5Kj7zgnxD_Um_Ufw2x4ZNu6gQFcz-INxjt3Ow31cgQVMaxQYym8hQBxbhfwrb7n0TaG1EJSdwmP__mshyQusE_Iqee6qZ-wOnmcy53B7z6Ny7wlwrVhAF67sLijB42OR4ChWGL_i0uRz2lD0MDIvVHJtP9MPgcybJpEFqhGlPTQww4MTIjAY/s0/L_3L7TA-qJGKF_7gAr87mtNhm7o.png)
2.設定の下で、[システムストレージ管理(System Storage Management)]をクリックします。
![設定の下で、[システムストレージ管理]をクリックします](https://lh3.googleusercontent.com/-bdeOd-IdRnc/YZIGp62q3lI/AAAAAAAAZmY/mUwoqOXnF_oAxVHposmSfKMWJ1Bps6-KQCEwYBhgLKtMDABHVOhyr7y2gxBVBsObTlZZdCKW7qCr3enBm2kIlRuf9geZnMhIK7RiSGnbdhGBeSZl3_pvol_-Cn2H5SN5aCoujT256RzLhKBKUNe2kWB7sYUEMB5zOV6UbM13aJoWkc8mDV5GLDTbuYFC-PEmjEkrMg2t8NGcwsWPUPi-fu1h3Bia3m9L4Q3zqoPz8Qj0g1oOkvh3pKIHYHefNQqzoXup_8_pE5xAlmd34gw0QMwplKZEUTWRjvU7yVuEMUZ_0RBOLsITa2NQyFTBMAi-CNJ47yXvYmNj41lwkDDoVmwJPlA8eYzbV6ia3XT7Uwzu83Xt3WvS2MR9HagKe60HUnTMIG3RE6TPFRSyVbbscH4Ocw92UNz3kp0o1rdFg5n3ZdwJJ99gjRKajL1h8OX5_sVTEgD0w4nDpYWx7qrSKmkUi9-G-qlrJ0U70o4kV1WzL6Nu5Kj7zgnxD_Um_Ufw2x4ZNu6gQFcz-INxjt3Ow31cgQVMaxQYym8hQBxbhfwrb7n0TaG1EJSdwmP__mshyQusE_Iqee6qZ-wOnmcy53B7z6Ny7wlwrVhAF67sLijB42OR4ChWGL_i0uRz2lD0MDIvVHJtP9MPgcybJpEFqhGlPTQww4MTIjAY/s0/q01Jj78aWFF0R6K9BCTqZOHBQkg.png)
3.アプリケーション(Applications)、キャプチャギャラリー(Capture Gallery)、アプリケーションに保存されたデータ、(Application Saved Data,) テーマ(Themes)、およびこれらのカテゴリがハードディスクで占有しているスペースの4つのカテゴリの画面が表示されます。

4.削除するカテゴリを選択します。
5.カテゴリを選択したら、コントローラの[オプション(Options)]ボタンを押します。
6.表示されるメニューから[削除](Delete)オプションをクリックします。
注:(Note:)破損したデータが含まれている可能性があるため、アプリケーションの保存データ(Application Saved Data)を削除することをお勧めします。
上記の手順を完了すると、システムに空き容量ができ、 PS4(PS4)のフリーズと遅延の問題が修正される場合があります。
また読む:(Also Read:) コンピューターでPUBGクラッシュを修正する7つの方法(7 Ways to Fix PUBG Crashes on Computer)
4.PS4データベースを再構築します(4. Rebuild the PS4 database )
PS4データベースは時間の経過とともに詰まり、非効率で低速になります。また、時間の経過とともに、データストレージが増加すると、データベースが破損します。その場合、PS4データベースを再構築する必要があるかもしれません。これにより、コンソールのパフォーマンスが大幅に向上し、遅延とフリーズの問題が確実に減少します。
注:(Note:)PS4の種類やデータストレージによっては、データベースの再構築に時間がかかる場合があります。
PS4データベースを再構築するには、次の手順に従います。
1.ビープ音が2回鳴るまで、電源ボタンを7秒以上押し続けてPS4の電源を完全に切ります。(PS4)
2. 2回目のビープ音が鳴るまで、電源ボタンを約7秒間押し続けて、PS4をセーフモードで起動します。
3. Bluetoothは安全な場所で非アクティブのままなので、DualShock4コントローラーをUSBケーブルでPS4に接続します。(PS4)
4.コントローラーのPSボタンを押します。
5.これで、セーフモードに入り、8つのオプションを含む画面が表示されます。

6.[データベース(Rebuild Database )の再構築]オプションをクリックします。
![[データベースの再構築]オプションをクリックします](https://lh3.googleusercontent.com/-A1YgF3mQVPU/YZEUgVq5_KI/AAAAAAAAG0s/mJq-0tEHd04fG5qr12mG-9D8MR9y9M3UACEwYBhgLKtMDABHVOhyxHaX9fPu7MRJnePcU5CX5XFFJjmDP8ssqBuNrH196SSHVPc45k3-6bS4UNNLx78XUASKnsal9GTYWhXV0Y14dJ7gLDX48Xp7xh6XmJofxoHxt-NieaZ96hhxOVG7akaEPUGCG06SiDLfR3OOHKDr9HV47dddUg52s7cK0MT8b4_5uQj7mWgYpjFnDNNdS5bbLqj1dVnAtWC9pwXNrhR20rdyAat93b1c8_EU9cQ2Lcc1qIqKXtNDjX94lpgYvw3qq3qbnU1A7vIBKqmkznt2nr3q8YfRvZwDhZ5t6LAaX3sNwrA2jgeJPyHhNBF2TlTCn2Bql7_F8xvjwjziWgaH149pLuEAYA8VX97P5B3b8UFSusV5s3g9oQRXh0TEL9oMnbEJULOibaLhMmr9yqskMcNBdQkKNfR0IP9dy4Eo5KQcJBAL9B2zMebvOX3Rlrf4Cb7PMNechMrLQh4edqJfJgZ0qWZpWmIkl90PhKJKlfn5siWc6SgbLHUjpVmMPFxSnZoTC9SjeuMXu8iYH86JTFFtFnTzeavw8bhXIAVvjrKbWQe8SMZBYOX3X3MZi_wS55nKXLSxickiVBl_FMDEqYjTp2-I_QhmPraDuXFMw39bFjAY/s0/5hQrqYZqUp56QBfnr4BOr-wax4E.jpeg)
7.再構築されたデータベースはドライブをスキャンし、ドライブのすべてのコンテンツのデータベースを作成します。
8.再構築プロセスが完了するのを待ちます。
再構築プロセスが完了したら、PS4を再度使用して、フリーズと遅延の問題が修正されているかどうかを確認してください。
5.インターネット接続を確認します(5. Check the internet connection)
PS4はオンラインゲームです。したがって、インターネット接続が遅い場合は、間違いなくフリーズして遅れます。PS4を最高のゲーム体験でスムーズに実行するには、非常に優れたインターネット接続が必要です。したがって、インターネット接続を確認することで、インターネットがPS4(PS4)のフリーズと遅延の背後にある理由であるかどうかを知ることができます。
インターネット接続を確認するには、次の手順を実行します。
1. Wi-Fiを使用している場合は、Wi-Fiルーターとモデムを再起動し、現在機能しているかどうかを確認します。
2. Wi-Fiのパフォーマンスを向上させるには、Wi (Wi-Fi)-Fi(Wi-Fi)信号ブースターを購入し、 PS4コンソールをルーターの方に移動します。
3. PS4を(PS4)Wi-Fiではなくイーサネットに接続して、ネットワーク速度を向上させます。PS4をイーサネットに接続するには、次の手順に従います。
a。PS4をLANケーブルに接続(Connect)します。
b。PS4のメイン画面から[設定](Settings)に移動します。
![PS4のメイン画面から[設定]に移動します| PS4(PlayStation 4)のフリーズと遅延を修正](https://lh3.googleusercontent.com/-I3YUMVtCcTw/YZHzQMvFNiI/AAAAAAAAZr4/3gLWYS5uIE0OgarsrZIUuuPKIC_byYWsQCEwYBhgLKtMDABHVOhyr7y2gxBVBsObTlZZdCKW7qCr3enBm2kIlRuf9geZnMhIK7RiSGnbdhGBeSZl3_pvol_-Cn2H5SN5aCoujT256RzLhKBKUNe2kWB7sYUEMB5zOV6UbM13aJoWkc8mDV5GLDTbuYFC-PEmjEkrMg2t8NGcwsWPUPi-fu1h3Bia3m9L4Q3zqoPz8Qj0g1oOkvh3pKIHYHefNQqzoXup_8_pE5xAlmd34gw0QMwplKZEUTWRjvU7yVuEMUZ_0RBOLsITa2NQyFTBMAi-CNJ47yXvYmNj41lwkDDoVmwJPlA8eYzbV6ia3XT7Uwzu83Xt3WvS2MR9HagKe60HUnTMIG3RE6TPFRSyVbbscH4Ocw92UNz3kp0o1rdFg5n3ZdwJJ99gjRKajL1h8OX5_sVTEgD0w4nDpYWx7qrSKmkUi9-G-qlrJ0U70o4kV1WzL6Nu5Kj7zgnxD_Um_Ufw2x4ZNu6gQFcz-INxjt3Ow31cgQVMaxQYym8hQBxbhfwrb7n0TaG1EJSdwmP__mshyQusE_Iqee6qZ-wOnmcy53B7z6Ny7wlwrVhAF67sLijB42OR4ChWGL_i0uRz2lD0MDIvVHJtP9MPgcybJpEFqhGlPTQww4MTIjAY/s0/L_3L7TA-qJGKF_7gAr87mtNhm7o.png)
c。設定の下で、ネットワークをクリックします。(Network.)

d。ネットワークの下で、[インターネット接続のセットアップ(Set Up Internet Connection.)]をクリックします。

e。その下には、インターネットに接続するための2つのオプションがあります。[ LANケーブルを使用する]を(Use a LAN Cable.)選択します。
![[LANケーブルを使用する]を選択します](https://lh3.googleusercontent.com/-7IYHRqhoZvo/YZEWpTs13FI/AAAAAAAAG0c/4KEC82Z8ZhEYPFb6OL0CODDBjJS6dMLzwCEwYBhgLKtMDABHVOhyxHaX9fPu7MRJnePcU5CX5XFFJjmDP8ssqBuNrH196SSHVPc45k3-6bS4UNNLx78XUASKnsal9GTYWhXV0Y14dJ7gLDX48Xp7xh6XmJofxoHxt-NieaZ96hhxOVG7akaEPUGCG06SiDLfR3OOHKDr9HV47dddUg52s7cK0MT8b4_5uQj7mWgYpjFnDNNdS5bbLqj1dVnAtWC9pwXNrhR20rdyAat93b1c8_EU9cQ2Lcc1qIqKXtNDjX94lpgYvw3qq3qbnU1A7vIBKqmkznt2nr3q8YfRvZwDhZ5t6LAaX3sNwrA2jgeJPyHhNBF2TlTCn2Bql7_F8xvjwjziWgaH149pLuEAYA8VX97P5B3b8UFSusV5s3g9oQRXh0TEL9oMnbEJULOibaLhMmr9yqskMcNBdQkKNfR0IP9dy4Eo5KQcJBAL9B2zMebvOX3Rlrf4Cb7PMNechMrLQh4edqJfJgZ0qWZpWmIkl90PhKJKlfn5siWc6SgbLHUjpVmMPFxSnZoTC9SjeuMXu8iYH86JTFFtFnTzeavw8bhXIAVvjrKbWQe8SMZBYOX3X3MZi_wS55nKXLSxickiVBl_FMDEqYjTp2-I_QhmPraDuXFMw39bFjAY/s0/5u4EEEVO34lEBVAU4595tqkcvJ0.png)
f。その後、新しい画面が表示されます。[カスタム](Custom)を選択し、 ISPからのネットワーク情報を入力します。
g。[次へ]をクリックします。(Next.)
h。プロキシサーバーで、[使用しない]を選択します。(Do Not Use.)
私。変更が更新されるのを待ちます。
画面上でインターネット設定が更新されていることを確認したら、もう一度PS4を使用して、正常に機能しているかどうかを確認してください。
4.モデムルーターにポートフォワーディングを設定して、インターネット接続を改善します。次の手順に従って、ポート転送を設定できます。
a。まず、無線ルーターのIPアドレス、(IP address,) ユーザー名(username)、パスワードを確認します。(password)
b。ブラウザを開き、ワイヤレスルーターのIPアドレスを入力して、Enterボタンを押します。
c。以下の画面が表示されます。ユーザー名とパスワードを入力し、ログインをクリックします(Login)
d。転送ポートセクションでポート転送設定を探します。(Look)
e。ポート転送設定を入力したら、PS4の以下のパスに移動して取得できるPS4のIPアドレスを入力(PS4)します(PS4)。
Settings -> Network -> View Connection status
![パス[設定]->[ネットワーク]->[接続ステータスの表示]に移動します](https://lh3.googleusercontent.com/-4p_6ADpElYk/YZHXAygYaEI/AAAAAAAATN0/bXdNQDXg7z4oI1kZq2ibfxV-r11McbbdQCEwYBhgLKtMDABHVOhxbJnhIqJP4jzjIWLMrnl7QBKGTw1b96TCsrSUcbf3DbyB7futpU1bI-cu7nrG_giV34r4PhiZF9C5DLYy3b9UG64e3MH8G4HuUjvOKUhb4td2E1YBlsu7tiwrMe_DS_8-_oZb4c9J7w5nPuamn0uxx8fT-fxDHkqul11QOMlud93xCjDkz8y1v6U-hWvPabeaXsOYXfWy_l1bq1EmkjpBuYWThceW_j3hRdq_H0OU8Q2VCdFktk9xfiDXwZrn1dv0Y3mtkGlh_S9bX8riDiD6ZB5rsQ6DtZKVphaNq4TvFvq0L_v7uD6iUnhXDu6zMs-xTs-9WoSqEb_VFm2joIGyK9msdb3DGw1_5ibt4WHRkoXEjmqcno2NUuxg8oeg8c3Jc6dIjTvHgWSDWXW373PWMMgYgx_M2SAirprA-stxMZmqNYC6GsumyvNASYajAfA_PXXv6ClwPYm5SoXgqIF80--xSY7kHKz9_yaHExBsOpaZ-hxDr378mgtyem1wJPxfxakeYxrAYpFhrYNKtYAiIllxrjy-pKqUF24xEYmpZH5zjjf2Wlhd0YCWJI6XmQLwGcELfQnhKSq1WNZPRlvw70IokAEmVTqMHMlrd4zgwiNTHjAY/s0/io-hCP_vXcbXabAtFRD1bc6WRG8.jpeg)
f。次の番号のUDP(UDP)およびTCPカスタム転送ポートを追加します: 80、443、1935、3478、3479、3480。
g。1ではなくNATタイプ2(NAT Type 2)を使用します。
h。変更を適用します。
今度は、PS4を使用して、パフォーマンスが向上し、フリーズと遅延の問題が修正されているかどうかを確認してください。
6.PS4を初期化します(6. Initialize the PS4 )
PS4を初期化するには、次の手順に従います。
1.PS4のメイン画面から[設定]に移動します。(Settings)
2.設定の下で、[初期化(Initialization)]をクリックします。

3.初期化の下で、[ PS4(Initialize PS4)の初期化]をクリックします。

4.[クイック(Quick)]と[フル(Full)]の2つのオプションが表示されます。フルを(Full.)選択します。
5.画面の指示に従ってプロセスを完了します。
6.初期化プロセスの後、すべてのバックアップデータを復元し、すべてのゲームとアプリケーションを再インストールします。
上記の手順を完了した後、PS4を再度使用して、フリーズとラグの問題が修正されているかどうかを確認します。
7.PS4のカスタマーサポートに電話します(7. Call the customer support of the PS4 )
上記のすべての方法を試した後も、 PS4(PS4)のフリーズと遅延の問題が続く場合は、ハードウェアに問題がある可能性があり、ハードウェアを変更または修復する必要があります。そのためには、 PS4(PS4)のカスタマーサポートに連絡する必要があります。彼らはあなたの問題が修正されるように故障したPS4を交換または修理するのに役立ちます。
注:(Note: )PS4がフリーズしたり遅れたりしないようにするために調べることができるいくつかの追加の対策があります。
1.ゲームディスクでフリーズの問題が発生している場合は、購入した販売店にお問い合わせください。
2.システムに十分な換気を提供します。
3.システムを再起動するだけでうまくいくことがよくあります。
推奨:(Recommended:) ワイヤレスXboxOneコントローラーの修正にはWindows10のPINが必要です(Fix Wireless Xbox One controller requires a PIN for Windows 10)
うまくいけば(Hopefully)、上記の方法のいずれかを使用して、PS4のフリーズとラグの問題が修正されます。
7 Ways to Fix PS4 (PlayStation 4) Freezing and Lagging
PlayStation 4 or PS4 is an eighth-generation home video game console developed by Sony Interactive Entertainment. Its first version was released in 2013 and its latest version, PS4 Pro, is capable of handling the latest games in the 4K resolution at faster frame rates. Nowadays, the PS4 is trending and competing with Microsoft’s Xbox One.
Although PS4 is a strong and smart device, some issues can occur which can be annoying especially when they occur in the middle of a game. Out of the many issues, freezing and lagging are the common ones. This involves console freezing and shutting down during the gameplay, console freezing during the installation, game lagging, etc.

There can be various reasons behind this, some of these being given below.
- The faulty hard-disk drives,
- No space in the hard-disk,
- A slow internet connection,
- Faulty hardware or an out-dated firmware,
- Firmware bugs and issues,
- Poor ventilation,
- A crowded or clogged cache,
- A cluttered or malfunctioned database,
- Overheating, and
- A software glitch.
Whatever be the reason(s) behind the freezing or lagging of the PlayStation 4, there is always a way to fix any issue. If you are looking for such solutions, then keep reading this article. In this article, several methods are provided using which you can easily fix your PS4’s lagging and freezing problem.
7 Ways to Fix PS4’s freezing and lagging problem
Freezing and Lagging of the PlayStation 4 can be caused by any hardware or software issue. Before trying any method, first of all, restart your PS4 console to refresh it. To restart the PS4, follow these steps.
1. On your PS4 controller, press and hold the power button. The following screen will appear.

2. Click on Turn Off PS4.

3. Unplug the power cable of the PS4 when the light goes off on the console.
4. Wait for around 10 seconds.
5. Plug the power cable back in the PS4 and click on the PS button on your controller to turn on PS4.
6. Now, try to play games. It may run smoothly without any freezing and lagging issues.
If the above method does not work, follow the below methods to fix your issue.
1. Checking the hard drive
You may be facing the freezing and lagging issue in your PS4 due to a faulty hard drive as a faulty drive can slow down the system. So, it is always advised to check your hard drive. The hard drive may be facing problems if you hear any unusual noise or face any unusual behavior in or around the hard drive bay. It is also possible that the hard drive is not securely attached to your PS4. If you face any such unusual behavior, it is advised to change your hard drive.
To check if the hard drive is securely attached to the PS4 or there is any physical damage to it and to change the hard drive, follow these steps.
1. Turn off the PS4 completely by pressing the power button and holding for at least 7 seconds till you hear two beep sounds which will confirm that the PS4 is turned off completely.
2. Disconnect the power cable and all the other cables, if there is any, attached to the console.
3. Pull the hard drive out and away, towards the left of the system, in order to remove it.
4. Check if the hard disk is properly set on its bay cover and properly screwed to the board.
5. If you find any physical damage to the hard disk and you need to change it, take off the screw from the board and replace the old hard disk with a new one.
Note: Removing the hard disk bay or changing the hard disk involves taking apart the device. So, you need to be cautious. Also, after changing the hard disk, you need to install new system software to this new hard disk.
After completing the above steps, check if the PS4 is freezing or lagging.
2. Update the PS4 applications and the PS4 itself
The PS4 may be freezing and lagging because of not being updated to the latest version. So, by updating the PS4 applications and installing the latest version of PS4, the problem may be fixed.
To update the PS4 applications, follow these steps:
1. On the PS4 home screen, highlight the application that needs to be updated.
2. Press the Options button on your controller.
3. Click on Check for Updates from the menu that appears.

4. Follow the on-screen instructions to download and install the updates available for that application.
5. Once all the updates are installed, restart your PS4.
6. Similarly, update the other PS4 applications.
To update the PS4 to its latest version, follow these steps:
1. Take a USB stick having at least 400MB of free space and should be properly
2. Inside the USB, create a folder with the name PS4 and then a subfolder with the name UPDATE.
3. Download the latest PS4 update from the given link: https://www.playstation.com/en-us/support/system-updates/ps4/
4. Once the updates are downloaded, copy the downloaded update in the UPDATE folder just created in the USB.
5. Shutdown the console.
6. Now, insert the USB stick into one of the PS4’s forward-facing USB ports.
7. Press the power button and hold it for at least 7 seconds to enter into the safe m
8. In the safe mode, you will see a screen with 8 options.

9. Click on the Update System Software.

10. Complete the further process by following the on-screen instructions. Once the process is completed, restart the PS4.
After completing the above steps, check if the PS4 is lagging and freezing or not.
3. Free up the disk space
It is possible that your PS4 is facing the freezing and lagging issues because of no or very little space left in the hard disk. Little or no space creates small or no room for the system to operate properly and cause it to slow down. By freeing up some space in your hard disk, the speed of the system will improve, and thus, the PS4 will not face any freezing and lagging issues again.
To free up some space in your hard disk, follow these steps:
1. Navigate to the Settings from the main screen of the PS4.

2. Under the settings, click on System Storage Management.

3. A screen with four categories: Applications, Capture Gallery, Application Saved Data, Themes along with space these categories have occupied in your hard disk will appear.

4. Select the category you want to delete.
5. Once the category is selected, press the Options button on your controller.
6. Click on the Delete option from the menu that appears.
Note: It is advised to delete the Application Saved Data as well as it may contain some corrupted data.
After completing the above steps, you may have some space in your system, and the freezing and lagging issue of PS4 may be fixed.
Also Read: 7 Ways to Fix PUBG Crashes on Computer
4. Rebuild the PS4 database
The PS4 database gets clogged over time which makes it inefficient and slow. Also, with time, when the data storage increases, the database gets corrupted. In that case, you may need to rebuild the PS4 database as this will significantly increase the console’s performance and will definitely reduce the lagging and freezing issue.
Note: Rebuilding the database may take a long time depending on the PS4 type and data storage.
To rebuild the PS4 database, follow these steps:
1. Turn off the PS4 completely by pressing and holding the power button for at least 7 seconds until you hear two beep sounds.
2. Boot the PS4 in the safe mode by pressing and holding the power button for about 7 seconds until you hear the second beep.
3. Connect your DualShock 4 controller via a USB cable to the PS4 since the Bluetooth remains inactive in the safe m
4. Press the PS button on the controller.
5. Now, you will enter into the safe mode a screen with 8 options will appear.

6. Click on the Rebuild Database option.
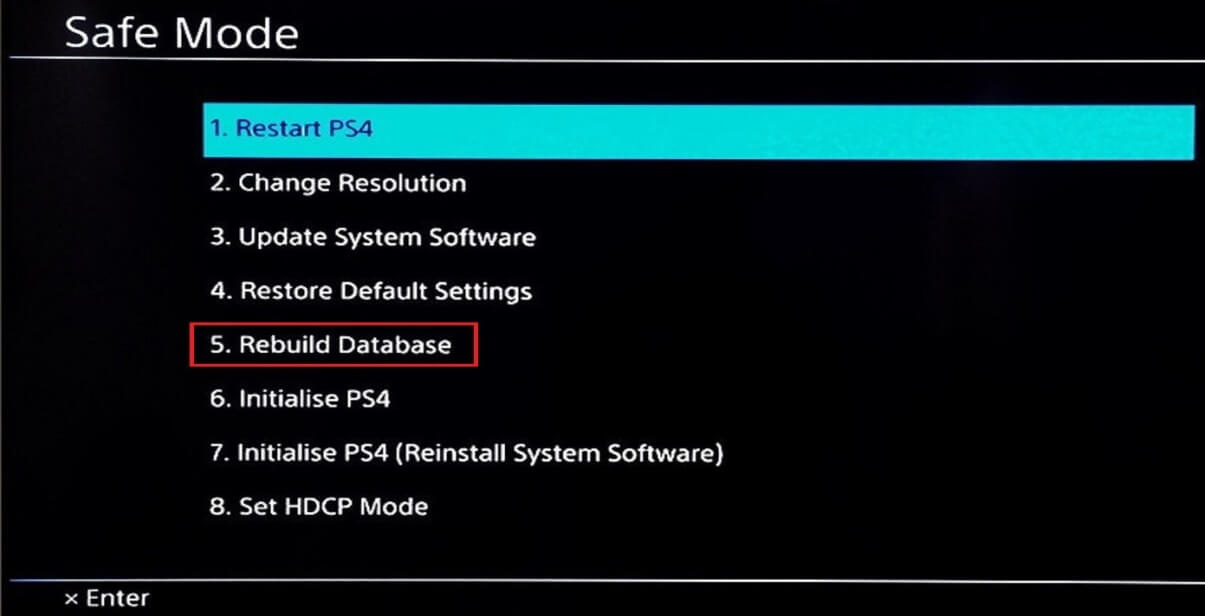
7. A rebuilt database will scan the drive and will create a database for all the contents of the drive.
8. Wait for the rebuilding process to complete.
After the rebuilding process is completed, try to use the PS4 again and check if the freezing and lagging issues are fixed or not.
5. Check the internet connection
PS4 is an online game. So, if you have a slow internet connection, it will definitely freeze and lag. In order to run the PS4 smoothly with the best gaming experience, you need to have a very good internet connection. So, by checking the internet connection, you may get to know if the internet is the reason behind the freezing and lagging of your PS4.
To check the internet connection, perform these steps.
1. If you are using a Wi-Fi, restart your Wi-Fi router and the modem and check if it is working now.
2. To increase the performance of the Wi-Fi, buy a Wi-Fi signal booster and move the PS4 console towards the router.
3. Connect your PS4 to the ethernet instead of the Wi-Fi to have a better network speed. To connect the PS4 to the ethernet, follow these steps:
a. Connect your PS4 to the LAN cable.
b. Navigate to the Settings from the main screen of PS4.

c. Under the settings, click on Network.

d. Under the network, click on Set Up Internet Connection.

e. Under it, you will find two options to connect to the internet. Select the Use a LAN Cable.
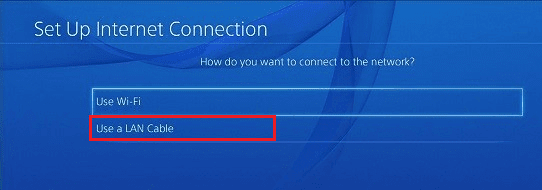
f. After that, a new screen will appear. Select Custom and enter the network information from your ISP.
g. Click on the Next.
h. Under the proxy server, select the Do Not Use.
i. Wait for the changes to update.
When you see that the internet settings are updated on your screen, again try to use the PS4 and check if it is now working fine.
4. Set up port forwarding on your modem router to have a better internet connection. You can set up port forwarding by following these steps:
a. First of all, check the IP address, username, and password of your wireless router.
b. Open any browser and type the wireless router IP address in it and hit the enter button.
c. The below screen will appear. Type the username and password and click on the Login
d. Look for the port forwarding settings in the forward port section.
e. Once you enter into the port forwarding settings, enter the IP address of your PS4 which you can get by navigating to the below path on your PS4:
Settings -> Network -> View Connection status
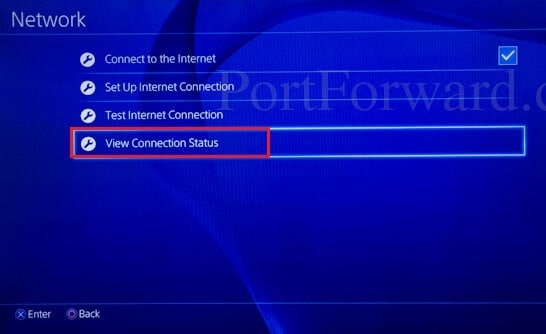
f. Add UDP and TCP custom forwarding ports for the following numbers: 80, 443, 1935, 3478, 3479, 3480.
g. Use NAT Type 2 instead of 1.
h. Apply the changes.
Now, try to use the PS4 and see if its performance has improved now and your freezing and lagging issue is fixed.
6. Initialize the PS4
To initialize the PS4, follow these steps.
1. Navigate to the Settings from the main screen of the PS4.
2. Under the settings, click on Initialization.

3. Under the initialization, click on Initialize PS4.

4. You will see two options: Quick and Full. Select the Full.
5. Follow the on-screen instructions to complete the process.
6. After the initialization process, restore all your backup data and reinstall all the games and applications.
After completing the above steps, use the PS4 again and check if the freezing and lagging issues are fixed or not.
7. Call the customer support of the PS4
After trying all the above methods, if the freezing and lagging issue of your PS4 still persists, there are chances that the problem is with the hardware and you may need to change or repair it. To do so, you have to contact the customer support of the PS4. They will help you in replacing or repairing the faulty PS4 so that your issue will be fixed.
Note: Here are a few additional measures you can look into to ensure your PS4 doesn’t freeze or lag.
1. If you are facing the freezing issue with the game disc, contact the retailer you bought it from.
2. Provide enough ventilation for the system.
3. Just rebooting the system often works.
Recommended: Fix Wireless Xbox One controller requires a PIN for Windows 10
Hopefully, using any of the above methods, the freezing and lagging issues of your PS4 will be fixed.



![メニューから[更新の確認]をクリックします](https://lh3.googleusercontent.com/-2uFxbj0aWIU/YZG9Ll7ugsI/AAAAAAAATYk/4hvoWYCXkrIBlNvcafFiaQ4b_YeIDJqZACEwYBhgLKtMDABHVOhxbJnhIqJP4jzjIWLMrnl7QBKGTw1b96TCsrSUcbf3DbyB7futpU1bI-cu7nrG_giV34r4PhiZF9C5DLYy3b9UG64e3MH8G4HuUjvOKUhb4td2E1YBlsu7tiwrMe_DS_8-_oZb4c9J7w5nPuamn0uxx8fT-fxDHkqul11QOMlud93xCjDkz8y1v6U-hWvPabeaXsOYXfWy_l1bq1EmkjpBuYWThceW_j3hRdq_H0OU8Q2VCdFktk9xfiDXwZrn1dv0Y3mtkGlh_S9bX8riDiD6ZB5rsQ6DtZKVphaNq4TvFvq0L_v7uD6iUnhXDu6zMs-xTs-9WoSqEb_VFm2joIGyK9msdb3DGw1_5ibt4WHRkoXEjmqcno2NUuxg8oeg8c3Jc6dIjTvHgWSDWXW373PWMMgYgx_M2SAirprA-stxMZmqNYC6GsumyvNASYajAfA_PXXv6ClwPYm5SoXgqIF80--xSY7kHKz9_yaHExBsOpaZ-hxDr378mgtyem1wJPxfxakeYxrAYpFhrYNKtYAiIllxrjy-pKqUF24xEYmpZH5zjjf2Wlhd0YCWJI6XmQLwGcELfQnhKSq1WNZPRlvw70IokAEmVTqMHMlrd4zgwidTHjAY/s0/GAZppfTI_mbkSsnLhkmTi2F4mAU.jpeg)


![PS4のメイン画面から[設定]に移動します](https://lh3.googleusercontent.com/-I3YUMVtCcTw/YZHzQMvFNiI/AAAAAAAAZr4/3gLWYS5uIE0OgarsrZIUuuPKIC_byYWsQCEwYBhgLKtMDABHVOhyr7y2gxBVBsObTlZZdCKW7qCr3enBm2kIlRuf9geZnMhIK7RiSGnbdhGBeSZl3_pvol_-Cn2H5SN5aCoujT256RzLhKBKUNe2kWB7sYUEMB5zOV6UbM13aJoWkc8mDV5GLDTbuYFC-PEmjEkrMg2t8NGcwsWPUPi-fu1h3Bia3m9L4Q3zqoPz8Qj0g1oOkvh3pKIHYHefNQqzoXup_8_pE5xAlmd34gw0QMwplKZEUTWRjvU7yVuEMUZ_0RBOLsITa2NQyFTBMAi-CNJ47yXvYmNj41lwkDDoVmwJPlA8eYzbV6ia3XT7Uwzu83Xt3WvS2MR9HagKe60HUnTMIG3RE6TPFRSyVbbscH4Ocw92UNz3kp0o1rdFg5n3ZdwJJ99gjRKajL1h8OX5_sVTEgD0w4nDpYWx7qrSKmkUi9-G-qlrJ0U70o4kV1WzL6Nu5Kj7zgnxD_Um_Ufw2x4ZNu6gQFcz-INxjt3Ow31cgQVMaxQYym8hQBxbhfwrb7n0TaG1EJSdwmP__mshyQusE_Iqee6qZ-wOnmcy53B7z6Ny7wlwrVhAF67sLijB42OR4ChWGL_i0uRz2lD0MDIvVHJtP9MPgcybJpEFqhGlPTQww4MTIjAY/s0/L_3L7TA-qJGKF_7gAr87mtNhm7o.png)
![設定の下で、[システムストレージ管理]をクリックします](https://lh3.googleusercontent.com/-bdeOd-IdRnc/YZIGp62q3lI/AAAAAAAAZmY/mUwoqOXnF_oAxVHposmSfKMWJ1Bps6-KQCEwYBhgLKtMDABHVOhyr7y2gxBVBsObTlZZdCKW7qCr3enBm2kIlRuf9geZnMhIK7RiSGnbdhGBeSZl3_pvol_-Cn2H5SN5aCoujT256RzLhKBKUNe2kWB7sYUEMB5zOV6UbM13aJoWkc8mDV5GLDTbuYFC-PEmjEkrMg2t8NGcwsWPUPi-fu1h3Bia3m9L4Q3zqoPz8Qj0g1oOkvh3pKIHYHefNQqzoXup_8_pE5xAlmd34gw0QMwplKZEUTWRjvU7yVuEMUZ_0RBOLsITa2NQyFTBMAi-CNJ47yXvYmNj41lwkDDoVmwJPlA8eYzbV6ia3XT7Uwzu83Xt3WvS2MR9HagKe60HUnTMIG3RE6TPFRSyVbbscH4Ocw92UNz3kp0o1rdFg5n3ZdwJJ99gjRKajL1h8OX5_sVTEgD0w4nDpYWx7qrSKmkUi9-G-qlrJ0U70o4kV1WzL6Nu5Kj7zgnxD_Um_Ufw2x4ZNu6gQFcz-INxjt3Ow31cgQVMaxQYym8hQBxbhfwrb7n0TaG1EJSdwmP__mshyQusE_Iqee6qZ-wOnmcy53B7z6Ny7wlwrVhAF67sLijB42OR4ChWGL_i0uRz2lD0MDIvVHJtP9MPgcybJpEFqhGlPTQww4MTIjAY/s0/q01Jj78aWFF0R6K9BCTqZOHBQkg.png)


![[データベースの再構築]オプションをクリックします](https://lh3.googleusercontent.com/-A1YgF3mQVPU/YZEUgVq5_KI/AAAAAAAAG0s/mJq-0tEHd04fG5qr12mG-9D8MR9y9M3UACEwYBhgLKtMDABHVOhyxHaX9fPu7MRJnePcU5CX5XFFJjmDP8ssqBuNrH196SSHVPc45k3-6bS4UNNLx78XUASKnsal9GTYWhXV0Y14dJ7gLDX48Xp7xh6XmJofxoHxt-NieaZ96hhxOVG7akaEPUGCG06SiDLfR3OOHKDr9HV47dddUg52s7cK0MT8b4_5uQj7mWgYpjFnDNNdS5bbLqj1dVnAtWC9pwXNrhR20rdyAat93b1c8_EU9cQ2Lcc1qIqKXtNDjX94lpgYvw3qq3qbnU1A7vIBKqmkznt2nr3q8YfRvZwDhZ5t6LAaX3sNwrA2jgeJPyHhNBF2TlTCn2Bql7_F8xvjwjziWgaH149pLuEAYA8VX97P5B3b8UFSusV5s3g9oQRXh0TEL9oMnbEJULOibaLhMmr9yqskMcNBdQkKNfR0IP9dy4Eo5KQcJBAL9B2zMebvOX3Rlrf4Cb7PMNechMrLQh4edqJfJgZ0qWZpWmIkl90PhKJKlfn5siWc6SgbLHUjpVmMPFxSnZoTC9SjeuMXu8iYH86JTFFtFnTzeavw8bhXIAVvjrKbWQe8SMZBYOX3X3MZi_wS55nKXLSxickiVBl_FMDEqYjTp2-I_QhmPraDuXFMw39bFjAY/s0/5hQrqYZqUp56QBfnr4BOr-wax4E.jpeg)
![PS4のメイン画面から[設定]に移動します| PS4(PlayStation 4)のフリーズと遅延を修正](https://lh3.googleusercontent.com/-I3YUMVtCcTw/YZHzQMvFNiI/AAAAAAAAZr4/3gLWYS5uIE0OgarsrZIUuuPKIC_byYWsQCEwYBhgLKtMDABHVOhyr7y2gxBVBsObTlZZdCKW7qCr3enBm2kIlRuf9geZnMhIK7RiSGnbdhGBeSZl3_pvol_-Cn2H5SN5aCoujT256RzLhKBKUNe2kWB7sYUEMB5zOV6UbM13aJoWkc8mDV5GLDTbuYFC-PEmjEkrMg2t8NGcwsWPUPi-fu1h3Bia3m9L4Q3zqoPz8Qj0g1oOkvh3pKIHYHefNQqzoXup_8_pE5xAlmd34gw0QMwplKZEUTWRjvU7yVuEMUZ_0RBOLsITa2NQyFTBMAi-CNJ47yXvYmNj41lwkDDoVmwJPlA8eYzbV6ia3XT7Uwzu83Xt3WvS2MR9HagKe60HUnTMIG3RE6TPFRSyVbbscH4Ocw92UNz3kp0o1rdFg5n3ZdwJJ99gjRKajL1h8OX5_sVTEgD0w4nDpYWx7qrSKmkUi9-G-qlrJ0U70o4kV1WzL6Nu5Kj7zgnxD_Um_Ufw2x4ZNu6gQFcz-INxjt3Ow31cgQVMaxQYym8hQBxbhfwrb7n0TaG1EJSdwmP__mshyQusE_Iqee6qZ-wOnmcy53B7z6Ny7wlwrVhAF67sLijB42OR4ChWGL_i0uRz2lD0MDIvVHJtP9MPgcybJpEFqhGlPTQww4MTIjAY/s0/L_3L7TA-qJGKF_7gAr87mtNhm7o.png)


![[LANケーブルを使用する]を選択します](https://lh3.googleusercontent.com/-7IYHRqhoZvo/YZEWpTs13FI/AAAAAAAAG0c/4KEC82Z8ZhEYPFb6OL0CODDBjJS6dMLzwCEwYBhgLKtMDABHVOhyxHaX9fPu7MRJnePcU5CX5XFFJjmDP8ssqBuNrH196SSHVPc45k3-6bS4UNNLx78XUASKnsal9GTYWhXV0Y14dJ7gLDX48Xp7xh6XmJofxoHxt-NieaZ96hhxOVG7akaEPUGCG06SiDLfR3OOHKDr9HV47dddUg52s7cK0MT8b4_5uQj7mWgYpjFnDNNdS5bbLqj1dVnAtWC9pwXNrhR20rdyAat93b1c8_EU9cQ2Lcc1qIqKXtNDjX94lpgYvw3qq3qbnU1A7vIBKqmkznt2nr3q8YfRvZwDhZ5t6LAaX3sNwrA2jgeJPyHhNBF2TlTCn2Bql7_F8xvjwjziWgaH149pLuEAYA8VX97P5B3b8UFSusV5s3g9oQRXh0TEL9oMnbEJULOibaLhMmr9yqskMcNBdQkKNfR0IP9dy4Eo5KQcJBAL9B2zMebvOX3Rlrf4Cb7PMNechMrLQh4edqJfJgZ0qWZpWmIkl90PhKJKlfn5siWc6SgbLHUjpVmMPFxSnZoTC9SjeuMXu8iYH86JTFFtFnTzeavw8bhXIAVvjrKbWQe8SMZBYOX3X3MZi_wS55nKXLSxickiVBl_FMDEqYjTp2-I_QhmPraDuXFMw39bFjAY/s0/5u4EEEVO34lEBVAU4595tqkcvJ0.png)
![パス[設定]->[ネットワーク]->[接続ステータスの表示]に移動します](https://lh3.googleusercontent.com/-4p_6ADpElYk/YZHXAygYaEI/AAAAAAAATN0/bXdNQDXg7z4oI1kZq2ibfxV-r11McbbdQCEwYBhgLKtMDABHVOhxbJnhIqJP4jzjIWLMrnl7QBKGTw1b96TCsrSUcbf3DbyB7futpU1bI-cu7nrG_giV34r4PhiZF9C5DLYy3b9UG64e3MH8G4HuUjvOKUhb4td2E1YBlsu7tiwrMe_DS_8-_oZb4c9J7w5nPuamn0uxx8fT-fxDHkqul11QOMlud93xCjDkz8y1v6U-hWvPabeaXsOYXfWy_l1bq1EmkjpBuYWThceW_j3hRdq_H0OU8Q2VCdFktk9xfiDXwZrn1dv0Y3mtkGlh_S9bX8riDiD6ZB5rsQ6DtZKVphaNq4TvFvq0L_v7uD6iUnhXDu6zMs-xTs-9WoSqEb_VFm2joIGyK9msdb3DGw1_5ibt4WHRkoXEjmqcno2NUuxg8oeg8c3Jc6dIjTvHgWSDWXW373PWMMgYgx_M2SAirprA-stxMZmqNYC6GsumyvNASYajAfA_PXXv6ClwPYm5SoXgqIF80--xSY7kHKz9_yaHExBsOpaZ-hxDr378mgtyem1wJPxfxakeYxrAYpFhrYNKtYAiIllxrjy-pKqUF24xEYmpZH5zjjf2Wlhd0YCWJI6XmQLwGcELfQnhKSq1WNZPRlvw70IokAEmVTqMHMlrd4zgwiNTHjAY/s0/io-hCP_vXcbXabAtFRD1bc6WRG8.jpeg)


