Windows10でインターネット接続の共有が機能しない
インターネット接続の共有(Internet Connection Sharing)(ICS )が機能しない場合、またはWindows 10コンピューターの再起動またはサービス(Service)の再起動後に機能を停止した場合は、この投稿が問題の修正に役立ちます。
インターネット接続の共有は、 (Internet Connection Sharing)LAN内の複数のコンピューターを単一の接続と単一のIPアドレスを介してインターネットに接続するための方法です。(Internet)ICSは通常、NATテクノロジを使用してこれを実現し、 (NAT)DSL、ケーブル、ISDN、ダイヤルアップ、衛星など、ほとんどの接続テクノロジで機能します。インターネット(Internet)への接続を確立するモデムまたはブロードバンドインターフェイスを備えたデバイスは、 ICSホスト(ICS host)または ゲートウェイ(gateway)と呼ばれ 、ネットワークおよびICSホスト を介してインターネット(Internet) に接続する他のデバイスはと呼ばれます。ICSクライアント(ICS clients)。
ICSホストに障害が発生すると、すべてのICSクライアントが(ICS)インターネット(Internet)接続を失います。
インターネット接続の共有(Internet Connection Sharing)が機能しない
次のシナリオに基づいて、この問題が発生します。
2つの異なるネットワークに接続する2つのネットワークインターフェイスを備えたWindows10コンピューターがあります。(Windows 10)インターネット接続の共有(ICS)(Internet Connection Sharing (ICS)) サービスの 起動タイプ(Startup type) を 自動( Automatic )に変更し 、ネットワークインターフェイスの1つでICSを有効にしてから、 ICS接続が機能することを確認します。ICSサービスまたはコンピューターを再起動します。
このシナリオでは、ICS設定が失われ、ICS接続が機能しません。
注:通常、 (Note:)ICSに4分間 トラフィックがない場合、サービスはシャットダウンし、自動的に再起動しません。
この問題を修正するには、次のレジストリ(Registry)サブキーを作成して構成する必要があります。
EnableRebootPersistConnection: DWORD: 1
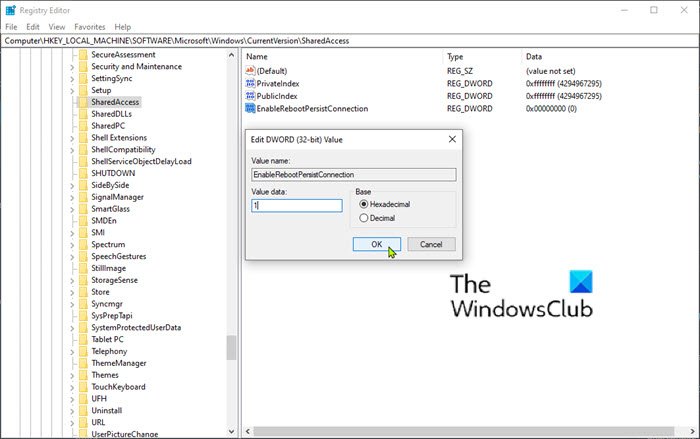
これはレジストリ(Registry)操作であるため、手順がうまくいかない場合に備えて、レジストリをバックアップする(back up the registry) か 、システムの復元ポイントを作成する ことをお勧めします。必要な予防措置を講じたら、次のように進めることができます。
- Windowsキー+Rを押します。
- [実行]ダイアログボックスで、regeditと入力し、Enterキーを押してレジストリエディタを開きます。
- 以下のレジストリキーパスに移動またはジャンプします。
HKEY_LOCAL_MACHINE\Software\Microsoft\Windows\CurrentVersion\SharedAccess
- 次に、右側のペインの空のスペースを右クリックします。
- [新規(New)] >[ DWORD(32ビット)値]を(DWORD (32-bit) Value)選択します。
- キーにEnableRebootPersistConnection(EnableRebootPersistConnection)という名前を付けます。
- (Double-click)新しく作成したキーをダブルクリックし、値(Value)データを1に設定します。
- [ OK]をクリックして変更を保存します。
これで、レジストリエディタ(Registry Editor)を終了してから、 ICSサービスのスタートアップ(ICS Service Startup)モードを自動(Automatic)に変更できます。

方法は次のとおりです。
- Windowsキー+Rを押します。
- [実行(Run)]ダイアログボックスで、services.mscと入力し、 Enterキー(Enter)を押して[サービス]を開きます(open Services)。
- [サービス]ウィンドウで、(Services)インターネット接続の共有(ICS)(Internet Connection Sharing (ICS))サービスをスクロールして見つけます。
- エントリをダブルクリック(Double-click)して、そのプロパティを編集します。
- プロパティウィンドウで、[スタートアップの種類(Startup type)]のドロップダウンをクリックし、 [自動(Automatic)]を選択します。
- [適用](Apply) >[ OK]をクリックして、変更を保存します。
次に、PCを再起動して、ICSが問題なく動作するかどうかを確認します。
関連記事(Related read):インターネット接続の共有を有効にしているときにエラーが発生しました。
Hope this helps!
Related posts
Windows 10のInternet Connection Sharing(ICS)を無効にする方法
Fix No Internet Connection Windows 10 Creators Update
Windows10でのインターネット接続の問題のトラブルシューティング
Debug Windows 10のDebugのDebugのロギングを有効にする方法
Windows 10でIP Helper Serviceを有効または無効にする方法
Fix Favorites Windows 10のInternet Explorerにありません
Windows10Mobileでインターネット接続の速度をテストする方法
Internet Explorer Windows 10のアンインストール方法
Windows 10の更新の帯域幅制限を変更する方法
Windows 10ホットスポットの作り方:あなたが知る必要があるすべて
Windows 10でWindows Services Managerを開くために8 Ways
Provide Windows 10 Windows Remote Assistanceを備えたリモート・サポート
Improve Wireless Network Speed Windows 10
[解決しよう] WiFiが接続されていますがインターネットなしWindows 10
Windows 10(またはWindows 7)でリモートデスクトップを有効にする方法
Error 1069:Windows 10のログオン障害が原因でサービスが開始されませんでした
MacからWindows10にリモートアクセスする方法
Windows10でブロードバンドPPPoE接続を自動的にダイヤルする方法
私のDNSは何ですか?Windows10で見つけるための5つの方法
DNSを使用したWindows 10の大人のWebサイトをブロックする方法Services
