WindowsUpdateエラー80072EFEを修正します
Windows Updateエラー80072EFEにより、 (80072EFE)Windows 11/10システムに更新プログラムをダウンロードできなくなる可能性があります。このエラーは、すべてのバージョンのWindows(Windows)に共通しています。Windows (Windows Update)Update(Windows Update)エラー80072EFEの主な原因は、コンピューターとWindowsUpdateサーバー間の接続の中断です。エラーは長い間存在していましたが、恒久的な修正は行われていません。

付随するエラーメッセージは次のとおりです。
- ERROR_INTERNET_CONNECTION_ABORTED –サーバーとの接続が終了しました。
- WININET_E_CONNECTION_ABORTED –サーバーとの接続が異常終了しました
- ERROR_WINHTTP_CONNECTION_ABORTED –サーバーとの接続が異常終了しました。
WindowsUpdateエラー80072EFE
トラブルシューティングを開始する前に、10分間待ってからコンピューターを再起動し、ルーターをリセットしてから再試行してください。それでも解決しない場合は、次の提案を試してください。
- インターネット接続を確認してください。別の接続を試してください(Try)
- 一時的にアンチウイルスにSoftwareDistribution(SoftwareDistribution)フォルダとCatroot2フォルダをスキャンさせないでください
- ファイアウォール(Firewall)とセキュリティプログラムを一時的に無効にする
- Catroot2フォルダーを削除します
- ネットワークトラブルシューティングを実行する
- WindowsUpdateのトラブルシューティングを実行します。(Windows Updates)
これらを詳しく見てみましょう。
1]インターネット接続を確認(Check)します。別の接続を試してください(Try)
Windows Update(Windows)をダウンロードするには、インターネット接続が機能する必要があります。オフラインで作業してWindowsを手動で更新しようとすると、インターネット接続のステータスに気付かない場合があります。このような場合は、ブラウザでWebサイトを開いて、インターネット接続を確認してください。
2]一時的にアンチウイルスに(Temporarily)SoftwareDistribution&Catroot2フォルダをスキャンさせないでください
ウイルス対策プログラムは、本物のプログラムやファイルにウイルスまたはマルウェアのフラグを立てることで知られています。SoftwareDistributionフォルダーとCatroot2フォルダー内のファイルが脅威として識別された場合、ウイルス対策ソフトウェアはWindowsUpdateを阻止します(Windows)。
このような可能性を回避するために、アンチウイルスインターフェイスのSoftwareDistributionフォルダーとCatroot2フォルダーをホワイトリストに登録できます。同じ手順については、アンチウイルスベンダーにお問い合わせください。(Kindly)
3]ファイアウォール(Disable Firewall)とセキュリティプログラムを一時的に無効にする
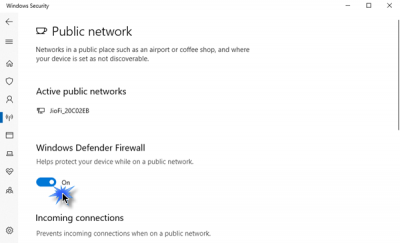
ファイアウォール(Firewall)またはセキュリティソフトウェアがWindowsUpdateを妨げ、ディスカッションでエラーを引き起こしている可能性があります。(Windows)この原因を特定するには、Windowsファイアウォールとセキュリティプログラムを一時的に無効にすることができます。( disable the Windows Firewall )
4] Catroot2フォルダの内容を削除(Delete)します
Catroot2フォルダー(Catroot2 folder)には、 WindowsUpdateパッケージの署名が格納されます(Windows)。したがって、このフォルダは重要です。このフォルダ内の署名が破損すると、WindowsUpdateエラー80072EFE(Windows Update error 80072EFE)が発生する可能性があります。このエラーが発生した場合は、Catroot2フォルダーを削除できます。その後、 (Thereafter)Windowsを更新してみると、署名の保存が再開されます。Catroot2フォルダを削除する手順は次のとおりです。
Press Win+R実行(Run)ウィンドウを開き、コマンドservices.mscを入力します。Enterキーを押して、[サービス](Services)ウィンドウを開きます。
リストで暗号化サービス(Cryptographic Service)を検索し、それをダブルクリックしてそのプロパティを開きます。
[停止](Stop)をクリックし、[OK]をクリックして設定を保存します。
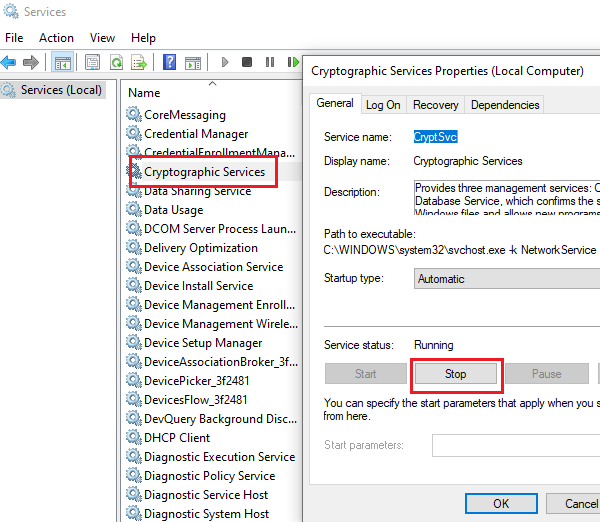
次に、ファイルエクスプローラーでパスC:\Windows\System32\
Catroot2サブフォルダーはSystem32フォルダーにあります。(Catroot2)
Catroot2を右クリックし、[削除](Delete)を選択します。
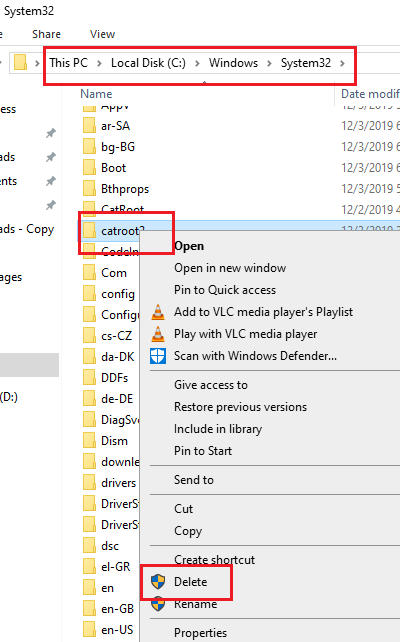
これで暗号化サービス(Cryptographic service)を再起動できます。
前と同じように[暗号化(Cryptographic) サービス(Services)]ウィンドウに移動し、 [開始(Start)]をクリックします。次に、[OK]をクリックして設定を保存します。
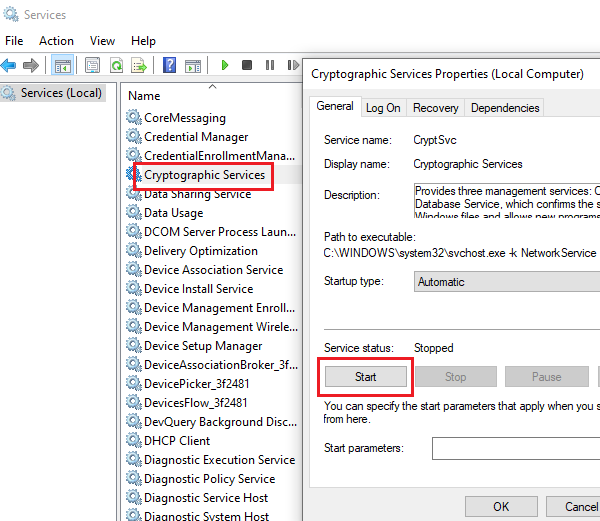
今すぐWindowsを更新してみてください。そうすれば、動作するはずです。
5]ネットワークアダプタのトラブルシューティングを(Network Adapter Troubleshooter)実行(Run)します
インターネットが正常に機能している場合でも、ネットワークが他の問題に直面している可能性があるため、Windows Updateが妨げられ、ディスカッションでエラーが発生します。このような場合、ネットワーク(Network)トラブルシューティングを実行して問題を解決できます。ネットワークトラブルシューティングを実行する手順は次のとおりです。
[(Click)スタート(Start)]ボタンをクリックしてから歯車のような記号をクリックして、[設定](Settings)メニューを開きます。
Updates and Security > Troubleshootに移動します。
リストからネットワークアダプタ(Network Adapter Troubleshooter)のトラブルシューティングを選択して実行します。
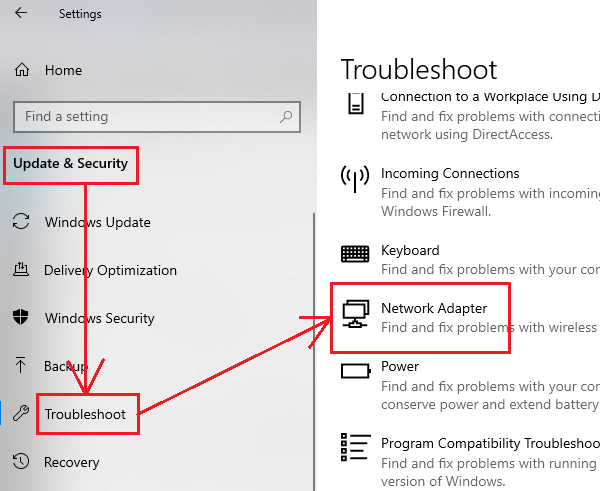
完了したら、システムを再起動します。
6] WindowsUpdateのトラブルシューティングを(Windows Updates Troubleshooter)実行(Run)します
Windows Updateのトラブルシューティングは、Windows Updateで発生する可能性のあるすべての問題をチェックし、可能であれば修正する強力なツールです。WindowsUpdate(Windows)のトラブルシューティングを実行する簡単な手順は次のとおりです。
前の解決策と同様に、[トラブルシューティング(Troubleshoot )]メニューを開きます。
リストからWindowsUpdateのトラブルシューティングツール(Windows Updates troubleshooter)を選択して実行します。
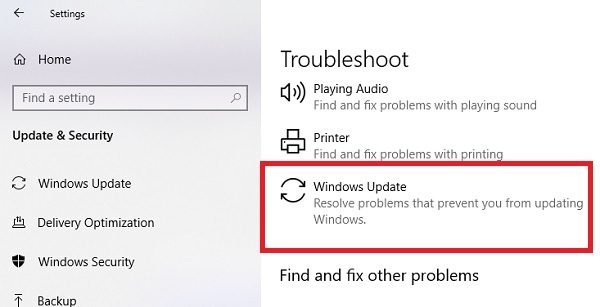
完了したら、コンピュータを再起動します。
All the best!
Related posts
Fix Windows 10 Update Error 0x800703F1
Fix Windows Update Error C8000266?
Fix Windows Update Error 0x80070005
Fix Windows Update Error 0xc1900201の方法
どのようにFix Windows Update Error Code 80244010へ
Fix Windows 10 Update Error 0x8007042Bの方法
FixのWindows 10 Update Error 0x800705B3
Windows 10 Update AssistantのFix Error 0x80072efe
Windowsの10のFix Windows Update error 0xc0020036
Windows 11/10のFix Windows Update error 0x80096004
Fix Windows Update Error 0x80240035
Fix Windows Update Error 0x800F0825
Windows 10のFix Windows Update error 0x8e5e03fa
Windows Update Error Code 0x80070012を修正する方法
Fix Windows Update Error 0x800f020b
Windows 10のFix Windows Update Error 0x8024a000
Windows 10のFix Windows Update Error 0x80246010
Windows 10のFix Windows Update error 0x80070bc2
Fix Windows Update pageのissueボタン
Fix Windows Update Error 0x80248014
