Gmailで機密モードを有効にして使用する方法
Gmailは、世の中で最高のメールサービスの1つです。世界中の何百万人もの人々によって使用されています。ビジネス用または個人用のメールアカウントが必要な場合でも、すぐに作成できます。数日前、Googleは(Google)Gmailの新しいユーザーインターフェースを公開しました。これには、多数の新機能が含まれています。注目すべき機能の1つは、機密モード(Confidential Mode)と呼ばれる電子メールを送信する新しい方法です。
Gmailで(Gmail)機密モード(Confidential Mode)は何をしますか
まず、名前が示すように、Gmail経由で非常に安全なメールを送信できます。セキュリティに関しては、パスワードでメールをロックダウンすることが可能です。
次に、ドキュメント、テキスト、画像など、メールの有効期限を設定できます。日付に達すると、コンテンツは自動的に期限切れになります。
第三(Third)に、携帯電話番号を使用して電子メールの内容をロックダウンできます。これは最初のポイントに関連しています。携帯電話番号を1つ選択すると、受信者にパスコードが送信され、メールのロックが解除されます。これは必須ではありませんが、選択すれば携帯電話番号を忘れることはできません。その番号がないと、メッセージを開くことはできません。
第4(Fourth)に、メッセージを他の人に転送することはできません。このオプションはデフォルトで無効になっています。添付ファイルをダウンロードすることもできません。メール本文からコンテンツをコピーすることもできません。
Gmail(Enable)で機密モード(Mode)を有効にして使用する(Gmail)
Gmailで機密モード(Mode)を有効にするには、新しいGmailのレイアウトまたはインターフェースを選択する必要があります。古いインターフェースにはこのオプションがないため、次の手順に従って新しいGmailUIをアクティブにします。
手順1:(Step 1: ) Gmailアカウントにログインします。
ステップ2:(Step 2: )プロフィールアバターの下に表示されている[設定]歯車(Settings gear )アイコンをクリックします。
手順3: [(Step 3: )新しいGmailを試す]オプションを選択し(Try the new Gmail )ます。
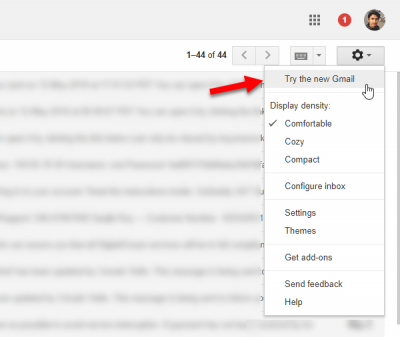
新しいユーザーインターフェースでページをリロードします。
機密モード(Confidential Mode)でメールを送信するには、次の手順に従う必要があります。
- 「作成」ウィンドウを開きます。次の図に示すように、新しいアイコンが表示されます。
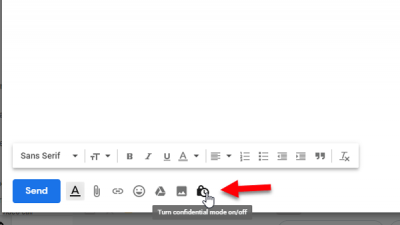
- そのアイコンをクリック(Click)します。次のようなウィンドウが表示されます。
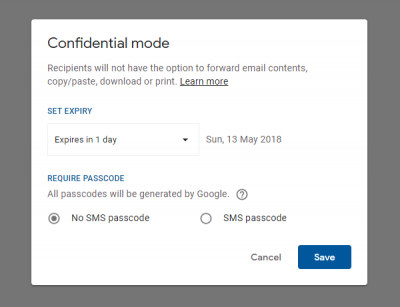
- ここでは、有効期限とSMSパスコードオプションを設定できます。必要に応じて、受信者の携帯電話番号を入力する必要があるSMSパスコード(SMS passcode )オプションを選択できます。これは、パスワードが送信される場所です。
- その後、受信者を選択し、メール本文を入力し、メディアファイルを添付するか、その他の操作を行います。送信後、受信者は次のようなメッセージを受け取ります。
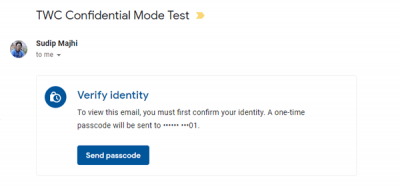
- SMSパスコードオプションを選択した場合、コードを受信するには[パスコードの送信(Send passcode )]ボタンをクリックする必要があります。
- メッセージを開くと、次のようになります。
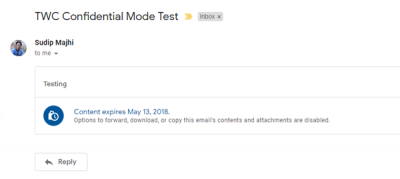
Gmailの(Gmail)機密モード(Confidential Mode)の制限
このモードについて知っておくべき2つの主要なことがあります。
- カスタムの有効期限を選択することはできません。これらのいずれかを選択する必要があるのは、1日、1週間、1か月、3か月、および5年だけです。
- メールのスクリーンショットはいつでも撮ることができます。したがって、よく考えずにパスワードを送信できるのはそれほど安全ではありません。
お役に立てれば。(Hope this helps.)
Related posts
Gmail and Outlook email messagesにテーブルを追加する方法
GmailでNudge featureを有効にして使用する方法
GmailをデスクトップにEML fileとして保存する方法
Gmail DesktopからTop Picksを削除する方法
Gmailの添付ファイルとして電子メールを添付して送信する方法
Gmail accountを永続的に無効にするか削除する方法
Email Insights for WindowsはすばやくOutlook email & Gmailを検索できます
Gmailを削除せずにGoogle Plus accountを削除する方法
Trashから削除されたYahoo & Gmailメールを回復する方法
Gmail sidebarからGoogle Meetを削除する方法
GmailのEメールに有効期限Dateを設定する方法
Facebookの連絡先をGmailにインポートする方法
Gmailを使用してUpSafe GMail Backup Freewareを使用した電子メールのバックアップ方法
ChromeにサインインすることなくGmailにサインインする方法
GmailでSearch Chipsを使用する方法
Gmail Signで:セキュアGmail loginとサインアップのヒント
ハッカーからGoogle or Gmail accountを保護する方法
Web上のAction menuを右クリックしてくださいGmail
Gmailにブロックされたファイルを送信する方法
Make Gmail自動事前に自動的に次のメールを開きます
