Windows11/10でMicrosoftStoreのエラーコード0x80073CF3を修正
アプリを更新しようとしたときにWindows11/10デバイスでMicrosoftStoreエラーコード(error code)(Microsoft Store error code)0x80073CF3が発生した場合は、この投稿で提供されている解決策を試して、問題を正常に解決できます。
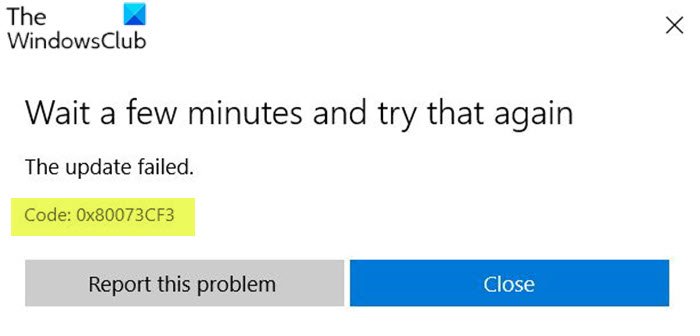
エラーの説明は次のとおりです。
ERROR_INSTALL_RESOLVE_DEPENDENCY_FAILED
The package failed to update, dependency, or conflict validation.
Causes: The incoming package conflicts with an installed package, A specified package dependency can’t be found, The package doesn’t support the correct processor architecture.Debugging: Check the AppXDeployment-Server event log for more info.
MicrosoftStoreのエラーコード0x80073CF3
この問題が発生した場合は、以下の推奨ソリューションを順不同で試して、問題の解決に役立つかどうかを確認できます。
- OSアーキテクチャを確認する
- セキュリティソフトウェアを一時的に無効にする
- WindowsStoreアプリのトラブルシューティング(Windows Store Apps Troubleshooter)を実行する
- PowerShellを使用してWindowsストア(Windows Store)を再インストールする
- Windowsストアのキャッシュをクリアしてリセットする
- アプリをアンインストールして再インストールします
リストされた各ソリューションに関連するプロセスの説明を見てみましょう。
以下に示す解決策のいずれかを試す前に、数分待ってから、エラープロンプトに示されているように、更新/ダウンロードを再試行してください。また、安定したインターネット接続があることを確認してください。インターネットデバイス(ルーター/モデム)をハードリスタートまたはパワーサイクリングしてみて、それが役立つかどうかを確認してください。
1]OSアーキテクチャを確認します
パッケージはエラーコード0x80073CF3(error code 0x80073CF3)の説明に示されている正しいプロセッサアーキテクチャをサポートしていないため (The package doesn’t support the correct processor architecture )、OSアーキテクチャ(verify your OS architecture)を確認し、アプリのビット数がOSのビット数と一致していることを確認する必要があります。
2]セキュリティソフトウェアを一時的に無効にする(Temporarily)
ファイアウォールとウイルス対策はシステムの安全性にとって重要ですが、これらのプログラムがWindowsデバイスのアプリの更新を妨げる場合があります。この場合、サードパーティのセキュリティソフトウェアを一時的に無効にすることができます。
これは、インストールしたセキュリティソフトウェアに大きく依存します。取扱説明書を参照してください。
ウイルス対策ソフトウェアを無効にするには、タスクバーの通知領域またはシステムトレイ(通常はデスクトップの右下隅)にあるアイコンを見つけます。アイコンを右クリックして、プログラムを無効にするか終了するオプションを選択します。
AVを無効にしたら、アプリを更新して、問題が解決するかどうかを確認してください。そうでない場合は、次の解決策を試してください。
3] WindowsStoreアプリのトラブルシューティングを(Windows Store Apps Troubleshooter)実行(Run)します
このソリューションでは 、組み込みのWindows Store App Troubleshooterを実行して(run the inbuilt Windows Store App Troubleshooter) 、問題が解決したかどうかを確認する必要があります。
4] PowerShellを使用してWindowsストアを再インストールします(Reinstall Windows Store)
以下をせよ:
- Windows key + Xを押して、パワーユーザーメニューを開きます。
- キーボードのA(A)を押して、 PowerShellを管理/昇格モードで起動します。
- PowerShellコンソールで、以下のコマンドを入力またはコピーして貼り付け、Enterキー(Enter)を押します。
Get-AppxPackage -allusers Microsoft.WindowsStore | Foreach {Add-AppxPackage -DisableDevelopmentMode -Register “$($_.InstallLocation)\\AppXManifest.xml”}
コマンドの実行後、コンピューターを再起動し、起動時にMicrosoft Storeを開き、アプリの更新を試して、エラーが続くかどうかを確認します。もしそうなら、次の解決策を試してください。
5] Windowsストア(Windows Store)のキャッシュをクリアしてリセットする
このソリューションでは、Microsoft Storeのキャッシュをリセットし、(reset the Microsoft Store cache)それが役立つかどうかを確認する必要があります。
6]アプリをアンインストールして再インストールします
すでにアプリをインストールしているのに、新しいバージョンのアプリへの更新に失敗した場合は、アプリをアンインストールして再インストール(uninstall and reinstall the app)できます。
これらのソリューションのいずれかがあなたのために働くはずです!
関連記事(Related post):MicrosoftStoreエラー0x800704C6を修正しました。(Fix Microsoft Store error 0x800704C6.)
Related posts
Windows 10のFix Microsoft Windows Store error 0x80070520
MicrosoftStoreがアプリをインストールしない問題を修正
Microsoft Store AppsをWindows 10で再インストールする方法
初めてログオンしたときにMicrosoft Store appが削除されます
Windows 10用の新鮮なPaintは使いやすい絵画Microsoft Store appです
5 Best Social Media apps Windows 10 Microsoft Store
Microsoft Photosアプリが見つからないか、Windows 10で動作していません
Windows 11/10で事前インストールMicrosoft Store Appsをアンインストールする方法
PowerShellを使用してPowerShellを使ってMicrosoft Store appsをリセットする方法
Command PromptからMicrosoft Store appsを開く方法
どのように殺すためかWindows 10にMicrosoft Store Apps終了
Best Zombie Windows 10 Microsoft Storeのゲーム
Best Free Movie apps Microsoft Store Windows 10で入手可能
Windows 11/10で開いMicrosoft Store appsにURI Commands
Windows 10の起動時にWindows Store appsを開く方法
Windows11でMicrosoftStoreが開かない問題を修正する方法
Kaizala Microsoft GarageのMessaging&productivity app
MicrosoftStoreがWindows10で機能しない問題を修正
Microsoft Store error 0x80073CFE、package repositoryが破損しています
WindowsのStore CacheがWindows 11/10で破損することができます
