WunderlistをMicrosoftTo-DoインポーターでMicrosoftTo-Doにインポートする
Wunderlistは、便利なToDoリストマネージャーアプリです。一方、Microsoftはかなり前にMicrosoftTo-Doを(Microsoft To-Do)立ち上げました。最終的に切り替えを行い、タスクをWunderlistからMicrosoft To-Doにインポートする場合は、 (import tasks from Wunderlist to Microsoft To-Do)Microsoft To-Doインターフェイスにタスクをコピーして貼り付ける必要がないことを知っておく必要があります。これにより、次のことが可能になります。簡単にインポートできます。ただし、このトリックはWebバージョンのMicrosoftTo-Doで利用できます。
Wunderlist(Import Wunderlist)をMicrosoftTo-Doにインポートする(Microsoft To-Do)
WunderlistデータをMicrosoftTo-Doに移行するには、MicrosoftTo- Do(Microsoft To-Do)の公式Webサイトを開く必要があります。すでにアカウントをお持ちの場合は、アカウントにログインできます。または、 Microsoft(Microsoft)の電子メールアドレス(@ hotmail.com、@ outlook.com)でアカウントを作成することもできます。Microsoft To-Doアカウントを開いたら、プロフィール写真の横に表示されている[設定]歯車アイコンをクリックする必要があります。続いて、[今すぐインポートを開始(Start importing now)]というボタンをクリックすると、[タスクのインポート(Import tasks )]ラベルの下に表示されます。import.todo.microsoft.comに直接アクセスすることもできます。
Microsoft To-Doインポーター(Microsoft To-Do Importer)を使用すると、Wunderlistデータを簡単にインポートできます。
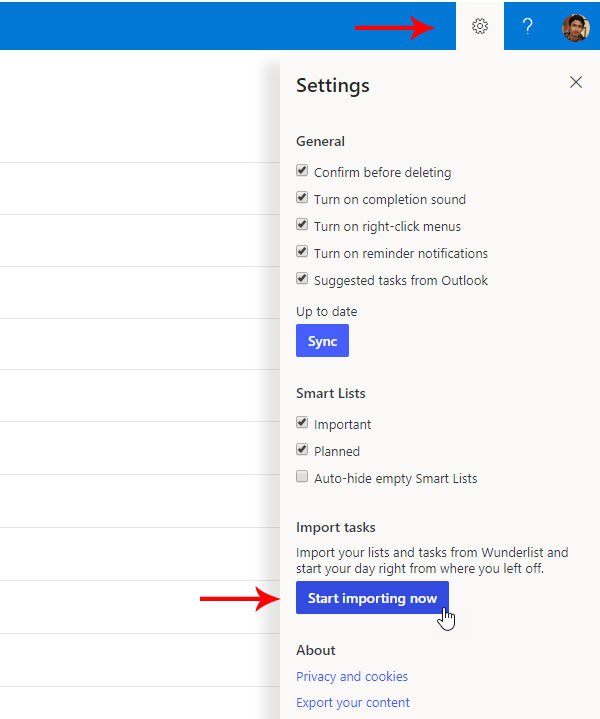
[今すぐインポートを開始]を(Start importing now)クリックすると、次のようなページが表示されます。
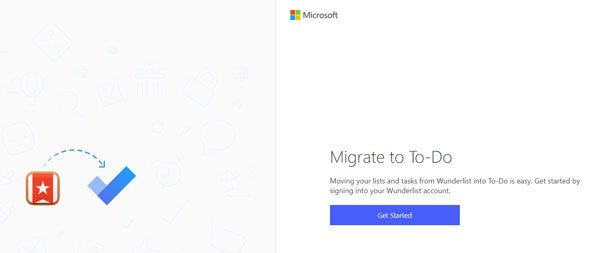
[はじめ(Get Started )に]ボタンをクリックし、 Wunderlistログイン資格情報を入力してサインインします。その後、MicrosoftTo-DoImporterに(Microsoft To-Do Importer)Wunderlistアカウントへのアクセスを許可する必要があります。そのためには、画面に表示されている[承認(Authorize )]ボタンをクリックする必要があります。
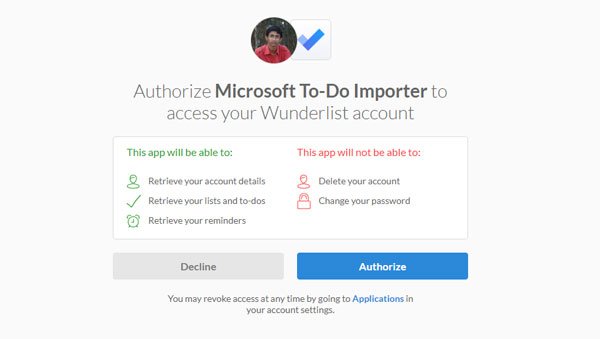
画面オプションに従うと、次の4つの異なる手順を含むページが表示されます。
- Wunderlistを接続する
- リストを選択
- ConnectTo-Do
- 移行する
[リストの選択(Choose)]ページで、インポートするタスクを選択するオプションが表示されます。選択したら、[選択したものをインポート(Import selected )]ボタンをクリックします。
画面オプションに従うと、次の2つの手順が自動的に実行されます。終了すると、 MicrosoftTo-Do(Microsoft To-Do)アプリにすべてのWunderlistタスクが表示されます。
移行後(Post)は、モバイルアプリからもこれらのタスクを管理できます。また、 Wunderlist(Wunderlist)でリストを作成したり、リマインダーを設定したりした場合は、 MicrosoftTo-Doでも(Microsoft To-Do)それらを見つけることができます。
Related posts
Microsoft To-Do accountを削除または無効にする方法
Microsoft To-DoのピンをStart MenuにStart Menuに設定する方法
iPhone Tips and Tricks上Microsoft To-Do:あなたの生産性をスーパーチャージ!
トラブルシューティングMicrosoft To-Do app問題と問題
Microsoft To-Do Tips & Tricks
Microsoft Store AppsをWindows 10で再インストールする方法
Microsoft ExcelでHLOOKUP functionを使用する方法
ASD fileとどのようにMicrosoft Wordでそれを開くためには何ですか?
Microsoft Wordを備えたBooklet or Bookを作成する方法
Microsoft Visual C++再配布可能なパッケージ:FAQ and Download
Work/Schoolアカウントを使用する方法Microsoft Authenticator app
Microsoft Store error 0x80072F05 - サーバーがつまずいた
ParagraphのMicrosoft Wordの電源を切る方法
Microsoft Intune同期していませんか? Force Intune Windows 11/10で同期する
Microsoft Edge New tabページをカスタマイズする方法
個々のファイルを手動でスキャンし、Microsoft Defenderを使用する方法
Microsoft Edge browserでMedia Autoplayを制限する方法
Microsoft Azure Import Export Tool:ドライブpreparation and repair tool
Windows 365 Cloud PC Details、Price、Release Date、FAQ
削除済みMicrosoft To-Do Lists and Tasksの回復と復元方法
