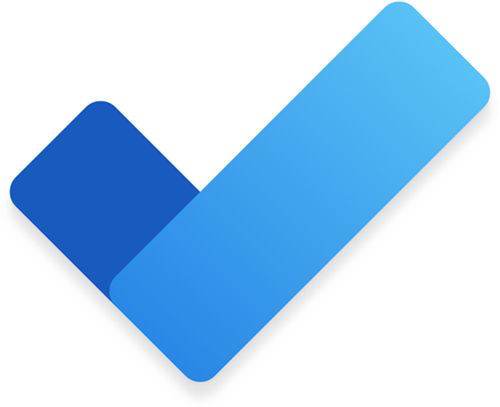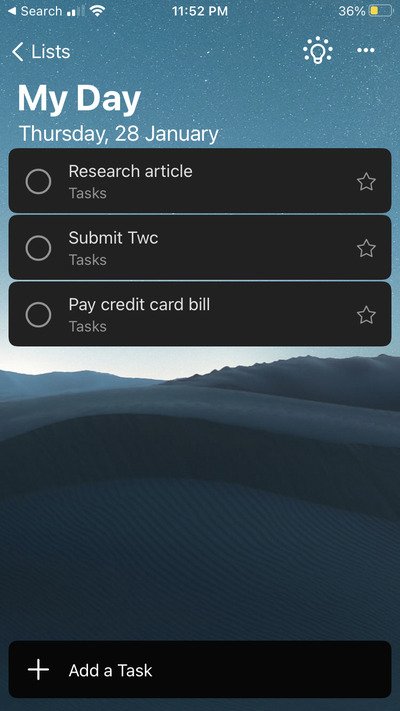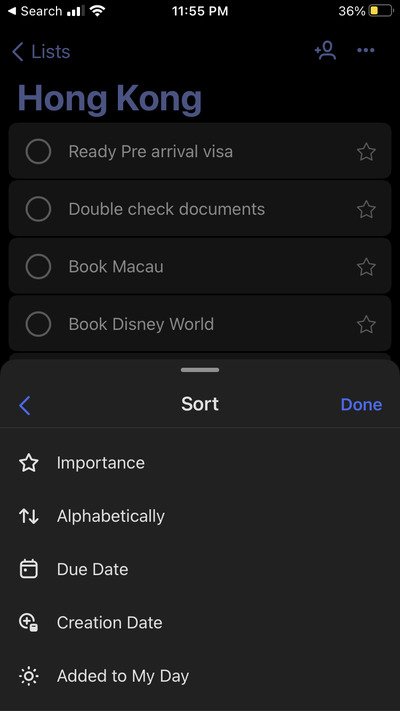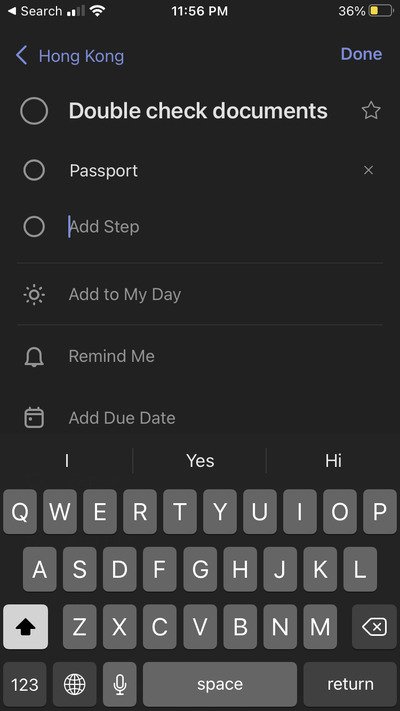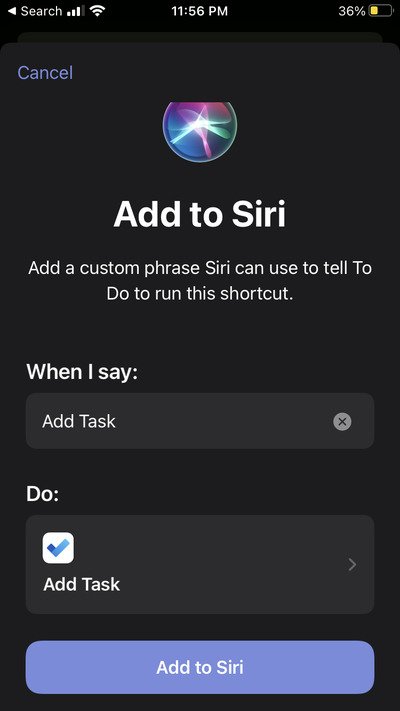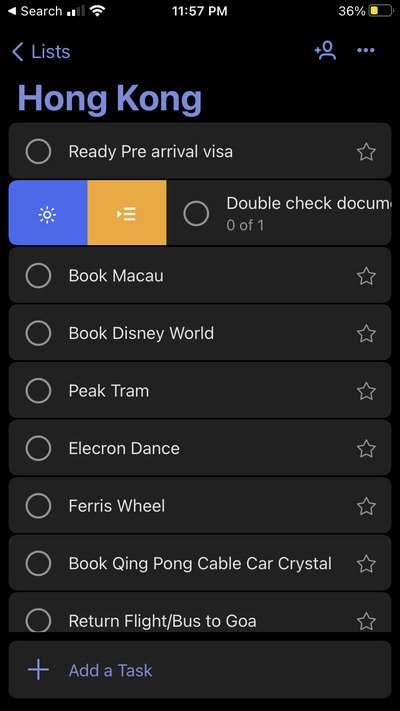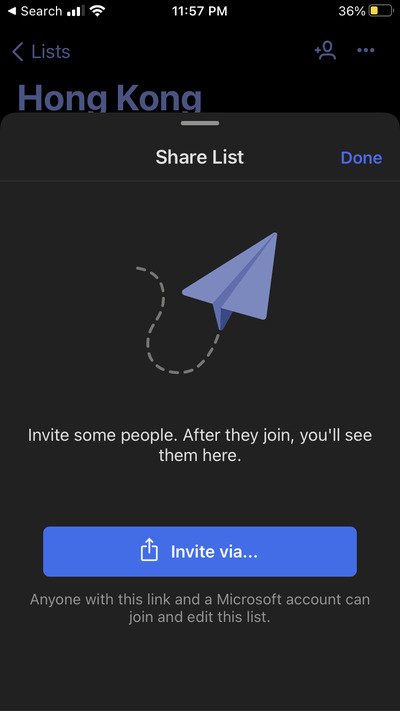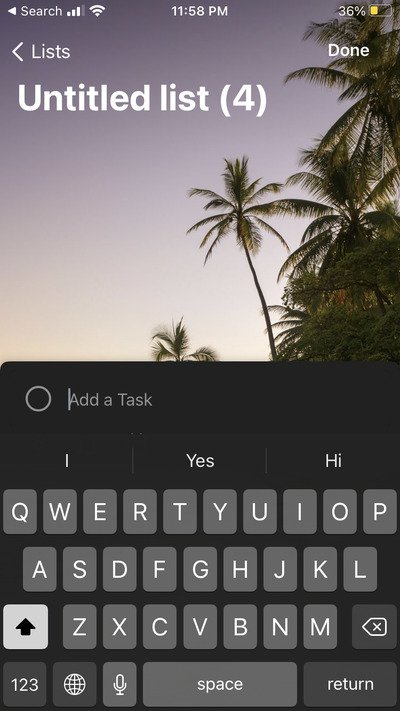Microsoftは(Microsoft)Wunderlistを買収しました。当時、それは最も人気のあるタスク管理アプリの1つでした。間もなく(Soon)、Microsoftは(Microsoft)GooglePlayとAppleAppStoreの両方からWunderlistを廃止すると発表しました。Wunderlistの創設者であるChristianReberは、 (Christian Reber)MicrosoftからWunderlistを購入するための反対提案を行いました。予想通り、 Microsoftは(Microsoft)WunderlistをMicrosoft To-Doに(Microsoft To-Do)リブランドし、私のお気に入りのタスク管理アプリになりました。
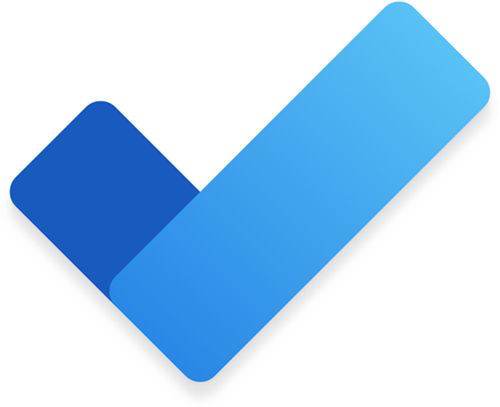
(Microsoft To-Do)iPhoneでのMicrosoftTo-Doのヒント(Tips)とコツ(Tricks)
iOSのMicrosoftTo-Do(Microsoft To-Do)で生産性を向上させるための9つのヒントとコツを次に示します。
- 私の日、私の道!
- メールにタスクのタグを付ける
- 自動提案は時間の節約になります
- タスクに優先順位を付ける
- サブタスクの作成
- SIRIショートカットが救助に来る
- 左右にスワイプ
- リストを共有して共同作業する
- テーマを使用してリストをカスタマイズします。
昨年からiPhoneで(iPhone)MicrosoftTo-Doを使用しています。これまで、私はDeuxDeux(Deux Deux)などを含む多数のタスク管理アプリを使用していました。ただし、Microsoft To-Doは、私の人生を整理し、優先順位を付けるのに役立つという点で最も効率的です。さらに(Furthermore)、ユーザーインターフェイスはWanderlistに似ています。これは、 (Wanderlist)Wanderlistから移行する場合に便利です。この記事は、生産性の向上に役立つ最高のMicrosoftTo-Do機能を提供するのに役立ちます。
1.私の日、私の道!
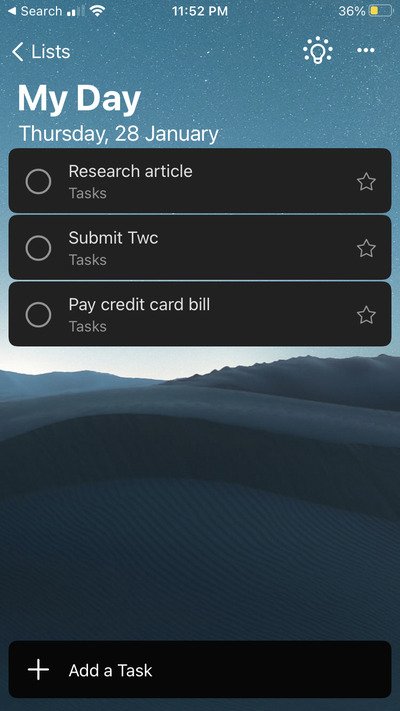
あなたの一日を計画することは、仕事からのストレスを取り除きます。通常、次の日を前夜に計画する場合は、常に実り多いものになります。これにより、当日のタスクに優先順位を付けて心配する時間を無駄にすることがなくなります。
My Dayは、その日のすべてのタスクを表示するダッシュボードです。真夜中を過ぎると、タスクは消えます。さらに(Furthermore)、ダッシュボードに表示されるように、他のタスクにMyDayのタグを付けることもできます。(My Day)リストを毎日確認し、不完全なタスクを再割り当てして、1日の終わりに進捗状況を確認できます。
2.メールにタスクのタグを付ける(2. Tag an email as Task)
特定のタスクの詳細が記載されたメールを毎日受け取ります。Microsoft To-Doアプリの最も優れている点は、電子メールにタグを付けてハウツーに(How-to)変換できることです。唯一の注意点は、 Outlook電子メール(Outlook Email)を使用する必要があるということです。たとえば、クレジットカードの明細書にリマインダーとしてフラグを立てると、To-Doリストに表示されます。
3.自動提案は時間の節約になります
iOS上のMicrosoftTo-Do(Microsoft To-Do)は、提案機能を提供します。他のアプリとは異なり、この機能は便利です。リマインダーを保持する簡単な方法を提案するだけでなく、何かが間違っている場合にもリマインダーを表示します。たとえば、「 9月22日にHulu(Cancel Hulu)サブスクリプションをキャンセル」と入力すると、その日付のリマインダーが自動的に設定されます。
4.タスクに優先順位を付ける
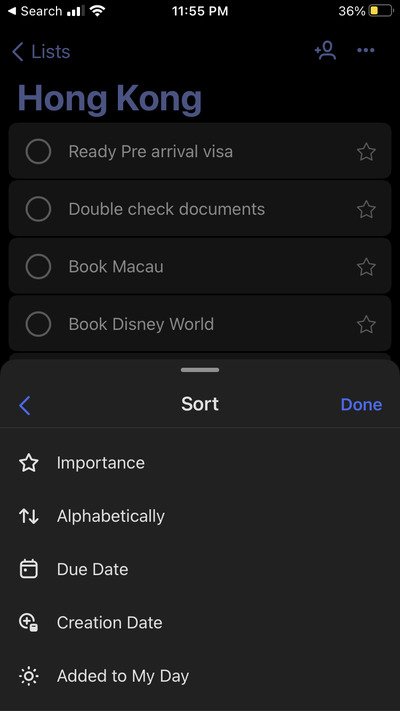
取り消されたタスクが長いリストで失われることがよくあります。この問題に取り組む最善の方法は、タスクをより適切に整理することです。Microsoft To-Doアプリには、タスクをアルファベット順に並べ替えることができる[リストオプション]メニューがあります。(Options)期日(Date)、作成日(Creating Date)、完了日(Completion Date)、および[マイデイ]に追加(My Day)さ(Added)れた日時です。右上隅(All)をタップしてタスクを並べ替えるだけです。さらに、タスクを押したままドラッグすることで、タスクを手動で並べ替えることができます。
5.サブタスクを作成します
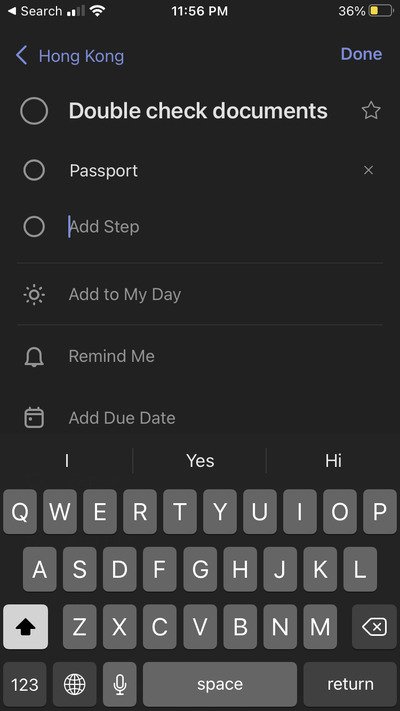
タスクが複雑な場合はどうなりますか?この場合、タスクをサブタスクに分割できます。すべてのサブタスクを完了すると、タスクは完了としてマークされません。このようにして、最後の一見をすることができます。タスク(Task)に移動し、 [ステップの追加(Add Step)]をクリックしてサブタスクを挿入します。重要度の高い順にサブタスクを手動で並べ替えることをお勧めします。
6.SIRIショートカット(SIRI Shortcuts)がレスキューに登場(Rescue)
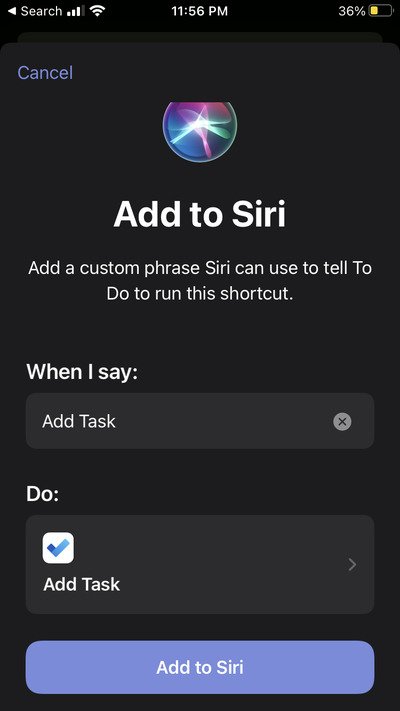
iOSがSiriShortcuts(Siri Shortcuts)を導入して以来、iPhoneでのワークフローの自動化は簡単になりました。ありがたいことに、MicrosoftTo-DoはSiriショートカット(Siri Shortcuts)の統合を提供します。アプリの設定> Siri Shortcutsに移動すると、プリセットのショートカットから選択できます。完了したら、「Hey Siri、新しいタスクを追加」と言うと、 SiriはTo-Doアプリの新しいタスクメニューを開きます。簡単(Simply)に、簡単に、そして効果的に。
7.左右にスワイプします!
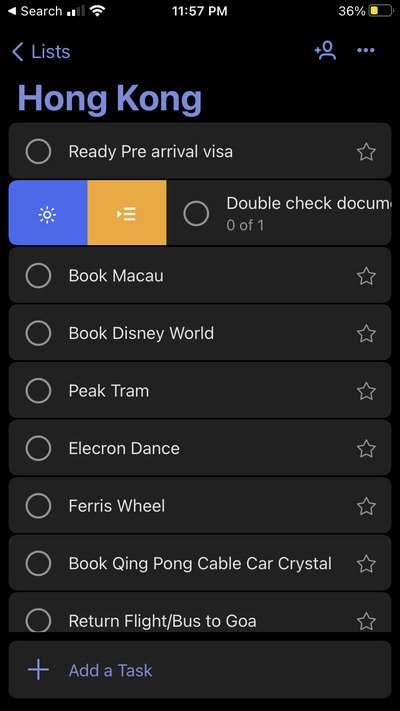
自分のタスクを簡単に管理できるのが大好きです。タスクを左にスワイプして、タスクを「マイデイ」に追加できます。さらに、右にスワイプしてタスクを削除できます。この機能は、タスクを瞬時に整理するのに役立ちます。
8.リストを共有して共同作業する
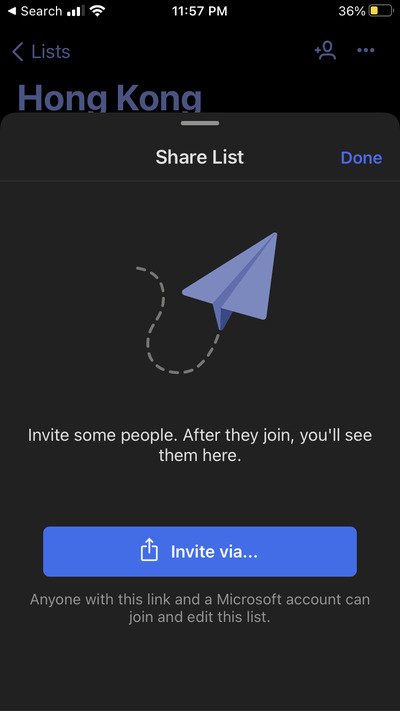
私のリストの大部分は他の人を含んでいます。たとえば、家族は家の装飾に関係するリストでタグ付けする必要があります。または、チームメンバーを追加して、プロジェクトタスクを追跡することもできます。
リストを開き、右上隅にある[追加]ボタンをタップします。(Add Button)これで、テキスト、 WhatsApp(WhatsApp)、その他の方法で招待状を送信できます。唯一の前提条件は、招待者がMicrosoftアカウント(Microsoft Account)を持っていることです。
9.テーマを使用してリストをカスタマイズします
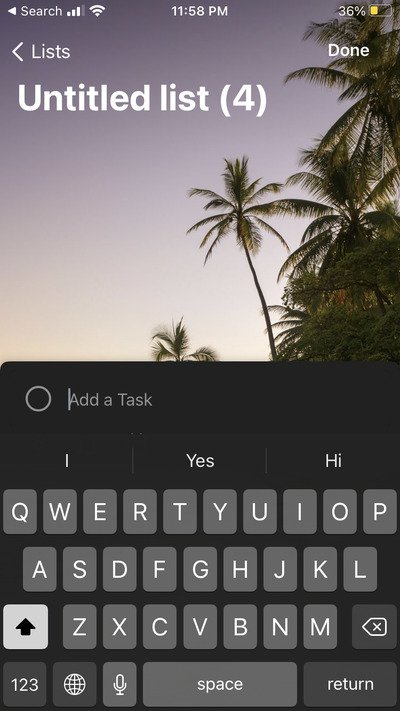
当たり障りのない背景にうんざりしていませんか(Are)?幸いなことに、 MicrosoftTo-Doの個々のリストの(Microsoft To-Do)テーマ(Themes)と配色を変更できます。
さらに、アプリはすでにiOSダークモードをサポートしています。右上隅にある3つのドットをタップして、テーマのオプションを確認するだけです。(Simply)色を選んで見た目を美しくすることもできます。唯一欠けているのは、ギャラリーから画像を追加できないことです。Microsoftが聞いてくれることを願っています。
この投稿がお役に立てば幸いです。
Microsoft To-Do on iPhone Tips and Tricks: Supercharge your Productivity!
Microsoft acquired Wunderlist. At that time it was one оf the most рopular task-management apрs. Soon enough, Microsoft announсed that they would retire Wunderlist from both Google Play and Apple App Store. Wunderlist founder, Christian Reber made a counteroffer to buy Wunderlist from Microsoft. As expected Microѕoft rebranded Wunderlist as Microsoft To-Do and it has ended up as my favorite task management app.
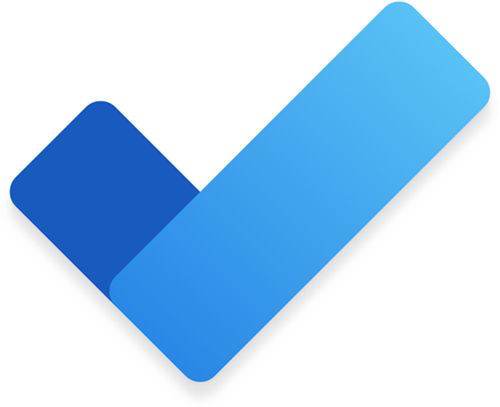
Microsoft To-Do on iPhone Tips and Tricks
Here are 9 of the best tips and tricks to boost your productivity on Microsoft To-Do on iOS:
- My Day, My Way!
- Tag an email as Task
- Auto Suggestion is a time saver
- Prioritize Tasks
- Create Sub Task
- SIRI Shortcuts comes to the Rescue
- Swipe Left and Right
- Collaborate by sharing lists
- Customize your lists with Themes.
I have been using Microsoft To-Do on my iPhone since last year. Before this, I have used a bunch of task management apps, including Deux Deux and others. However, Microsoft To-Do has been most efficient when it comes to organizing my life and help prioritize. Furthermore, the user-interface is similar to Wanderlist, which is useful if you are migrating from Wanderlist. This article will help you with the best Microsoft To-Do features that will help you become more productive.
1. My Day, My Way!
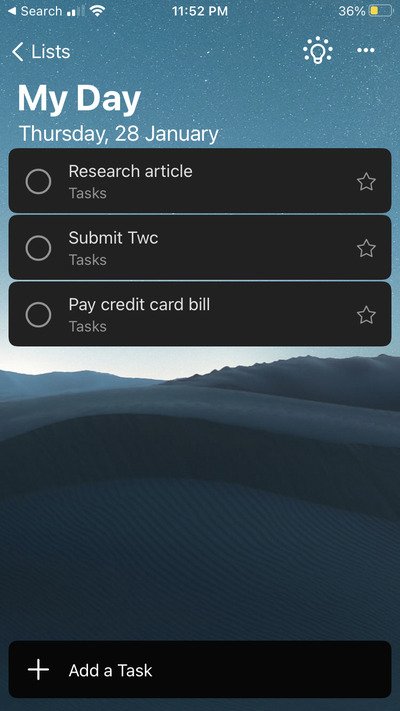
Planning your day takes off the stress from the workday. Typically, it is always fruitful if you plan your next day a night before. This way, you will not waste time prioritizing and worrying about the current day’s task.
My Day is a dashboard that displays all your tasks for the day. After midnight the tasks will disappear. Furthermore, you can also tag other tasks as My Day so that it appears on the dashboard. You can review the list daily and reassign incomplete tasks and review progress at the end of the day.
2. Tag an email as Task
Every day we receive emails that contain details to specific tasks. The best part about the Microsoft To-Do app is that you can tag an email and convert it into How-to. The only caveat is that you should be using Outlook Email. For instance, you can flag your credit card statement as a reminder, and it will appear on your To-Do list.
3. Auto Suggestion is a time saver
Microsoft To-Do on iOS offers a suggestions feature. Unlike the ones in other apps, this feature is handy. Not only does it suggest an easier way to keep reminders but will also remind you if something is amiss. For instance, if you type ‘Cancel Hulu subscription on 22 September’ then it will automatically set a reminder for that date.
4. Prioritize Tasks
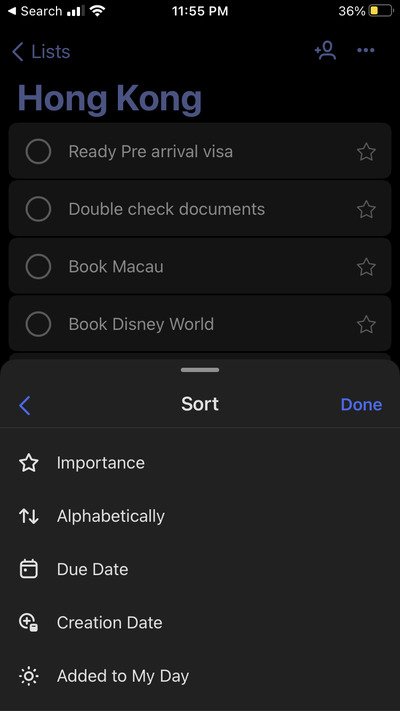
It is prevalent for undone tasks to be lost in a long list. The best way to tackle this issue is by organizing your tasks in a better way. Microsoft To-Do app offers a List Options menu that allows you to sort the tasks alphabetically, Due Date, Creating Date, Completion Date and when Added to My Day. All you need to do is tap on the top right corner and sort the tasks. Furthermore, you can manually reorder tasks by holding and dragging a task.
5. Create Sub Task
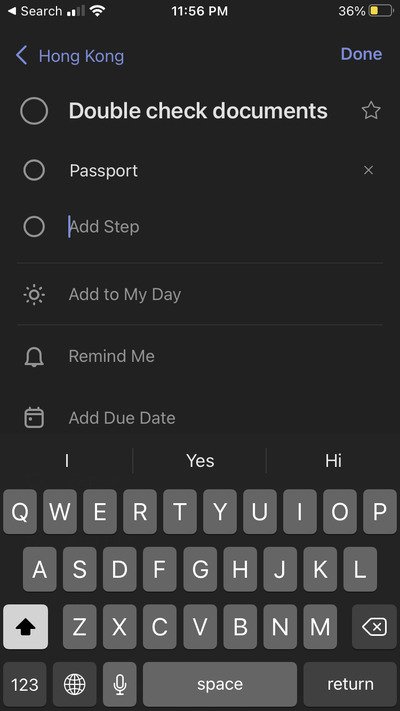
What if your task is complex? In this case, you can break down the task into sub-tasks. The task will not be marked as completed once you complete all the subtasks; this way, you can take one final look. Go to your Task and click on Add Step to insert a sub-task. We suggest manually ordering the sub-task in increasing order of importance.
6. SIRI Shortcuts comes to the Rescue
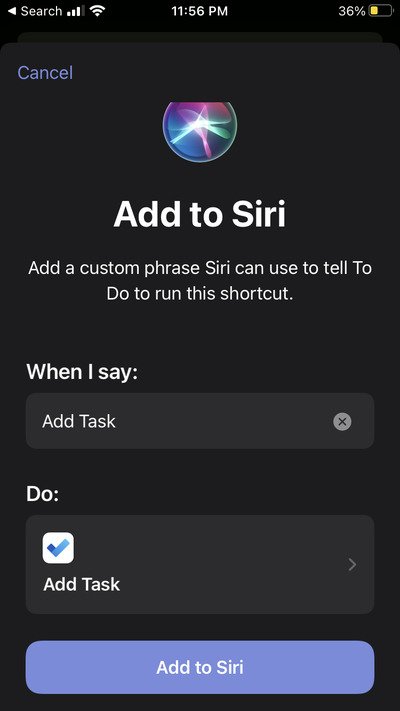
Ever since iOS introduced Siri Shortcuts, it has been easy to automate workflow on iPhones. Thankfully, Microsoft To-Do offers Siri Shortcuts integration. Head over to app settings> Siri Shortcuts and you can choose from the preset shortcuts. Once done, you can say ‘Hey Siri, add a new task’ and Siri will open the To-Do app new task menu. Simply, easy and effective.
7. Swipe Left and Right!
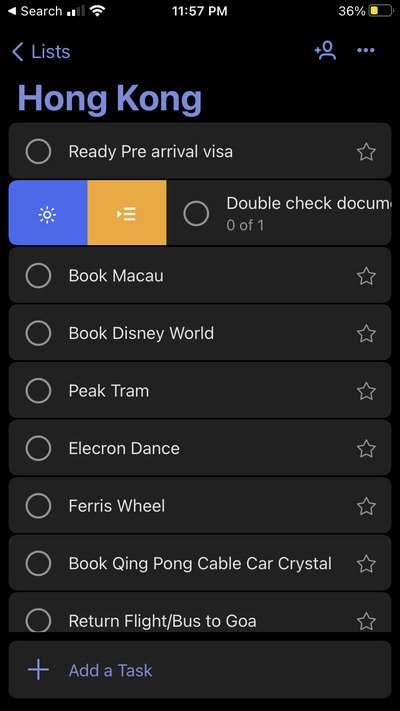
I love the ease with which I can manage my task. You can left swipe a task to add the task to ‘My Day.’ Moreover, you can right swipe to delete the task. This feature helps you organize tasks in an instant.
8. Collaborate by sharing lists
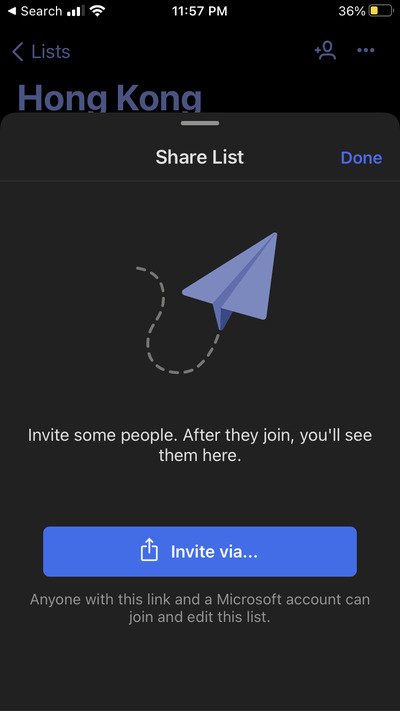
A majority of my list involves other people. For instance, a family member needs to be tagged in a list that concerns house decor. Or you can add your team members to keep track of project tasks.
Open the list and tap on Add Button at the top right corner. Now you can send invite via text, WhatsApp and other ways. Only prerequisite is that invitee should have a Microsoft Account.
9. Customize your lists with Themes
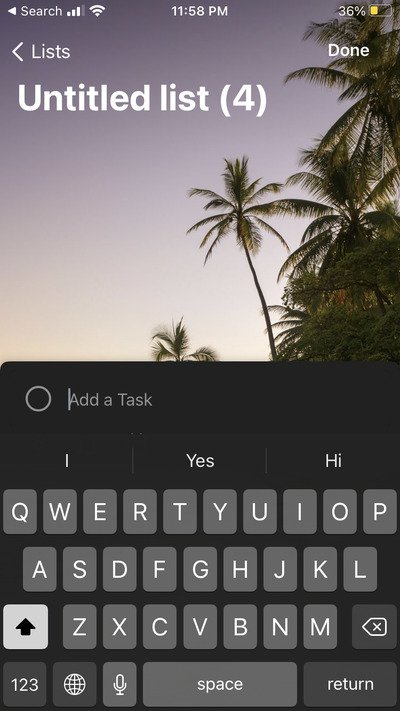
Are you tired of the bland background? The good news is that you can change Themes and color schemes for individual lists on Microsoft To-Do.
Furthermore, the app already supports iOS dark mode. Simply tap on the three dots at the top right corner and check the theme options. You can also choose colors to spruce up the appearance. The only thing missing is that you cant add images from the gallery and we hope Microsoft is listening!
I hope you find the post useful.