画面共有中のSkypeは、Windows11/10で黒い画面を表示します
Skype for Businessの画面共有が機能していない、ぼやけている、または画面が黒またはフリーズしている場合は、この投稿が問題の解決に役立つ可能性があります。これの原因は、古いソフトウェア、ランダムなグリッチ、または接続速度の低下である可能性があります。

マイクロソフトは言う、
Video-based Screen Sharing (VbSS) capability added to Skype for Business ensures that connection time is drastically reduced, and the screen presentation is always in sync between presenter and viewer. Not only is VbSS faster, but it also more reliable and works better in case of low network bandwidth conditions. It reduces the screen refresh rate and so at times this can cause issues for some. VbSS is only used when all participants in the meeting are using the latest version of Skype for Business client, and conference VbSS is enabled on servers where your meetings are hosted. If these conditions are met, your screen-sharing session will automatically start with VbSS. If they are not met, your screen-sharing session will automatically start with Remote Desktop Protocol (RDP) rather than VbSS.
Skype画面共有ブラックスクリーン
この問題に直面した場合は、最初にシステムの復元ポイントを作成してから、次の提案のいずれかが役立つかどうかを確認してください。
1]Skypeを更新する
インストールしたSkype(Skype)ソフトウェアを更新します
2]画面共有を再開します
[共有の停止](Click Stop Sharing)をクリックします。次に、もう一度共有を開始(Start Sharing)します。セカンダリモニターをお持ちの場合は、それを使用してご覧ください。
3]グラフィックス(Graphics)ドライバーの更新(Update)またはロールバック
グラフィックドライブを最近更新した場合は、ロールバックします。それ以外の場合は、それらを更新して(update them)、それが役立つかどうかを確認してください。
4]Skypeをリセットする
[設定]を開き(Open Settings)、Skypeアプリ(Reset the Skype app)をリセットしてを参照してください。
5]レジストリを編集する
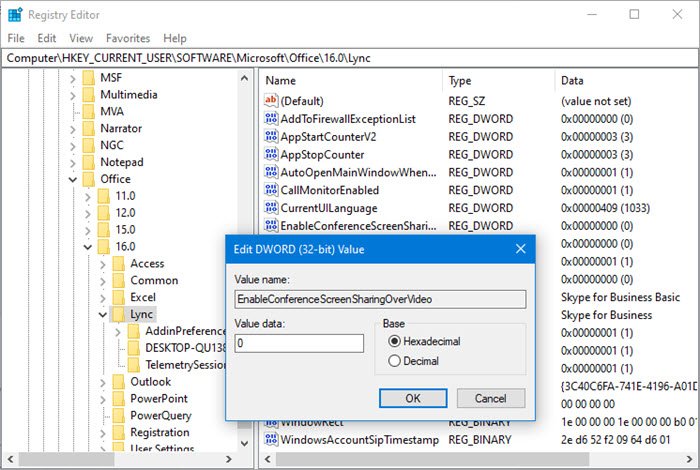
リモートデスクトッププロトコル(Remote Desktop Protocol)(RDP )を無効(VbSS)および有効にして、それが役立つかどうかを確認できます。
レジストリエディタを開き、次のキーに移動します。
HKEY_CURRENT_USER\Software\Microsoft\Office\16.0\Lync
- 新しいDWORDを作成し、EnableConferenceScreenSharingOverVideoという名前を付けて、その値を0に設定します。(0)
- また、新しいDWORDを作成し、EnableP2PScreenSharingOverVideoという名前を付けて、その値を0に設定します。(0)
次に、次のキーに移動します。
HKEY_LOCAL_MACHINE\Software\Wow6432Node\Microsoft\Office\16.0\Lync
- 新しいDWORDを作成し、EnableConferenceScreenSharingOverVideoという名前を付けて、その値を0に設定します。(0)
- また、新しいDWORDを作成し、EnableP2PScreenSharingOverVideoという名前を付けて、その値を0に設定します。(0)
コンピュータを再起動して確認します。
それでも問題が解決しない場合は、変更を元に戻すか、作成した復元ポイント(Restore Point)に戻ることができます。
Related posts
Windows 10のBusinessのSkype and SkypeのScreenの共有方法
DeathのWindows 10 Black Screen問題。 Stuck Black Screen
Fix Black Screen Windows computerでシャットダウン後
DeathのFix Xbox One X Black Screen
Windows Mixed Reality headsetはWindows 11/10のBlack Screenを示しています
黒または空白の画面とFlashビデオが再生されない問題を修正
IP Camera appsをMicrosoft Teams and Skypeで使用する方法
Chromebookの画面が真っ黒ですか?試すべき8つの修正
カーソルでWindows10の黒い画面を修正[100%動作]
Alexaを使ってSkypeを設定して最適化する方法
How to Fix the Discord Black Screen Issue
カーソルの問題でWindows11の黒い画面を修正
Fixカーソル付きWindows 10 Black Screen
Windows10で黒いデスクトップ画面を修正する方法
Windows 10でSkype messageをブックマークする方法
Skype Skype Windowsで開いていない、作業またはvoice and video calls
StartupのCursorを備えたFix Black Screen
Skypeで逃したコールリマインダーと不在メッセージアラートを無効にする方法
FaceTime の黒い画面の問題を修正する方法 (iPhone、iPad、および Mac)
OBSブラックスクリーンキャプチャエラーを修正する方法
