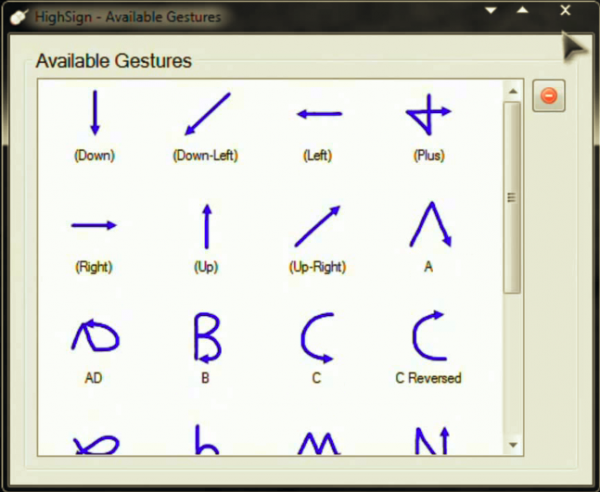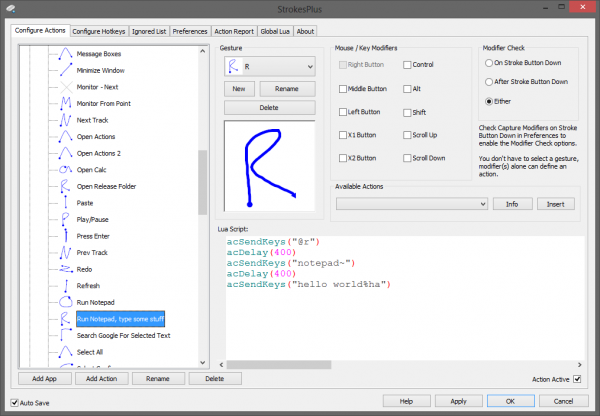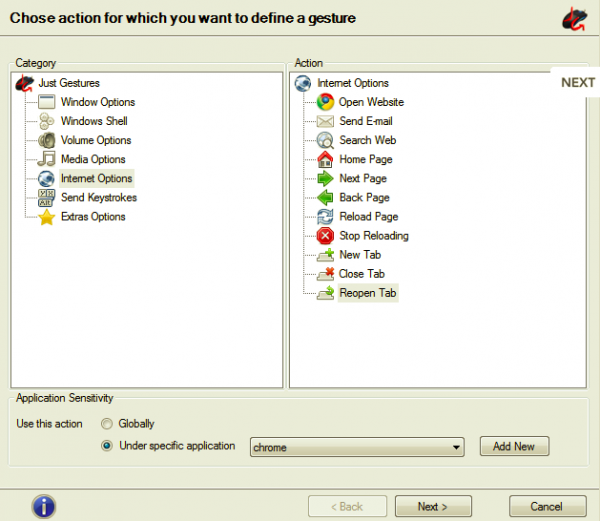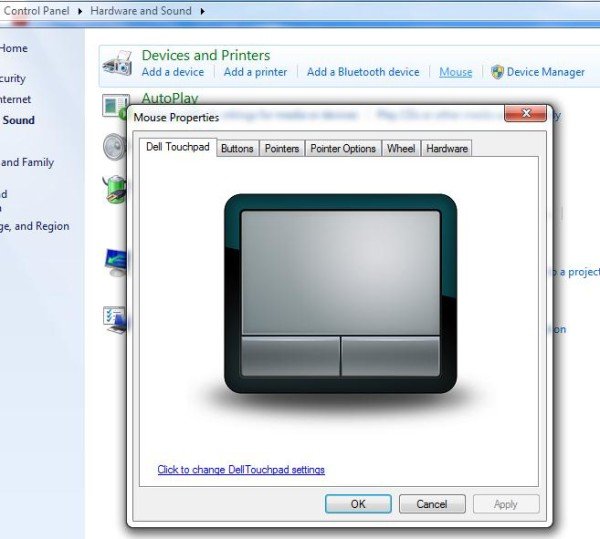近年、コンピュータとオペレーティングシステムは大きく進化しました。ユーザーがファイルマネージャーをナビゲートするためにコマンドを使用しなければならなかった時がありました。他のほとんどのオペレーティングシステムと同様に、Windowsもマウスジェスチャーをサポートしています。
マウスジェスチャ(Mouse gestures)は、ユーザーが物事を簡単に行えるようにすることを目的としています。ジェスチャーを配置したら、フリックを使用してお気に入りのプログラムを開くことができます。つまり、ジェスチャはマウスのキーボードショートカットのようなものです。
Windows10にマウスジェスチャーを追加する
私はいくつかのマウスジェスチャーを使用してきましたが、これらは私の人生をとても楽にしてくれました。Windows 10 PCでマウスジェスチャーを使用することで、時間を大幅に節約し、生産性を高めることができます。この記事では、お気に入りのプログラムでマウスジェスチャーを有効にする最高のサードパーティアプリをいくつか紹介します。
1]ハイサイン
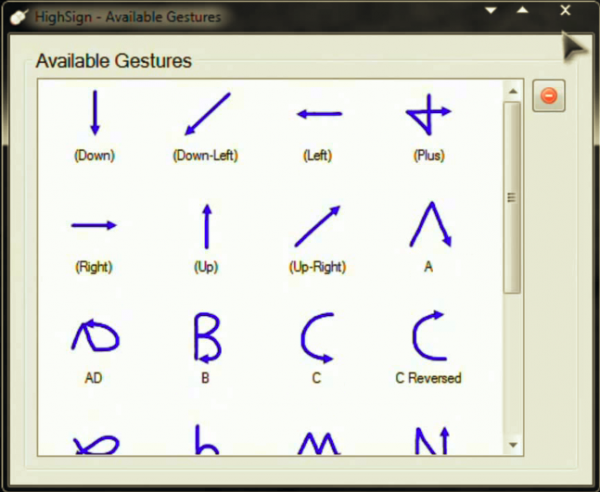
High Signは、カスタムジェスチャを作成し、好みに合わせてマッピングできるアプリケーションです。最良の部分は、ユーザーとしてのあなたがいくつかの事前定義されたジェスチャの選択に制限されず、独自のジェスチャを作成できることです。特に認識が非常に正確であることがわかりました。さらに、ジェスチャーを使用して特定の操作を実行するようにアプリをマッピングすることもできます。トレーニングモードは初心者に役立ちます。
唯一の問題は、アプリがかなりの期間更新されていないことです。それでも問題なく動作すると言われています。ここで(here)HighSignを入手し(Get HighSign) てください。
2] StrokeIT

StrokeItは、間違いなく最も人気のあるマウスジェスチャーアプリの1つです。アプリはオープンソースであり、多くのStrokeItプラグインがMITライセンス(MIT License)の下で利用可能です。StrokeItは、高度なマウスジェスチャ認識エンジンであり、マウスを使用して画面に描画できる単純なジェスチャで動作します。つまり、このツールを使用すると、ジェスチャーを使用して特定の機能を制御できます。
ジェスチャを使用するには、マウスの右ボタンをクリックして押したままジェスチャを描画するだけです。マウスジェスチャーをキャンセルしたい場合は、マウスの左クリックでキャンセルできます。開発者は、アプリが80を超える固有のマウスジェスチャーを認識するように設計されていると主張しています。StrokeItは個人および非営利目的で無料で使用できます。
興味深いことに、 StrokeItは、 (StrokeIt)Chrome、IE、Firefox、Photoshopなどのアプリ用に事前構成されたジェスチャーが付属しているため、ユーザーにとって簡単です。それとは別に、アプリは非常に軽量で、インターネットオプション、ウィンドウの操作、ホットキーやキーストロークの送信などを含む多数のコマンドから選択できます。ここで(here)StrokeIt を入手してください。StrokeItHomeは個人使用は無料です。
3] StrokePlus
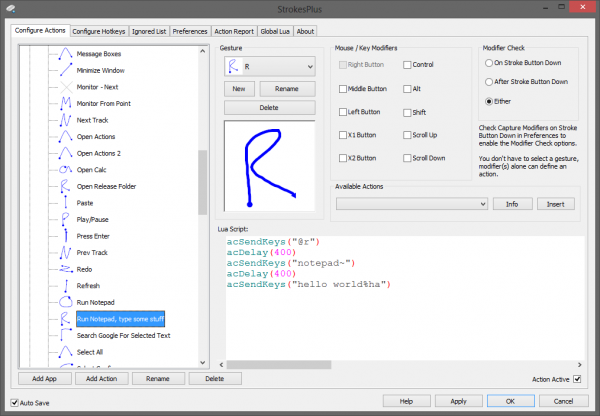
StrokePlusよりも機能豊富なマウスジェスチャーを無料で使用できるように注意している場合は、最善の策です。予想どおり、 StrokePlusには、 (StrokePlus)Windows Explorer、Chrome、Firefoxなどのアプリ全体でさまざまな機能を制御できる35の構成済みジェスチャーがすでに付属しています。ジェスチャーのリストに新しいプログラムを追加する方法が個人的に大好きです。
ジェスチャーを追加するには、アプリケーションを選択して[追加]ボタン(Add Button)をクリックする必要があります。他のプログラムとは異なり、StrokePlusではジェスチャでスクロールホイールを使用できます。そうは言っても、学習曲線はかなり急であり、初期設定に多くの時間を費やす必要があります。ツールがスクリプトやコマンドにあまり依存しないことを望みました。ここで(here)StrokePlus を入手してください。
4]ジャストジェスチャ
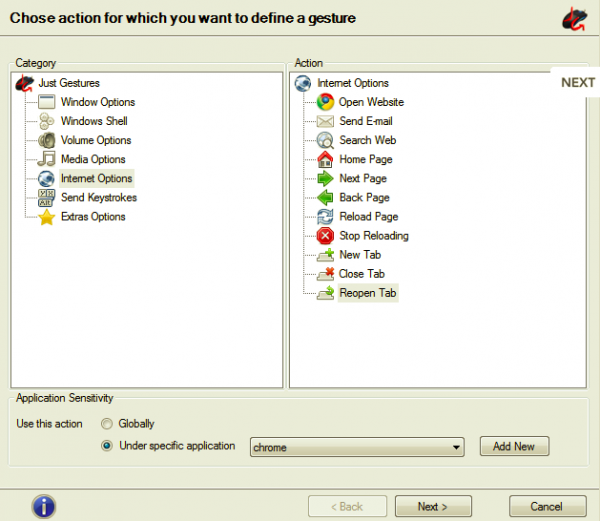
ツールがかなり長い間更新されていないため、最初はJustGesturesを選択することに慎重でした。JustGesturesをしばらく使用した後、気が変わりました。オープンソースのジェスチャツールは、WindowsPC(Windows)でマウスジェスチャを使用するための簡単でエレガントな方法を提供します。ユーザーは、マウスボタンの操作を組み合わせてコマンドを作成できます。
最良の部分は、JustGesturesがジェスチャを検出し、適切なアクションを提案することです。このプログラムは、クラシックカーブジェスチャ(Classic Curve Gesture)、ダブルボタンコンビネーション(Double Button Combination)、およびホイールボタンコンビネーション(Wheel Button Combination)をサポートしています。さらに(Furthermore)、マウスの右ボタンを押したまま、曲線または線に沿ってマウスを動かすことにより、マウスジェスチャーを実行できます。ジェスチャは、ウィンドウオプション、 Windows(Windows)シェル、音量、メディア、インターネット、キーストロークの送信、ホイールボタンアクションなど、さまざまな機能で利用できます。justgestures.comからJustGestures(justgestures.com)を入手してください。
5] Windows10のネイティブタッチパッドジェスチャ(Native Touchpad Gestures)
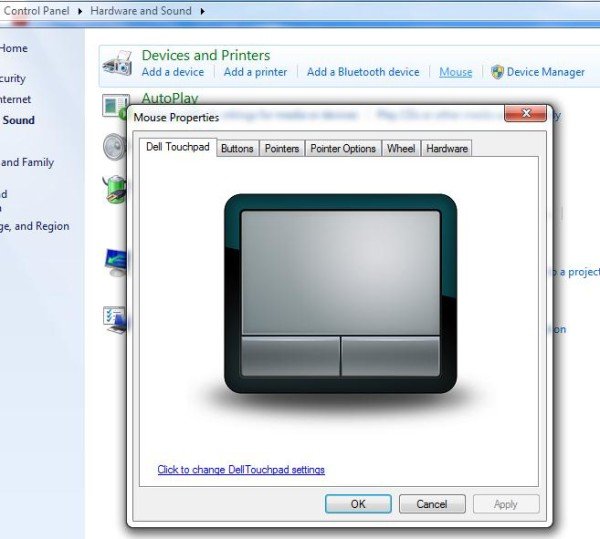
これは他のものとはかなり異なります。他のアプリとは異なり、ネイティブジェスチャはタッチパッドでのみ機能し、マウスでは機能しません。この機能はWindows10(Windows 10)にバンドルされており、3本指タップ、3本指上、3本指下、4本指タップへのマッピング機能などの基本機能を提供します。とはいえ、ネイティブのWindows10タッチパッドジェスチャは機能が制限されています。
上記のすべてのアプリは、 Windows10(Windows 10)でのマウスジェスチャーの提供に関して優れています。それぞれに独自の癖があり、ジェスチャーをカスタマイズできます。私は過去数週間からWindowsPCでマウスジェスチャーを使用してきましたが、それは確かに時間を節約し、生産性を高めるのに役立ちました。以下のコメントセクションで、Windows10にマウスジェスチャーを追加することについてどう思うか教えてください。
Add Mouse gestures to Windows 10 using these free tools
In recent years computers and operating systems hаve greatly evolved. There was a time when users had tо uѕe cоmmands to navigate through file managers. Like mоst of the other operating ѕystems, Windows also gеts support for mouse gestures.
Mouse gestures are intended to make things easier for users. With the gestures in place, you can simply use a flick to open your favorite programs. In other words, the gestures are like keyboard shortcuts for the mouse.
Add Mouse gestures to Windows 10
I have been using a couple of mouse gestures and these have made my life pretty easy. Even you can save a lot of time and become more productive by making use of mouse gestures on Windows 10 PC. In this article, we will walk you through some of the best third-party apps that will enable mouse gestures on your favorite programs.
1] High Sign
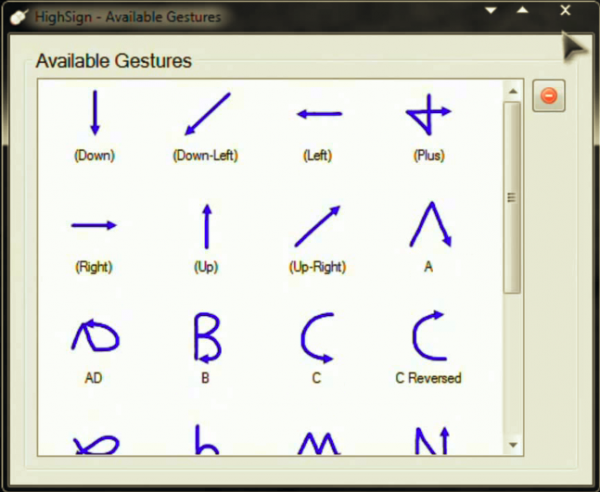
High Sign is an application that lets you create custom gestures and map them to your liking. The best part is that you as a user are not restricted to a select few predefined gestures and can create your own. I particularly found the recognition to be very accurate. Furthermore, the app can also be mapped to perform certain operations with the use of gestures. The training mode is helpful for beginners.
The only qualm is that the app has not been updated in quite some time, that being said it still works flawlessly. Get HighSign here.
2] StrokeIT

StrokeIt is arguably one of the most popular mouse gesture apps. The app is open-source and many StrokeIt plugins are available under the MIT License. StrokeIt is an advanced mouse gesture recognition engine and works with simple gestures that you can draw on your screen with the mouse. In other words, this tool will enable you to control certain functionalities by using gestures.
In order to use the gestures, all one needs to do is click and hold down the right mouse button and draw the gesture. In case you want to cancel a mouse gesture you can do so with a left mouse click. The developers claim that the app is designed to recognize more than 80 unique mouse gestures. StrokeIt is free for individuals and not-for-profit use.
Interestingly StrokeIt makes it easier for users as it comes with preconfigured gestures for apps like Chrome, IE, Firefox, and Photoshop. That apart the app is very lite and you can choose from a slew of commands that include internet options, manipulating windows, sending hotkeys or keystrokes and others. Get StrokeIt here. StrokeIt Home is free for personal use.
3] StrokePlus
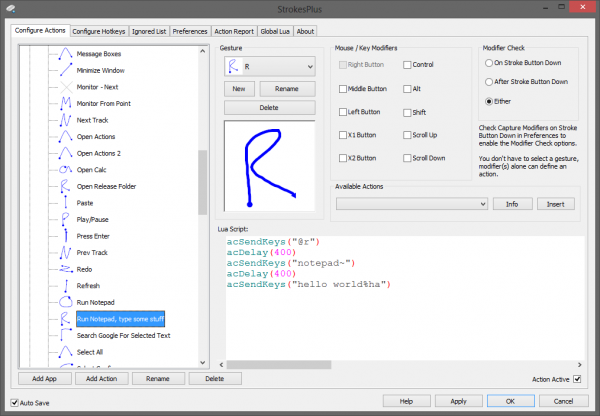
If you are on a lookout for a free to use feature-rich mouse gesture than the StrokePlus is the best bet. As expected StrokePlus already comes with 35 configured gestures that let you control a range of functions across apps like Windows Explorer, Chrome and Firefox. I personally love how you can add a new program to the list of gestures.
In order to add a gesture, you need to select the application and click on Add Button. Unlike other programs, StrokePlus lets you use the scroll wheel in the gestures. That being said, the learning curve is pretty steep and one needs to devote a lot of time for the initial setup. I just wished the tool relied less on scripts and commands. Get StrokePlus here.
4] Just Gestures
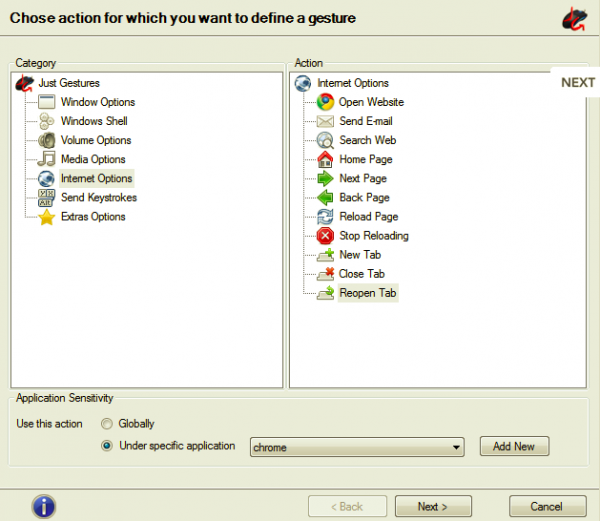
I was initially wary of selecting Just Gestures as the tool has not been updated for quite some time. After using JustGestures for some time, I changed my mind. The open-source gesture tool offers an easy elegant way to use mouse gestures on Windows PC. As a user, you can create a command with a combination of mouse button actions.
The best part is that JustGestures detects the gesture and suggests appropriate actions. The program supports Classic Curve Gesture, Double Button Combination, and Wheel Button Combination. Furthermore, the mouse gestures can be performed by holding the right mouse button and moving the mouse along a curve or a line. The gestures are available across various functionalities including window options, Windows shell, audio volume, media, internet, send keystrokes and wheel button actions. Get Just Gestures from justgestures.com.
5] Native Touchpad Gestures on Windows 10
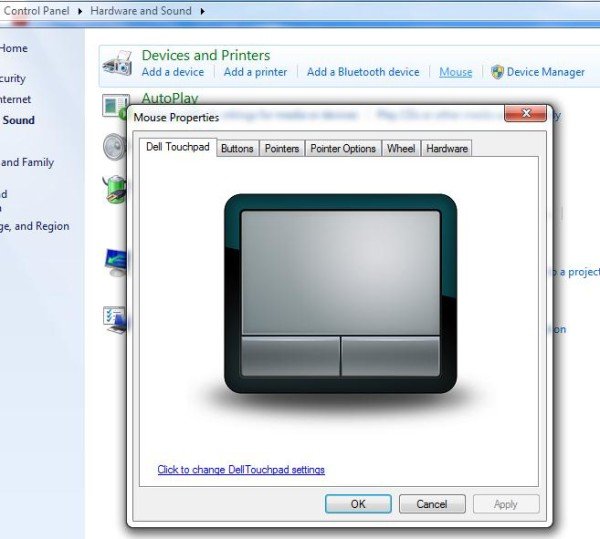
This one is pretty different from the others. Unlike the other apps, native gestures work only with touchpad and not the mouse. This feature comes bundled with Windows 10 and offers basic functionalities like mapping features to three-finger tap, three fingers up, three fingers down and four-finger tap. That being said native Windows 10 Touchpad gestures offer limited functionalities.
All the apps listed above excel when it comes to offering mouse gestures for Windows 10. Each one comes with its own quirk and lets you customize gestures. I have been using mouse gestures on my Windows PC from the past few weeks and it has certainly helped me save time and boost productivity. Let us know what you think about adding mouse gestures to Windows 10 in the comment section below.