Windows11/10でWindowsUpdateコンポーネントをリセットする方法
時々、ユーザーはWindowsUpdateの使用で問題を経験します(Windows Update)。さまざまなWindowsUpdate(Windows Update)の問題をトラブルシューティングする方法はいくつかありますが、これが頻繁に発生する場合は、WindowsUpdateの設定をデフォルトにリセットすることをお勧めします。これは、WindowsUpdateのインストールに失敗した(Windows Updates fail to Install)場合に役立ちます。
Windows Updateコンポーネントのリセットツール(Reset Windows Update Components Tool)を使用して、 WindowsUpdateをデフォルト(reset Windows Update to default)にリセットする方法についてはすでに説明しました。Fix WUユーティリティは、すべてのWindows Update関連のdllファイルを再登録し、他の設定をデフォルトにリセットします。ただし、 Windows11 /10/8/7で各(Windows Update)Windows 11/10/8/7コンポーネントを個別に手動でデフォルトにリセットする方法を知りたい場合は、この投稿を探してください。
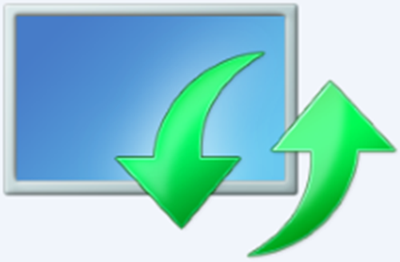
(Reset Windows Update Components)Windows 11/10コンポーネントをリセットする
Windows 11/10コンポーネント(Windows Update Components)をデフォルトにリセットするために必要なすべての手順の概要です。
- WindowsUpdateサービスを停止する
- qmgr*.datファイルを削除します。
- SoftwareDistributionフォルダーとcatroot2フォルダーをフラッシュします
- BITSサービスとWindowsUpdateサービスをデフォルトのセキュリティ記述子にリセットします
- (Re-register)BITSファイルとWindowsUpdate関連のDLL(Windows Update)ファイルを(DLL)再登録します
- 誤ったレジストリ値を削除する
- Winsockをリセットする
- WindowsUpdateServicesを再起動します。
1]WindowsUpdateサービスを停止します
まず、バックグラウンドインテリジェント転送、Windows Update、暗号化サービス(stop the Background Intelligent Transfer, Windows Update, Cryptographic Services)を停止する必要があります。このサービスは基本的に、Windowsが(Windows)自動WindowsUpdate(Automatic Windows Update)およびその他のWindowsコンポーネントによって使用されるすべてのファイルと更新をダウンロードできるようにします。接続がアイドル状態のときにネットワーク接続のアイドル帯域幅を使用し、バックグラウンドでファイルをサイレントにダウンロードします。したがって、続行する前にBITSサービスを無効にすることをお勧めします。(BITS)
これを行うには、管理者特権のコマンドプロンプトウィンドウで次のコマンドを入力し、各コマンドを入力した後にEnterキーを押します。
net stop bits
net stop wuauserv
net stop appidsvc
net stop cryptsvc
2] qmgr*.datファイルを削除します
delete the qmgr*.dat filesを削除する必要があります。Windows Updateコンポーネントをリセットするには、ファイルを削除する必要があります。これを行うには、コマンドプロンプトで次のコマンドを入力し、Enterキーを押します。
Del "%ALLUSERSPROFILE%\Application Data\Microsoft\Network\Downloader\qmgr*.dat"
ここで言及する価値があるのは、この投稿の手順に従ってWindows Update(Windows Update)の問題を解決しようとするのが初めての場合は、この手順をスキップして、次の手順に直接ジャンプすることをお勧めします。この手順は、 Fix(Fix) it Solutionの「アグレッシブ」モードで実行されるため、この手順を除く記事で概説されているすべての手順を試しても解決策が表示されない場合にのみ、トラブルシューティングのために実行する必要があります。
3] SoftwareDistributionフォルダーとcatroot2フォルダーをフラッシュ(Flush)します

(Rename)SoftwareDistributionフォルダーとcatroot2フォルダーの名前を変更します。これを行うには、コマンドプロンプトで、次のコマンドを入力します。各コマンドを入力したら、必ずEnterキーを押してください。(Make)
Ren %systemroot%\SoftwareDistribution SoftwareDistribution.bak
Ren %systemroot%\system32\catroot2 catroot2.bak
読む(Read):Windows Updateは、それ自体を自動的に無効にし続けます(Windows Update keeps disabling itself automatically)。
4] BITSサービスとWindowsUpdateサービスをデフォルトのセキュリティ記述子にリセット(Reset)します
これを行うには、コマンドプロンプトで、次のコマンドを入力します。各コマンドを入力したら、必ずEnterキーを押してください。(Make)
sc.exe sdset bits D:(A;;CCLCSWRPWPDTLOCRRC;;;SY)(A;;CCDCLCSWRPWPDTLOCRSDRCWDWO;;;BA)(A;;CCLCSWLOCRRC;;;AU)(A;;CCLCSWRPWPDTLOCRRC;;;PU)
sc.exe sdset wuauserv D:(A;;CCLCSWRPWPDTLOCRRC;;;SY)(A;;CCDCLCSWRPWPDTLOCRSDRCWDWO;;;BA)(A;;CCLCSWLOCRRC;;;AU)(A;;CCLCSWRPWPDTLOCRRC;;;PU)
次に、開いたコマンドプロンプトウィンドウで、次のコマンドを入力し、Enterキーを押します。
cd /d %windir%\system32
5] BITSファイルとWindowsUpdate関連のDLL(Windows Update)ファイルを(DLL)再登録(Re-register)します
(Re-register)BITSファイルとWindowsUpdate関連のdllファイルを(Windows Update)再登録し、コマンドプロンプトウィンドウで次のコマンドを入力します。コマンドを入力するたびに、 Enterキーを押すことを忘れないでください。
regsvr32.exe atl.dll regsvr32.exe urlmon.dll regsvr32.exe mshtml.dll regsvr32.exe shdocvw.dll regsvr32.exe browseui.dll regsvr32.exe jscript.dll regsvr32.exe vbscript.dll regsvr32.exe scrrun.dll regsvr32.exe msxml.dll regsvr32.exe msxml3.dll regsvr32.exe msxml6.dll regsvr32.exe actxprxy.dll regsvr32.exe softpub.dll regsvr32.exe wintrust.dll regsvr32.exe dssenh.dll regsvr32.exe rsaenh.dll regsvr32.exe gpkcsp.dll regsvr32.exe sccbase.dll regsvr32.exe slbcsp.dll regsvr32.exe cryptdlg.dll regsvr32.exe oleaut32.dll regsvr32.exe ole32.dll regsvr32.exe shell32.dll regsvr32.exe initpki.dll regsvr32.exe wuapi.dll regsvr32.exe wuaueng.dll regsvr32.exe wuaueng1.dll regsvr32.exe wucltui.dll regsvr32.exe wups.dll regsvr32.exe wups2.dll regsvr32.exe wuweb.dll regsvr32.exe qmgr.dll regsvr32.exe qmgrprxy.dll regsvr32.exe wucltux.dll regsvr32.exe muweb.dll regsvr32.exe wuwebv.dll regsvr32.exe wudriver.dll
6]誤ったレジストリ値を削除する
レジストリエディタ(Registry Editor)を開き、次のキーに移動します。
HKEY_LOCAL_MACHINE\COMPONENTS
[コンポーネント(COMPONENTS)]を右クリックします。次に、右側のペインで、以下が存在する場合は削除します。
- 保留中のXmlIdentifier
- NextQueueEntryIndex
- AdvancedInstallersNeedResolving
コンピュータを再起動してください。
関連(Related):Windows Updateのインストールに失敗するか、ダウンロードされません(Windows Update fails to install or will not download)。
7]Winsockをリセットする
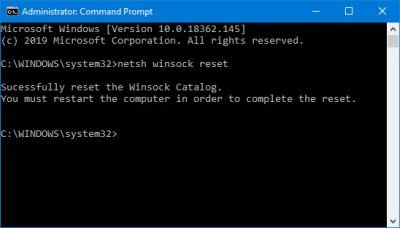
これは、 Windows(Windows)ネットワークソフトウェアがネットワークサービス、特にTCP/IPにアクセスする方法を定義する技術仕様です。Windows OSには、 (Windows OS)APIを実装し、WindowsプログラムとTCP/IP接続を調整するwinsock.dllと呼ばれる(winsock.dll)ダイナミックリンクライブラリ(Dynamic Link Library)(DLL)ファイルが付属しています。何らかの理由で、一般にWinsockと呼ばれる(Winsock)Windowsソケット(Windows Sockets)が破損する可能性があります。(Due)そのため、ユーザーはインターネット(Internet)への接続を確立するのが困難になる可能性があります。したがって、修理が必要になりますWinsockをリセットしてください。
Winsock(Reset Winsock)をリセットするには、コマンドプロンプトウィンドウで次のコマンドを入力し、Enterキーを押します。
netsh winsock reset
ヒント(TIP):Windows Updateツールをリセットすると、設定とコンポーネントが自動的にデフォルトに復元されます。
8] WindowsUpdateServicesを再起動します
すべてが完了したら、BITSサービス、Windows Updateサービス、および暗号化(Cryptographic)サービスを再起動します。これを行うには、コマンドプロンプトに戻り、次のコマンドを入力します。ここでも(Again)、各コマンドを入力した後、必ずEnterキーを押してください。
net start bits net start wuauserv net start appidsvc net start cryptsvc
最後に、コンピューターに最新のWindowsUpdateAgent(Update Agent)がインストールされていることを確認してください。
コンピュータを再起動してプロセスを完了します。
Windows Updateのトラブルシューティングは、基本的に手動プロセス全体を自動化し、クリックするだけでWindowsUpdateの問題を修正するのに役立ちます(Windows Update)。
Related posts
Windows 11/10でWindows Update logを見つける場所とどのようにWindows Update logを読むか
Windows Update Windows 11/10でインストールまたはダウンロードできませんでした
365日にWindows 10までにWindows Update一時停止する方法
Windows 10で自動Windows Updateをオフにする方法
Windows Update Windows 11/10でアップデートをダウンロードする
Windows Update error 0xca020007の修正方法
更新を確認するためのWindows 10 Update stuck
Windows 10のWindows Update and Security settings
Windows UpdateはWindows 10で自動的に無効になっています
Blue Screen Windows 10のWindows Updatesの後
Windows 10にDriver and Optional Updatesインストール方法
Optional Quality UpdatesをWindows 10にインストールする必要がありますか?
Windows 11/10にTournament Bracketを作成する方法
他のWindows 10 PCSからDownload Windows Updates & Apps
Windows Updateインストールに失敗しました - Error 0x80070643
Windows Update or Firewallの場合はFix error 0x8007042c
Windows 10 Update and Shutdown/Restartが機能しておらず、消えません
Fix Windows Update pageのissueボタン
Windows Update Error Code 0x8024004aでインストールできませんでした
error code 0x8024200Dを使ってWindows Updateをインストールできませんでした
