WindowsUpdateエラー0xca020007を修正する方法
WindowsUpdateを介してWindows11(Windows 11)またはWindows10を(Windows Update)更新しようとしたときに、エラー0xca020007(error 0xca020007)が発生した場合は、この投稿が役に立ちます。この投稿では、問題の修正を試みることができる解決策を提供します。
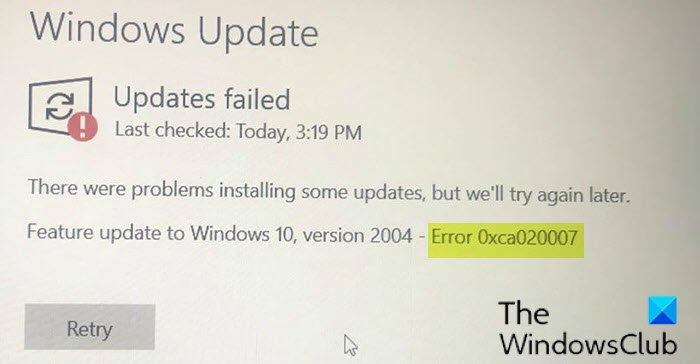
WindowsUpdateエラー0xca020007
このWindows11またはWindows10v2004の更新エラー0xca020007(Windows 10 v2004 update error 0xca020007)に直面した場合は、以下の推奨される解決策を提示された順序で試して、問題の解決に役立つかどうかを確認できます。
- WindowsUpdateのトラブルシューティングを実行する
- WindowsUpdateのキャッシュ/コンポーネントをクリアします(Windows Update)
- SFCおよびDISMスキャンを実行します
- Windows 11/10 ISOを直接ダウンロードするか、MCT(メディア作成ツール(Media Creation Tool))を使用します
リストされた各ソリューションに関連するプロセスの説明を見てみましょう。
1] WindowsUpdateトラブルシューティングを実行する(Run Windows Update Troubleshooter)
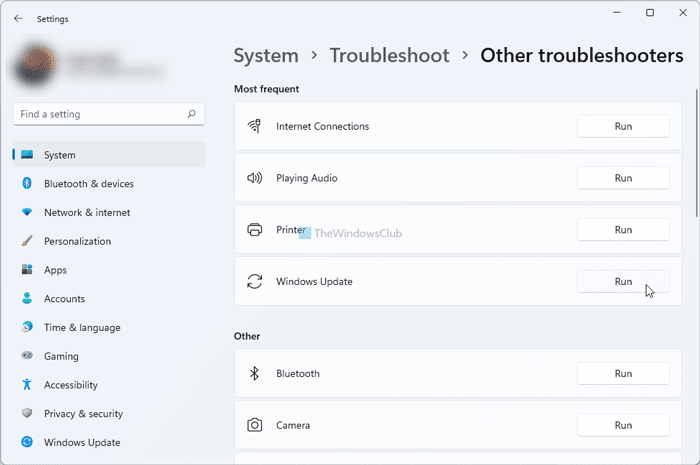
このソリューションでは、組み込みのWindows Updateトラブルシューティングを実行し、 それが問題の解決に役立つかどうかを確認する必要があります。それ以外の場合、(Otherwise)機能(Feature Update)の更新への更新が再度失敗した場合は、次の解決策に進みます。
2] WindowsUpdateのキャッシュ/コンポーネントをクリア(Clear)します(Windows Update)
Windows 10オペレーティングシステム の ソフトウェア配布フォルダー(Software Distribution folder) は、 Windowsディレクトリにあるフォルダーであり、コンピューターに(Windows directory)WindowsUpdateをインストールするために必要なファイルを一時的に保存するために使用されます。このソリューション では、Software Distributionフォルダーの内容をクリアし、それが(clear the contents of the Software Distribution folder)問題の解決に役立つかどうかを確認する必要があります。ただし、エラーが続く場合は、次の解決策を試してください。
3]SFCおよびDISMスキャンを実行します
システムファイルエラーがある場合は、エラーが発生する可能性があります。
SFC / DISMは、ユーザーがWindowsシステムファイルの破損をスキャンし、破損したファイルを復元できるようにするWindowsの ユーティリティです。
簡単で便利なように、以下の手順を使用してスキャンを実行できます。
- Windows key + Rを押して、[実行]ダイアログを呼び出します。
- [ファイル名を指定して実行]ダイアログボックスで、メモ帳(notepad)と入力し、Enterキーを押してメモ帳を開きます。
- 以下の構文をコピーしてテキストエディタに貼り付けます。
@echo off date /t & time /t echo Dism /Online /Cleanup-Image /StartComponentCleanup Dism /Online /Cleanup-Image /StartComponentCleanup echo ... date /t & time /t echo Dism /Online /Cleanup-Image /RestoreHealth Dism /Online /Cleanup-Image /RestoreHealth echo ... date /t & time /t echo SFC /scannow SFC /scannow date /t & time /t pause
- 名前を付けてファイルを保存し、.bat ファイル拡張子を追加します(例:; SFC_DISM_scan.bat。
- エラーが報告されなくなるまで、管理者権限でバッチファイルを(run the batch file with admin privilege)繰り返し実行します (保存したファイルを右クリック し、コンテキストメニューから[管理者として実行]を選択します)。(Run as Administrator)
- PCを再起動します。
起動時に、アップデートを確認し、ダウンロードしてインストールしてみてください。それでも失敗する場合は、次の解決策を試してください。
Windows 11/10 ISOを直接ダウンロードするか、MCT(メディア作成ツール(Media Creation Tool))を使用します
このソリューションでは、 MicrosoftのWebサイトから(Microsoft)Windows10ISOイメージファイルを直接ダウンロードする必要があります。ISOをデバイス上の場所(できればデスクトップ)にダウンロードしたら、 ISOイメージをダブルクリックして仮想ドライブとしてマウントし、setup.exeファイルをダブルクリックしてインプレースアップグレードプロセスを開始します。ただし、 Windows 11(Windows 11)でこの問題が発生した場合は、このガイドに従ってWindows11ISOをダウンロードしてください。
または、WindowsUpdateAssistantを使用してFeatureUpdate をインストールすることもできます。
エラー0xca020007を修正するにはどうすればよいですか?
WindowsUpdateエラー0xca020007を(Windows Update)修正するためにできることがいくつかあります。Windows Updateトラブルシューティング(Windows Update Troubleshooter)を実行したり、 Windows Updateキャッシュをクリアしたり、Windows Updateコンポーネントをリセットしたり、システムファイルチェッカー(System File Checker)を実行したりできます。ただし、何も役に立たない場合は、いつでもメディア作成ツールを使用して(Media Creation Tool)Windows11の公式ISOファイルをダウンロードできます。 Windows10。
Windows Updateの(Windows Update)初期化を修正するにはどうすればよいですか?
Windows Updateのステータスを修正するには、インストールまたはダウンロードの保留、初期化またはダウンロードのエラー、 Windows Updateトラブルシューティング(Windows Update Troubleshooter)の実行、インターネット接続の確認、Windows Updateサービスの再起動などが必要です。これらとは別に、自動更新の即時インストールを許可するを確認できます。(Allow Automatic Updates immediate installation)ローカルグループポリシーエディター(Local Group Policy Editor)でも設定します。
Any of these solutions should work for you!
Related posts
Fix Windows Update pageのissueボタン
Windows Update installation回を改善するためのベストプラクティス
Windows 11/10でWindows Update logを見つける場所とどのようにWindows Update logを読むか
Windows Update error 0x80240061を修正する方法
Windows Updateを使用して他のMicrosoft製品を更新する方法
Windows 11/10のFix Windows Update Error 0x800f0989
Windows UpdateのBlock Unsupported Hardware Popup
Windows 10のFix Windows Update error 0x8e5e03fa
Fix Windows Update Error C8000266?
Windows Update Error Code 0x80070012を修正する方法
Windows 10で自動Windows Updateをオフにする方法
Windows 10のFix Windows Update error 0x80240439
Fix Windows 10 Update Error 0x800703F1
Windows 10 Update AssistantのFix Error 0x80072efe
Fix Windows 10 Update error code 0x80d02002
Windows 10のFix Windows Update error 0x80070541
New Windows 10 version 20H2 October 2020 Updateの機能
Windows 10のWindows Update error 0x800F081F
Fix 0x80071a2d Windows Update error
365日にWindows 10までにWindows Update一時停止する方法
