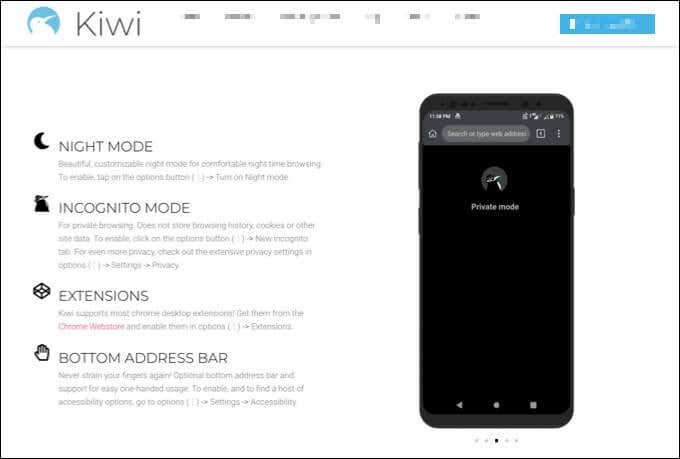PCまたはMacで(Mac)Chromeを使用している場合は、その機能を拡張する多くの優れたChrome拡張機能をすでに使用している可能性があります。残念ながら、Androidの(Android)Chromeユーザーにはこのような贅沢はなく、拡張機能はデスクトップバージョンのChromeに限定されています。
ただし、 Androidにデスクトップ(Android)Chrome拡張機能をインストールする場合は、その方法があります。ブラウザを切り替える必要がありますが、ChromiumベースのKiwiブラウザのおかげで、Androidで(Android)Chrome拡張機能を使用できます。Kiwiの使用を開始するには、次のことを行う必要があります。

Kiwiブラウザとは何ですか?それは安全ですか?(What Is Kiwi Browser and Is It Safe?)
Kiwi Browserは、メインのChromeブラウザーに代わるオープンソースです。(open source)Chrome、Microsoft Edge、およびその他の多くのブラウザーを支えるChromiumプロジェクトに基づいた、同じコアテクノロジーを使用しています。インターフェースに関しては、標準のChrome(Chrome)エクスペリエンスとそれほど違いはありませんが、いくつかの追加機能が追加されています。
Kiwi Browserを使用すると、 (Kiwi Browser)Androidに(Android)Chrome拡張機能をインストールできるだけでなく、広告やポップアップをブロックし、ブラウザのクリプトジャッキングから保護し、(browser cryptojacking)特定のブラウザアラート(GDPRの受け入れなど)を自動的に受け入れて、全体的なブラウジングエクスペリエンスを向上させます。
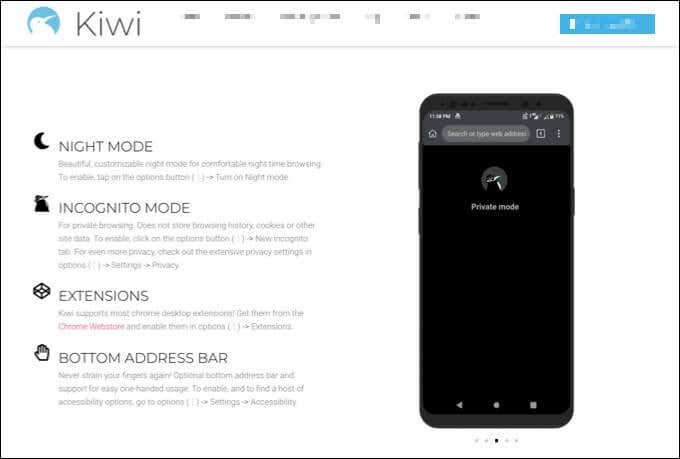
また、Webアクティビティの追跡を停止する統合追跡ブロッカーを備えた、いくつかの追加のプライバシー機能もあります。一部のGoogle固有の機能が削除されたため、標準のChromeブラウザと比較して速度が向上しています。
全体として、Kiwiは(Kiwi)Chromeによく似ていますが、 Googleタグがありません。Googleアカウントの同期はサポートされていませんが、これはおそらく良いことであり、データのプライバシーを強化できます。Kiwi Browserは完全に安全に使用でき、拡張機能のサポートにより、その機能をさらに拡張できます。
AndroidにKiwiブラウザをインストールする方法(How to Install Kiwi Browser on Android)
Androidに(Android)KiwiBrowserをインストールする場合、最も簡単な方法はGooglePlayストア(Google Play Store)を使用することです。
- Playストア(Play Store)を使用してKiwiブラウザ(Kiwi Browser)をインストールするには、 AndroidデバイスでPlayストア(Play Store)アプリを開き、検索バーを使用してKiwiブラウザ(Kiwi Browser)を検索します。Kiwiを見つけたら、[インストール(Install)]ボタンを選択して、デバイスにアプリをインストールします。

- Kiwiをインストールしたら、[開く(Open)]ボタンを選択します。または、デバイスのアプリドロワーでアプリを見つけ、Kiwiアイコンをタップして起動します。

Kiwiブラウザ(Kiwi Browser)は定期的に更新されますが、必要に応じて、Kiwi GitHubリポジトリを使用してPCで自分でコンパイルし、(Kiwi GitHub repository)コンパイルされたAPKファイル(compiled APK file)を使用してブラウザを手動でインストールできます。このコードは、Playストア(Play Store)経由のKiwi Browserリリースと同じであり、まったく同じように機能するはずです。
KiwiブラウザでのChrome拡張機能のインストールまたは削除(Installing or Removing Chrome Extensions in Kiwi Browser)
Kiwiをインストールして最初に開くと、最初のタブメニューが表示されます。これは、 Androidの公式(Android)Chromeブラウザの最初のタブメニューに似ており、リストされているショートカットとニュースアイテムをカスタマイズできます。
- キウイに(Kiwi)Chrome拡張機能をインストールするには、右上の3つのドットのメニューアイコン(three-dots menu icon)を選択します。

- メニューで、[拡張機能(Extensions)]オプションを選択します。

- 拡張機能メニューは、 (Extensions)Chromeの拡張機能(Extensions)メニューに似ています。ここから、 Android(Android)デバイスにローカルに保存した拡張ファイル(crx、zip、またはuser.js形式)を手動でロードできます。ただし、ほとんどのユーザーは、Chromeウェブストア(Chrome Web Store)を使用してこれらを追加することを好みます。これを行うには、Googleリンクをタップします。

- Googleリンクをクリックすると、Chrome拡張機能のGoogle検索(Chrome)に移動(Google)します。Chromeウェブストア(Chrome Web Store)の結果を選択してストアにアクセスします。

- Chromeウェブストア(Chrome Web Store)はデスクトップユーザー向けに構築されているため、Androidデバイス(特にスマートフォン)での移動には少し注意が必要です。メニューをナビゲートするために、最初にデバイスのランドスケープ(Landscape)モードに切り替えることをお勧めします。検索バーを使用して、インストールする拡張機能を検索するか、推奨される提案の1つをクリックします。

- インストールする拡張機能が見つかったら、その拡張機能のページで[ Chromeに追加(Add to Chrome)]オプションを選択します。

- Kiwiは、拡張機能をインストールすることを確認するように求めます。[ OK]を選択してこれを行います。ダウンロードに失敗した(Download failed)というエラーが表示される場合があります。拡張機能は引き続きインストールされるため、これは無視してください。

- three-dots menu icon > Extensions機能]を選択して[拡張機能]メニューに戻ると、拡張機能がインストールされていることを確認できます(Extensions)。インストールする必要のある拡張機能は自動的にアクティブ化されますが、アクティブ化されない場合は、拡張機能エントリの横にあるスライダーアイコン(slider icon)を選択して、青色のオンの位置にします。( on position)または、拡張機能を無効にする場合は、スライダーをタップしてオフの位置(off position)に切り替えます。

- 拡張機能をカスタマイズする場合は、[詳細(Details)]オプションを選択します。これにより、バージョン、サイズ、必要な権限など、拡張機能に関する詳細情報が一覧表示されます。[拡張オプション(Extension options)]メニューオプションを選択して、拡張オプションをカスタマイズすることもできます。インストールされている拡張機能の設定には、 3つのドットのメニューアイコン(three-dots menu icon)を押して、 Kiwiメニューのエントリとしてアクセスすることもできますが、これはすべての拡張機能に当てはまるわけではありません。

- 任意の時点で拡張機能を削除するには、メインの[拡張機能]メニューで[(Extensions)削除(Remove)]オプションを選択します。

- Kiwiは、削除するかどうかを確認するように求めます。[ OK]を選択して確認します。

Androidに最適なChrome拡張機能を見つける(Finding the Best Chrome Extensions for Android)
Kiwi BrowserはChrome拡張機能をサポートしていますが、拡張機能が(Chrome)Kiwiをサポートしているわけではありません。ほとんどのChrome拡張機能は、デスクトップブラウジングを念頭に置いて構築されています。つまり、Kiwiを使用してAndroidに(Android)Chrome拡張機能をインストールできたとしても、必ずしもそれらが機能するとは限りません。
残念ながら、最初にインストールしないと、これが当てはまるかどうかを確認する簡単な方法はありません。各拡張機能をテストして、期待どおりに機能し、ブラウザが不安定になったり機能しなくなったりしないことを確認する必要があります。

ただし、 Android(Android)の一部のChrome拡張機能は正常に機能することが知られています。これらには、Evernote、Bitmoji、uBlock Origin、およびGoogleHangoutsが含まれます。いずれかの拡張機能が機能しない場合は、上記の手順を使用して拡張機能を削除し、代替機能を検索する必要があります。
また、特定の拡張機能(Googleハングアウト(Google Hangouts)など)では、独自の独立したAndroidアプリを利用できる場合があります。試したアプリが機能しない場合は、 GooglePlayストア(Google Play Store)で同様のアプリを利用できるかどうかを確認してください。
Androidでのより良いWebブラウジング(Better Web Browsing on Android)
Kiwiのおかげで、 Androidでお気に入りのChrome拡張機能を自由に使用できるため、ブラウジングエクスペリエンスが向上します。ただし、Braveブラウザー(Brave browser)とChromiumベースのMicrosoft Edgeブラウザーを使用して、 (Microsoft Edge)Androidユーザーに優れたエクスペリエンスを提供する代替手段があります(ただし、拡張機能はサポートされていません)。
ブラウザの切り替えを検討している場合は、デバイスの切り替えを検討することをお勧めします。AndroidからiPhoneに切り替える(switch from Android to iPhone)のは簡単ですが、 iPhoneからAndroidに切り替える(switching from iPhone to Android)のは少し難しいです。使用しているデバイスやブラウザが何であれ、オンラインのプライバシー設定(online privacy settings)を監査して、データを他の人から保護してください。
How to Install Desktop Chrome Extensions on Android
If you’re a Chrome user on a PC or Mac, you’re probably already using a number of great Chrome extensions that extend its functіonality. Unfortunately, Chrome users on Android don’t have this luxury, with extensions limited tо the desktop versiоn of Chrome.
However, if you are looking to install desktop Chrome extensions on Android, there is a way to do so. You’ll need to switch browsers, but using Chrome extensions on Android is possible, thanks to the Chromium-based Kiwi browser. To get started using Kiwi, here’s what you’ll need to do.

What Is Kiwi Browser and Is It Safe?
The Kiwi Browser is an open source alternative to the main Chrome browser. It uses the same core technology, based on the Chromium project that underpins Chrome, Microsoft Edge, and a number of other browsers. As far as the interface goes, it isn’t too dissimilar to the standard Chrome experience, but with a few added extras.
Not only does Kiwi Browser allow you to install Chrome extensions on Android, but it also blocks ads and pop-ups, protects against browser cryptojacking, and automatically accepts certain browser alerts (such as GDPR acceptance) for a better browsing experience overall.
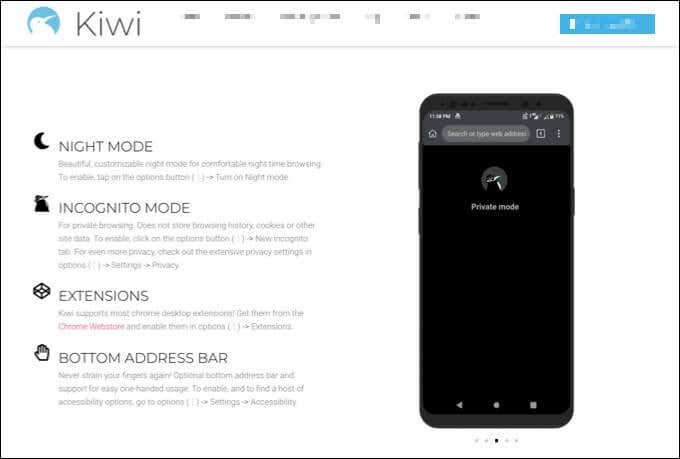
It also has some additional privacy features, with an integrated tracking blocker to stop your web activity being tracked. There are also some speed enhancements compared to the standard Chrome browser, thanks to the removal of some Google-specific features.
Overall, Kiwi is a lot like Chrome, but without the Google tag. It doesn’t support Google account syncing, but this is probably a good thing, offering you more privacy for your data. Kiwi Browser is completely safe to use and, thanks to extension support, you can extend its functionality even further.
How to Install Kiwi Browser on Android
If you want to install Kiwi Browser on Android, the easiest method is to use the Google Play Store.
- To install Kiwi Browser using the Play Store, open the Play Store app on your Android device and search for Kiwi Browser using the search bar. Once you’ve found Kiwi, select the Install button to install the app on your device.

- Once Kiwi is installed, select the Open button. Alternatively, locate the app in your device’s app drawer, then tap the Kiwi icon to launch it.

The Kiwi Browser is updated regularly, but if you’d prefer, you can compile it yourself on your PC using the Kiwi GitHub repository and install the browser manually using the compiled APK file. This code is the same as the Kiwi Browser release via the Play Store, and should work exactly the same.
Installing or Removing Chrome Extensions in Kiwi Browser
Once you’ve installed Kiwi and opened it first the first time, you’ll be presented with the initial tab menu. This is similar to the first tab menu in the official Chrome browser on Android, allowing you to customize the shortcuts and news items listed.
- To install Chrome extensions in Kiwi, select the three-dots menu icon in the top-right.

- In the menu, select the Extensions option.

- The Extensions menu will look similar to the Extensions menu in Chrome. From here, you can manually load extension files (in the crx, zip or user.js format) that you’ve saved locally on your Android device. Most users, however, will prefer to use the Chrome Web Store to add these. To do this, tap the Google link.

- The Google link will take you to a Google search for Chrome extensions. Select the Chrome Web Store result to access the store.

- The Chrome Web Store is built for desktop users, so navigating it on Android devices (especially smartphones) is a bit tricky. You may wish to switch to Landscape mode on your device first to help navigate the menu. Use the search bar to search for extensions you wish to install or click on one of the recommended suggestions.

- Once you’ve found an extension you wish to install, select the Add to Chrome option on the page for that extension.

- Kiwi will ask you to confirm that you want to install the extension. Select OK to do so. You may get a Download failed error appear—ignore this, as the extension should still install.

- You can check the extension is installed by returning to the Extensions menu by selecting the three-dots menu icon > Extensions. Extensions you should install should activate automatically, but if it doesn’t, select the slider icon next to the extension entry to the on position in blue. Alternatively, if you want to disable the extension, tap the slider, switching it to the off position.

- If you want to customize the extension, select the Details option. This will list more information about the extension, including version, size, required permissions, and more. You can also customize the extension options by selecting the Extension options menu option. Settings for your installed extensions may also be accessible as an entry in the Kiwi menu by pressing the three-dots menu icon, although this isn’t the case for every extension.

- To remove the extension at any point, select the Remove option in the main Extensions menu.

- Kiwi will ask you to confirm if you want to remove it. Select OK to confirm.

Finding the Best Chrome Extensions for Android
Kiwi Browser supports Chrome extensions, but that doesn’t mean the extensions support Kiwi. Most Chrome extensions are built with desktop browsing in mind. This means that, even if you can install some Chrome extensions on Android using Kiwi, it doesn’t necessarily mean that they’ll work.
Unfortunately, there’s no easy way to check whether this is the case without installing them first. You’ll need to test each extension, making sure it works as expected and doesn’t cause your browser to become unstable or stop working.

Some Chrome extensions on Android are known to work well, however. These include Evernote, Bitmoji, uBlock Origin, and Google Hangouts. If any extensions don’t work, you’ll need to remove them using the steps above and search for alternatives.
You may also find that certain extensions (such as Google Hangouts) have their own independent Android apps available. If any apps you try don’t work, check if they have a similar app available in the Google Play Store.
Better Web Browsing on Android
Thanks to Kiwi, you’re free to use some of your favorite Chrome extensions on Android, giving you a better browsing experience. There are alternatives, however, with the Brave browser and Chromium-based Microsoft Edge browser offering a great experience for Android users (although without extension support).
If you’re thinking about switching browsers, you might want to think about switching devices. It’s easy enough to switch from Android to iPhone, although switching from iPhone to Android is a little trickier. Whatever device or browser you’re using, make sure to audit your online privacy settings to keep your data safe from others.