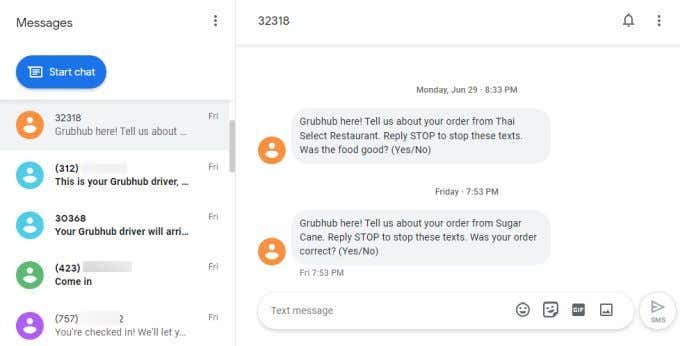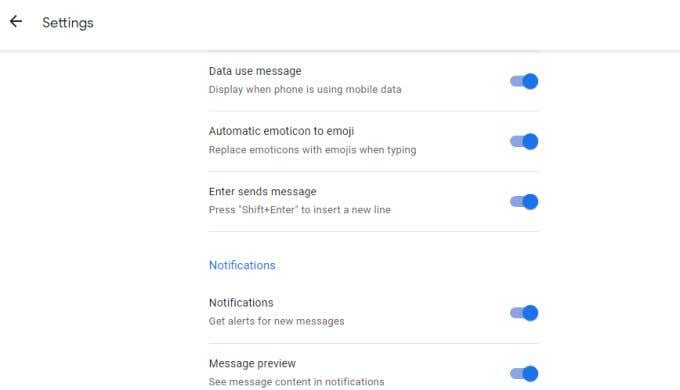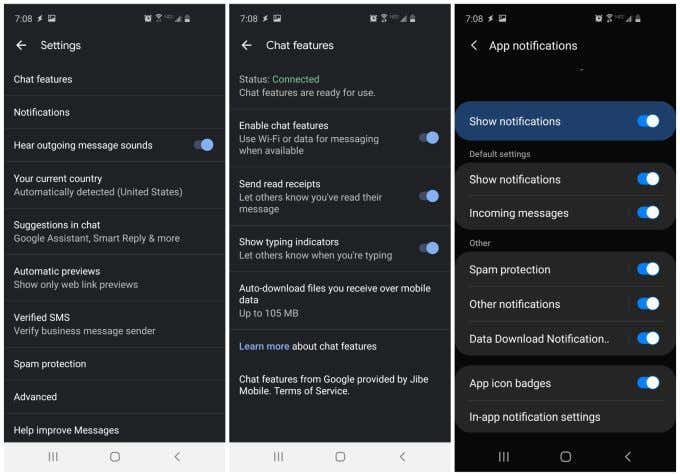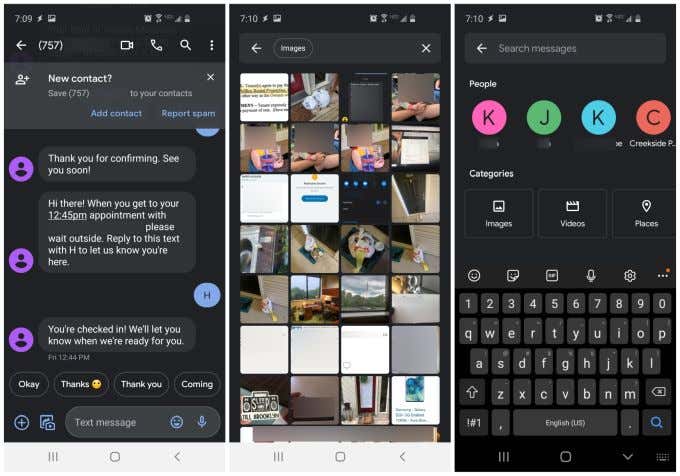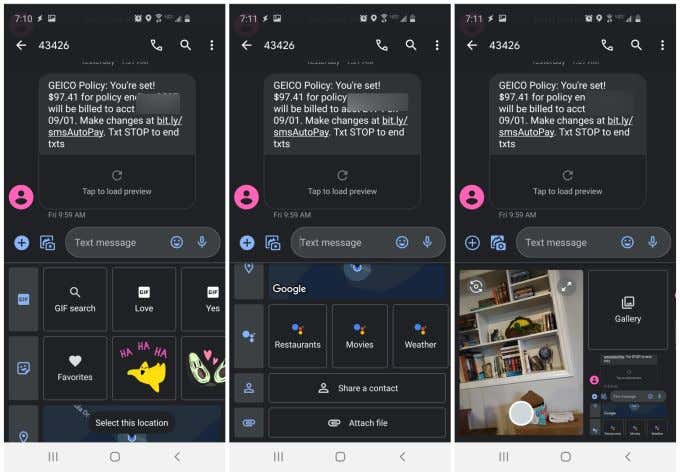Androidに関しては、メッセージングアプリ(messaging apps to choose from)の選択肢が非常に豊富です。Android OSはGoogle製品であるため、お使いの携帯電話にGoogleメッセージ(Google Messages)アプリ(単にメッセージ(Messages)とも呼ばれます)がデフォルトで搭載される可能性はかなり高くなります。
お使いの携帯電話にない場合は、GooglePlayストアからメッセージを(Messages from the Google Play Store)ダウンロードしてインストールできます。

Facebook Messenger、Pulse SMS、EvolveSMSなど、非常に多くのAndroidメッセージングアプリが利用可能ですが、 Googleメッセージ(Google Messages)はデフォルトのメッセージングアプリとして使用するのに十分ですか?
Android用の(Android)Googleメッセージ(Google Messages)アプリにある機能を詳しく見てみましょう。自分で決めることができます。
Googleメッセージアプリのメインウィンドウ
Googleメッセージ(Google Messages)のメインメッセージウィンドウは、メッセージングアプリの外観です。送受信したすべてのメッセージのログが表示され、下部に新しいメッセージを送信するための[チャットの開始]ボタンが表示されます。(Start chat)
その前に、ウィンドウの右上隅にある3つのドットをタップして、メニューオプションを確認してください。

そこに次のオプションが表示されます。
- すべての未読メッセージを既読としてマーク(Mark)します(ログウィンドウで読むことができる太字の短いメッセージに役立ちます)
- ウェブ用のGoogleメッセージを開く
- テーマを明るいまたは暗いの間で変更します
- アーカイブされたメッセージを表示する
- (View)スパムとしてマークまたはブロックしたメッセージを表示する
- 設定ウィンドウを開きます
- ヘルプを取得するか、Googleにフィードバックを提供する
Googleメッセージ(Google Messages)のウェブベースのバージョンについて聞いたことがない場合、さまざまなコンピュータやその他のデバイスで作業しているときに常に携帯電話を持っているとは限らない場合、これは非常に便利な機能です。
Web用Googleメッセージ
メニューで[ウェブ用メッセージ(Messages for web)]を選択すると、新しいウィンドウが開き、QRコードスキャナー(QR code scanner)をタップして、ウェブページ用のGoogleメッセージ(Google Messages)によって提供されるQRコード(QR code)をスキャンできます。
これを行うには、messages.google.com/web/ /web/にアクセスします。サイトを初めて使用し、まだ電話を同期していない場合は、QRコードが表示されます。QRコードスキャナー(QR code scanner)をタップした後、カメラを使用して画面上のQRコードをスキャンするだけです。
これにより、電話メッセージがクラウドベースのGoogleメッセージ(Google Messages)アプリと同期されます。これで、ページに着信メッセージと発信メッセージのログが表示されます。
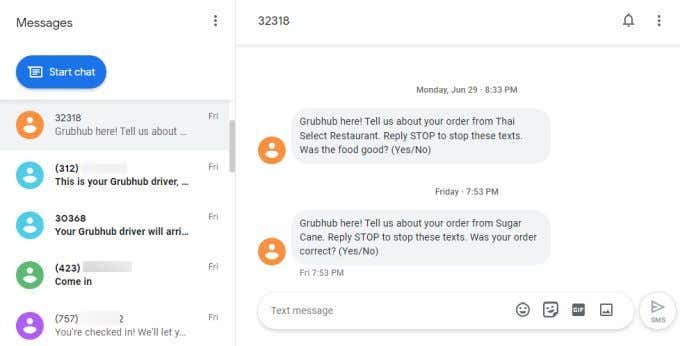
ログ内の任意のメッセージを選択して、電話の場合と同じように会話を続けることができます。
ウィンドウの上部にある3つのドットをタップすると、上の電話でアクセスしたのと同じメニューにアクセスできます。

これらのメニューのいずれかで変更した設定は、携帯電話と同期されます。同じ設定はすべて、Webページの1つの長いメニューで利用できます。
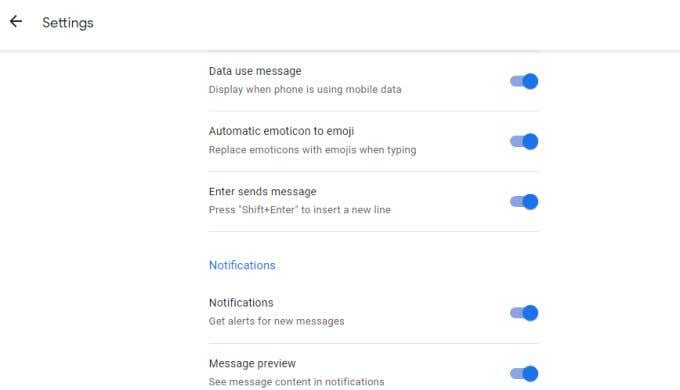
このWebアプリを、携帯電話のメッセージングアプリのクラウドベースバージョンの(cloud based version of the messaging app)ように考えてください。
スマートフォンを車の中に置いたままにしたり、通知が聞こえない引き出しに座っていたりしても、重要な着信メッセージを見逃さないための優れた方法です。
Googleメッセージ設定メニュー
Googleメッセージ(Google Messages)が提供する機能を完全に理解する良い方法の1つは、 [設定](Settings)メニューを調べることです。
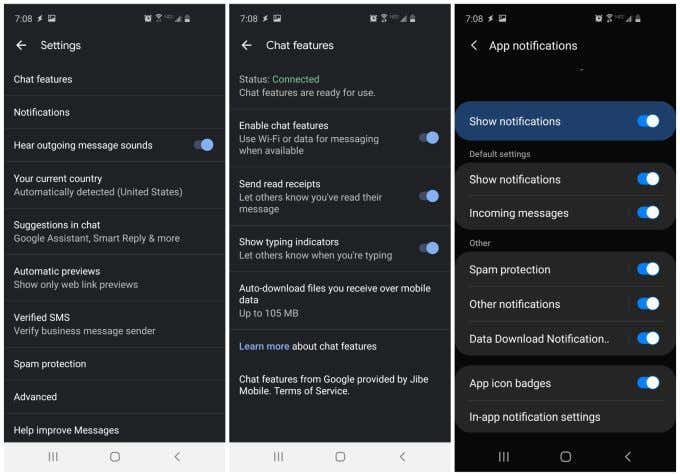
メインの[設定](Settings)ウィンドウでは、次のような機能を調整できます。
- 送信メッセージを送信するときにアプリにノイズを発生させるかどうか。
- 現在の国を設定するか、Androidに自動検出させます。
- メッセージ(Messages)の自動修正と自動提案を有効または無効にします。これらの設定をGoogleアシスタント(Google Assistant)に適用することもできます。
- チャットウィンドウでのWebリンクプレビューを有効または無効にします。
- 確認済みのビジネスから送信されていないスパムをGoogleがブロックできるように、ビジネスの送信者の確認を有効にします。
- スパムをブロックするためのGoogleメッセージ(Google Messages)インテリジェントアルゴリズムを有効または無効にする
設定ウィンドウから[チャット機能(Chat features)]を選択すると、次のすべてのGoogleメッセージ(Google Messages)機能を構成できます。
- Googleメッセージ(Google Messages)アプリに接続があるかどうかを確認します。
- モバイルデータが有効になっていない場合は、アプリでメッセージにWi-Fiを使用するようにします。(Wi-Fi)
- 他(Allow)の人にあなたが自分のメッセージを読んだかどうかを確認できるようにする(領収書を読む)
- 他の人があなたが入力しているかどうかを確認できるかどうかを有効にします(自分のメッセージングアプリに互換性がある場合)。
- モバイルデータのみを使用している場合でも、メッセージが送信されたファイルを自動的にダウンロードするかどうかを有効または無効にします。
設定メニューから[アプリの通知(App notifications)]を選択すると、着信メッセージを受信したときに電話で通知を表示するか、Webで通知を表示するかを構成できます。
また、通知を受け取る方法、スパム保護を有効にする方法、およびファイルがアプリを介してダウンロードされたときに通知を受け取るかどうかを設定することもできます。
Googleメッセージ(Google Messages)でのメッセージの検索と送信
これまでにメッセージを受信したことがない人から新しいメッセージを受信するたびに、Googleメッセージ(Google Messages)はその新しい連絡先で何をしたいかを尋ねます。
[連絡先(Add contact)の追加]を選択してその人を連絡先リストに追加するか、[スパムの報告](Report spam)を選択してその人をスパム送信者としてマークすることができます。
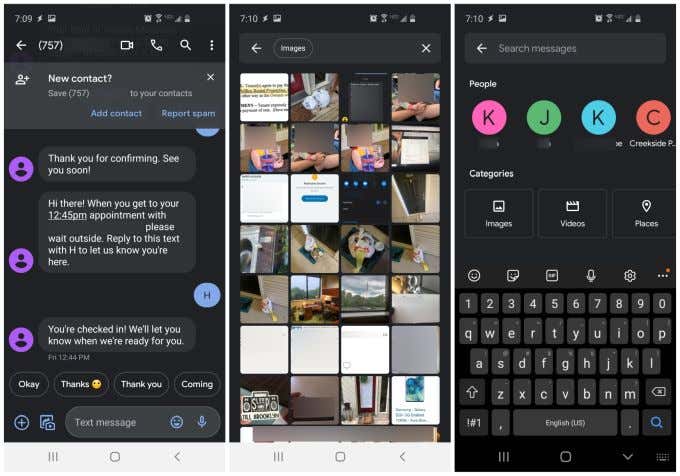
Googleメッセージ(Google Messages)には強力な検索機能もあるため、メッセージの履歴全体で次の項目のいずれかを検索できます。
これは、数か月前に誰かが赤ちゃんの写真を送ってきたことがわかっていても、何百もの古いメッセージをスクロールして見つけたくない場合に非常に便利です。
Googleメッセージ(Google Messages)で新しいメッセージを作成するのも楽しいです。あなたがあなたのメッセージを入力している間、アプリは機能の完全なライブラリを提供します。これらにアクセスするには、テキスト入力フィールドの左側にある+アイコンをタップするだけです。
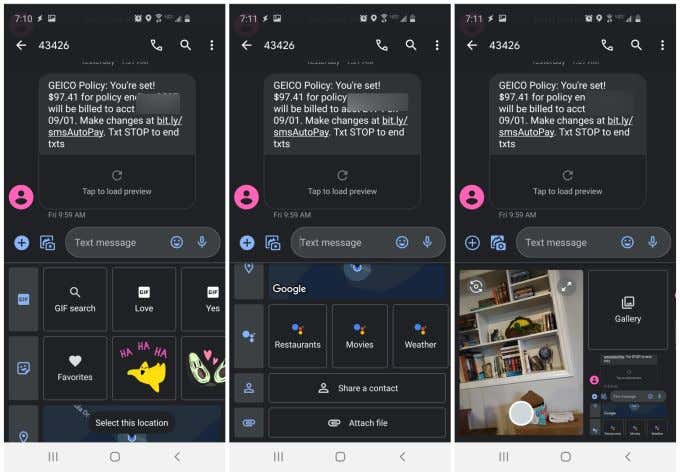
テキストメッセージフィールドのすぐ下で、GIF(GIFs)の検索、絵文字の検索、現在地の送信、連絡先の詳細の1つの共有、またはモバイルデバイスまたはGoogleドライブ(Google Drive)からのファイルの送信を行うことができます。
テキストフィールドの左側にある小さなカメラと画像のアイコンを選択すると、そのフィールドの下に新しいウィンドウが表示されます。そこに、現在のカメラビューを示す小さなプレビューウィンドウと、デバイス上の画像を検索するために使用できるギャラリーリンクが表示されます。(Gallery)
カメラプレビューを使用すると、カメラアプリに切り替えて撮影しなくても、テキストメッセージを送信しているときに簡単な写真を撮ることができます。とても便利です。
Googleメッセージ(Google Messages)を使用するかどうかはあなた次第ですが、Googleメッセージ(Google Messages)アプリは試してみる価値があります。そこにあるほとんどの主要なメッセージングアプリのすべての機能を備えており、あなたが気に入る便利な新機能で絶えず更新されています。
A Look At The Google Messages App for Android. Is It Any Good?
Whеn it comes to Android, you have a νery wide selection of messaging apps to choose from. Since the Android OS is a Google product, the odds are pretty good that your phone will come default with the Google Messages app (also known simply as Messages).
If you don’t have it on your phone, you can download and install Messages from the Google Play Store.

With so many Android messaging apps available, like Facebook Messenger, Pulse SMS, and EvolveSMS just to name a few, is Google Messages good enough to use as your default messaging app?
Let’s take a closer look at the features you’ll find in the Google Messages app for Android, and you can decide for yourself.
The Main Google Messages App Window
The main message window in Google Messages is what you’d expect a messaging app to look like. You’ll see a log of all of your sent and received messages, and a Start chat button at the bottom to send a new message to someone.
Before we get to that, take a look at the menu options by tapping the three dots at the upper right corner of the window.

There you’ll see the following options:
- Mark all unread messages as read (useful to unbold short messages you can read in the log window)
- Open Google Messages for the web
- Change the theme between light or dark
- View your archived messages
- View messages you’ve marked as spam or blocked
- Open the settings window
- Get help or provide feedback to Google
If you haven’t heard of the web based version of Google Messages, it’s a very useful feature if you don’t always have your phone with you when you’re working on your various computers and other devices.
Google Messages for Web
When you select Messages for web in the menu, it’ll open a new window where you can tap QR code scanner to scan a QR code provided by the Google Messages for web page.
To do this, visit messages.google.com/web/. If it’s the first time you’ve used the site and haven’t synced your phone yet, you’ll see a QR code. After tapping QR code scanner, just scan the QR code on the screen using your camera.
This will sync your phone message with the cloud based Google Messages app. Now you’ll see your incoming and outgoing message log on the page.
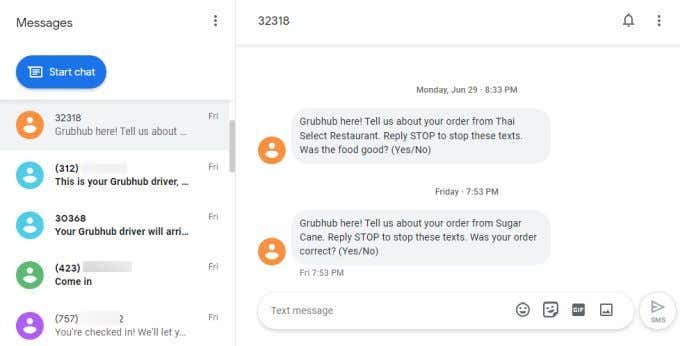
You can select any of the messages in the log to continue the conversation just as you would on the phone.
You can tap the three dots at the top of the window to access the same menu that you accessed on your phone above.

Any settings you change in any of these menus will get synced with your phone. All of the same settings are available in a single long menu on the web page.
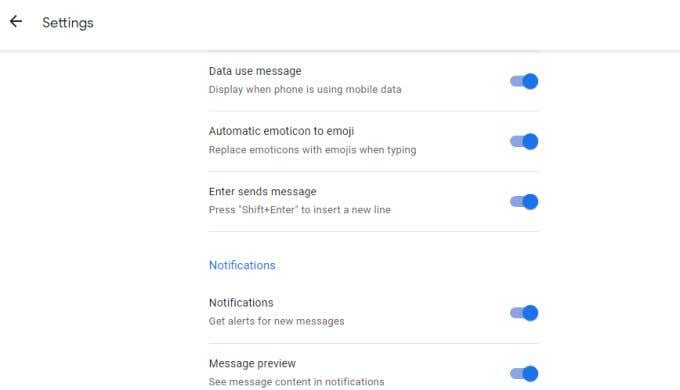
Consider this web app like a cloud based version of the messaging app on your phone.
It’s a great way to not miss any important incoming messages even if you’ve left your phone in your car or sitting in a drawer where you can’t hear any notifications.
Google Messages Setting Menus
One good way to fully understand the features provided by Google Messages is by exploring the Settings menus.
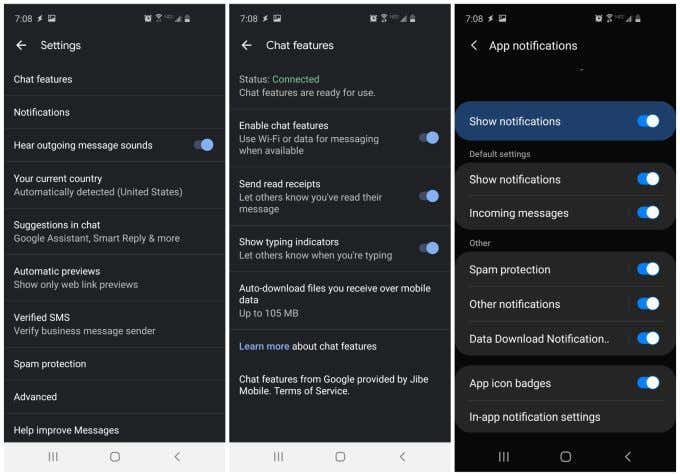
The main Settings window is where you can adjust features such as:
- Whether you want the app to make a noise when you send outgoing messages.
- Set your current country or have Android auto-detect it.
- Enable or disable auto-correct and auto-suggest in Messages. You can also make these settings apply to Google Assistant.
- Enable or disable web link previews in the chat window.
- Enable verifying business senders so Google can block spam that doesn’t come from a verified business.
- Enable or disable Google Messages intelligent algorithms to block spam
When you select Chat features from the settings window, you can configure all of the following Google Messages functionality:
- See whether the Google Messages app has connectivity.
- Have the app use Wi-Fi for messages if mobile data isn’t enabled.
- Allow others to see whether you’ve read their messages (read receipts)
- Enable whether others can see if you’re typing (if their own messaging app is compatible).
- Enable or disable whether you want Messages to automatically download files people send you, even if you’re only on mobile data.
Selecting App notifications from the settings menu lets you configure whether you want to see notifications on your phone or on the web when you receive incoming messages.
It also lets you set up how you want to get notified, enable spam protection, and whether you want to be notified when a file is being downloaded via the app.
Searching and Sending Messages on Google Messages
Whenever you receive a new message from someone you’ve never received a message from before, Google Messages will ask you what you want to do with that new contact.
You can either select Add contact to add that person to your list of contacts, or select Report spam to mark it as a spam sender.
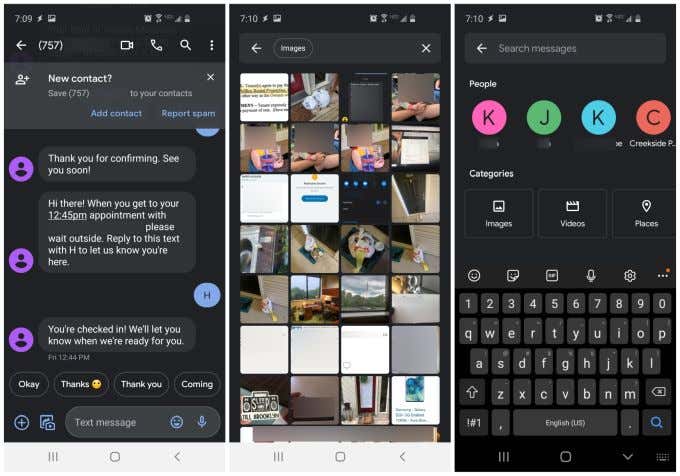
Google Messages also has a powerful search feature so you can search your entire history of messages for any of the following items:
This is extremely useful for those times when you know someone sent you a picture of their baby several months ago, but you don’t want to scroll through hundreds of old messages to find it.
Creating new messages in Google Messages is also fun. The app offers a whole library of features while you’re entering your messages. To access these, just tap the + icon to the left of the text entry field.
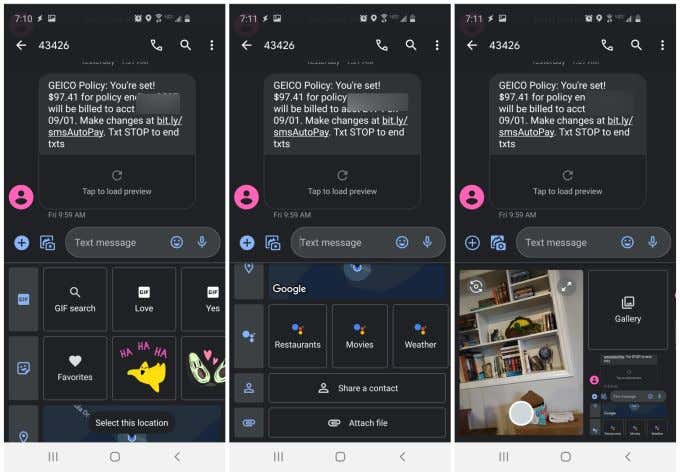
Right under the texting field, you can search for GIFs, find emojis, send your current location, share one of your contact details, or send the person a file from your mobile device or Google Drive.
If you select the small camera and picture icon to the left of the text field, a new window will appear under that field. There you’ll see a small preview window showing your current camera view, and a Gallery link you can use to find images on your device.
The camera preview lets you snap a quick picture while you’re texting, without having to switch over to your camera app to take it. It’s very convenient.
Whether you decide to go with Google Messages or not is up to you, but the Google Messages app is well worth a try. It has all of the features of most major messaging apps out there, and is constantly updated with useful new features you’ll love.