グループポリシー管理用テンプレート(ADMX)をインストールまたは更新する方法
この記事では、 Windows 11/10グループポリシー管理用テンプレート(Group Policy Administrative Templates)(ADMX)をインストールまたは更新する方法について説明します。これは、 WindowsOS(Windows OS)が受ける絶え間ないアップグレードに対処するのに役立つ簡単な手順です。
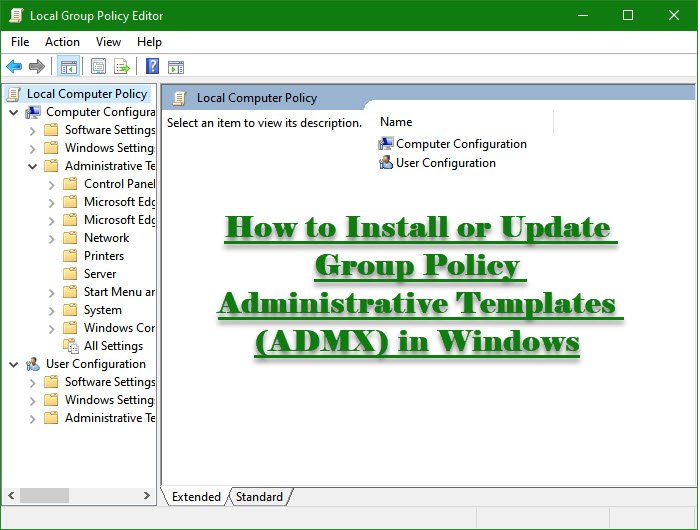
グループポリシー管理用テンプレート(Group Policy Administrative Templates)とは何ですか?
Active Directory環境での管理を改善するためにユーザーを一元化するために、グループポリシー管理用テンプレート(Group Policy Administrative Templates)を使用します。
当初、これらのファイルは、テキストマークアップファイルであるため、拡張子.admを付けて使用されていました。しかし、WindowsVistaおよびServer2003の導入後、XMLベースの管理用テンプレートが.admlまたは.admx拡張子で導入されました。
関連(Related):
- Windows11用のADMXテンプレートをダウンロードする
- Windows 10用の管理用テンプレート(.admx)を(Administrative Templates (.admx) for Windows 10)ダウンロードします。
Windows 11/10グループポリシー管理用テンプレート(Update Group Policy Administrative Templates)(ADMX)のインストールまたは更新

テンプレートをインストールする前に、テンプレートをダウンロードする必要があります。GPO管理(GPO Administrative)用テンプレートはmicrosoft.comからダウンロードできます。
適切なファイルをダウンロードしたら、次の場所に移動します。
C:\Program Files (x86)\Microsoft Group Policy\Windows 10 May 2021 Update (21H1)\PolicyDefinitions
コンテンツをコピーして、ドメインコントローラーのGPOセントラルストアに貼り付けます。(GPO Central Store)
コピー&ペースト操作を行う際に注意すべき点がいくつかあります。
- ファイルを置き換える前に、 PolicyDefinitions (PolicyDefinitions )ディレクトリをバックアップすることをお勧めします。したがって、以前の管理用テンプレート(Template)にダウングレードできます。
- すべての言語のadml (adml )ファイルをコピーする必要はありません 。GPOエディターが現在使用している言語を移動するだけです。(Just)
- システムがWindows10を実行している場合は、 (Windows 10)MSIファイルをインストールする必要はありません。「%WinDir%\PolicyDefinitions”
次に、グループポリシー管理コンソール (Group Policy Management Console )で新しいGPOを作成し、最新のWindows11/10ビルドのポリシー構成が適用されていることを確認します。
グループポリシー管理コンソール(Group Policy Management Console)で新しいGPOを作成する方法(GPO)
新しいGPOを作成するには:
- グループポリシー管理コンソールを開きます。
- フォレストの(Expand Forest)展開> YourForestName > Expand Domains > Expand YourDomainName
- Click Group Policy Objects > Click Action > Click Newをクリックします。
- 新しいGPOの名前を入力します。
- 最後に、ナビゲーション(Navigation)ウィンドウで新しいGPOをクリックします(GPO)
- 詳細ウィンドウで、[詳細(Details)]タブを クリックし、[ GPOステータス(GPO Status)] を [ユーザー(User)の構成設定を無効にする]に変更します。
これで、新しいGPOテンプレートをクライアントに展開できるようになり、準備が整います。
同様に、新しい管理用テンプレートをインストールできます。
関連:(Related: )MicrosoftEdgeブラウザーのグループポリシーテンプレートをダウンロードします。(Download Group Policy Templates for Microsoft Edge browser.)
GPO管理用テンプレート(GPO Administrative Template)ファイルをインポートするにはどうすればよいですか

pcoip.adm ファイルをインポートする方法を見ていきます。あなたは同じことをするために与えられた指示に従うことができます。
- スタートメニューから グループポリシーエディター (Group Policy Editor )を起動 します。(Start Menu.)
- Computer Configuration > Administrative Templates.に移動します。
- [管理用テンプレート(Administrative Templates)]を右クリックし、[Add/Remove Templates]を選択し て、[追加]をクリック します。(Add.)
- ファイルを保存した場所に移動し、ファイルを選択して、[ 開く]をクリックします。(Open.)
読む(Read):Office 2019、Office365ProPlusの管理用テンプレートをダウンロードします。
このようにして、 GPO管理用テンプレート(GPO Administrative Template)ファイルを簡単にインポートできます。
That’s it!
次を読む:(Read Next:) Windowsでのグループポリシー管理用テンプレートの中央ストアの管理。
Related posts
Windows Update Delivery Optimization Max Cache Ageを変更します
Update installationの自動再起動前に期限を指定する方法
Microsoft Edge browserのためのDownload Group Policy Templates
Windows 10 V2020の管理Templates(.admx)
Group Policy UpdateをWindows 10に強制する方法
Windows 10ですべてのTaskbar設定をロックする方法
Turn Windows 11/10のFile Explorerの最近の検索項目の表示
Limit Office 365 Telemetry Registry and Group Policyを使用する
Windows 10の有効化方法またはDisable or Application Isolation feature
Edge browserでAudio Sandboxを有効にする方法
ページが表示されないページは、IT administratorに限定された場所にアクセスできます
Windows 10コンピュータに適用さGroup Policyを確認する方法
Group Policy or Registry Editorを使用してデスクトップの壁紙を設定する方法
Group Policy ObjectからIndividual Users or Computersを除外する方法
Group Policyを使用してstandalone browserとしてInternet Explorer 11を無効にします
Windows 10のImport or Export Group Policy settingsの方法
Group Policyの処理のためnetwork connectivity不足の失敗
Group Policy Registry Location Windows 10
Windows 10でPicture Password Sign-In optionを無効にする方法
Windows 10のGroup Policyを使ってNetwork Driveをマッピングする方法
