Chromebook でできる 10 のクールなこと
Chromebook(Chromebooks)のハードウェアはWindowsや macOS コンピューターほど強力ではありませんが、 ChromeOSは機能豊富なオペレーティング システムです。ここでは、 ChromeOS(ChromeOS)で利用できる隠れた、楽しい、エキサイティングな機能をいくつか紹介します。

1. Chromebookをセカンド モニターとして使用する
(Apps)Duet Displayなどのアプリを使用すると、 Chromebookを(Chromebook)WindowsおよびMacコンピュータ用の外付けモニターに変換できます。デバイスにアプリをインストールして、それらを同じWi-Fiネットワークに接続するだけです。段階的な手順については、 Chromebook をセカンダリ モニターとして使用するチュートリアルを(tutorial on using Chromebooks as secondary monitors)参照してください。
2. ChromeOSに(ChromeOS)Linux アプリケーション(Run Linux Applications)をインストール(Install)して実行する
ChromeOSは、デフォルトでAndroidアプリケーションを実行するLinuxベースのオペレーティング システムです。ただし、 Linux(Linux)開発環境を介してLinuxアプリをインストールして実行することで、その機能を拡張できます。
[設定] > [詳細(Advanced)設定](Settings) > [開発者(Developers)] > [ Linux 開発環境(Linux development environment)]に移動し、 [オンにする(Turn on)] ボタンを選択します。
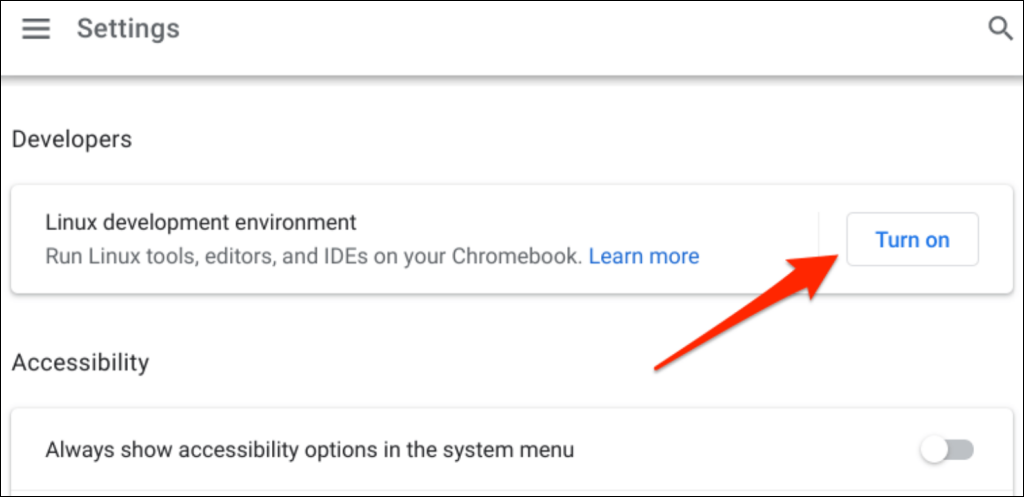
ステップバイステップの手順については、Chromebook での Linux アプリのインストールと実行(installing and running Linux apps on Chromebook)に関するチュートリアルを参照してください。
注:(Note:) Linux開発(Linux)環境は、Chrome OS 69以降のバージョンで使用できます。開発者設定メニューにLinux(Linux)開発環境が表示されない 場合は、 Chromebookを更新してください。
3. Chromebook でビデオ ゲームをプレイする

Chromebook(Chromebooks)にはハイエンド ゲームを処理するためのハードウェアがありませんが、ChromeOSで(ChromeOS)AndroidやLinuxのゲームをプレイすることはできます。Chromebookは、 (Chromebooks)Microsoft Project xCloudやNvidia GeForce NOWなどのクラウド ゲーム プラットフォームもサポートしています。
Google Play ストア(Google Play Store)からネイティブAndroidゲームをインストールするか、 APK ダウンロード Web サイト(APK download websites)からサイドロード(sideload)できます。Roblox(Roblox—the)をインストールすることをお勧めします。プラットフォームには4,000 万以上のゲーム(over 40 million games)があり、世界中のゲーマーとつながることができます。Chromebook でプレイする(best games to play on your Chromebook)のに最適なゲームのこのまとめをご覧ください。
4. ChromeOS の(ChromeOS)常夜灯(Night Light)で目を保護する

青い光に常にさらされると、目に悪影響を及ぼします。それはあなたの睡眠パターンを台無しにし、長期的には不眠症を引き起こします. ChromeOS の「ナイト ライト」機能は、Chromebook の画面の色(changes your Chromebook’s screen color)を変更し、夜早く眠りにつくのに役立ちます。
[設定](Settings) > [デバイス(Device)] > [ディスプレイ(Displays)]に移動し、 [ナイトライト(Night Light)]をオンにします。「色温度」をカスタマイズし、常夜灯(Night Light)スケジュールを設定できます。

5. ChromeOSで(ChromeOS)仮想デスクトップ(Create Virtual Desktops)を作成する
仮想デスクトップ(Desktops)(またはデスク(Desks)) は、アプリを整理し、集中力を高め、混乱を最小限に抑えるのに役立ちます。Desksの良い使い方は、関連するアプリを別々の環境で実行することです。たとえば、仕事用、ゲーム用、エンターテイメント用、ソーシャル メディア アプリ用に個別のデスクを作成できます。
- [ウィンドウを表示] キー(Show windows key)を押すか、3 本の指でタッチパッドを上にスワイプして、概要メニューを開きます。

- 画面上部のプラス アイコン(plus icon)( + ) を選択して、仮想デスクトップを作成します。

プロのヒント: (Pro Tip:)Shift +検索(Search)+等号(Equal sign )( = ) キーボード ショートカットを使用して、 Chromebookに仮想デスクトップを作成します。

Chromebookでは最大 8 つの仮想デスクトップを作成できます。ChromeOSでは、デスクの名前を変更したり、並べ替えたり、デスク間でアプリを移動したりすることもできます。詳細については、ChromeOS での仮想デスクトップ (デスク) の管理(managing virtual desktops (desks) in ChromeOS)に関するチュートリアルをご覧ください。
6. Chromebookをタブレットに変換する
タッチスクリーン付きのコンバーチブルChromebook(Chromebooks)は、タブレットや従来のノートパソコンとして機能します。Chromebook をヒンジからタブレットにひっくり返すと、ChromeOSは自動的にタブレット モードを有効にします。(ChromeOS)
タブレット モード(tablet mode)では、Chromebook の音量ボタンと電源ボタンを使って写真やスクリーンショットを撮ることができます。テキスト ボックスをタップすると、オンスクリーン キーボードが表示されます。

画面を反転する前に、 Chromebook(Chromebook)に 360 度ギア付きヒンジがあることを確認してください。技術仕様については、 Chromebook(Chromebook)の取扱説明書または製造元の Web サイトを確認してください。
注:(Note:)マウスをChromebookに接続すると、自動的にラップトップ モードに戻ります。
7. ChromeOSの(ChromeOS)スマートフォン ロック解除(Smartphone Unlock)を使用する
ChromeOS Smart Lock機能を使用すると、Android スマートフォンを使用して Chromebook のロックを解除(unlock your Chromebook using your Android phone)できます。Smart Lockを使用するには、Chromebook とスマートフォンを同じ(個人の)Googleアカウントにリンクする必要があります。
- [設定](Settings) > [接続済みのデバイス(Connected devices)]に移動し、 [ Android phone ] の横にある [セットアップ(Set up)] ボタンを選択します。画面の指示に従って、スマートフォンと Chromebook をリンクし(” Follow)ます(Chromebook)。

- その後、画面の右下隅にある電話アイコン(phone icon)をタップし、歯車アイコン(gear icon)を選択します。

- Smart Lockを選択します。

- Smart Lockをオンにして、好みの画面ロック オプションを選択します。

「デバイスのロックを解除(Unlock)する」は、スマートフォンでChromebookのロックを解除し、「デバイスのロックを(Chromebook)解除して(Unlock)Googleアカウントにサインインする」は、リモートでChromebookのロックを解除し、 (Chromebook)Googleアカウントにサインインします。
Smart Lockで(Smart Lock)Chromebookのロックを解除するには、スマートフォンをChromebookに近づけ、ログイン画面でプロフィール アイコンまたは画像を選択します。
Smart Lockは、 (Smart Lock)ChromeOS M89以降を実行しているChromebook(Chromebooks)で利用できます。Androidデバイスをセットアップできない場合は、 Chromebookを更新します( [設定](Settings) > [ ChromeOS について(About ChromeOS)] > [更新プログラムを確認])。(Check for updates)

コンパニオンAndroidスマートフォンにもAndroid v5.1 以降が搭載されている必要があります。[設定](Settings) > [システム(System)] > [システム アップデート(System update)]または[ソフトウェア アップデート(Software update)]に移動して、スマートフォンを最新の Android バージョン(latest Android version)にアップデートします。
注: (Note:) Chromebook が学校(Chromebook’s managed by your school)、職場、または企業によって管理されている場合、スマート アンロック(Smart Unlock)を利用できない場合があります。
8. Chromebookで(Chromebook)映画(Movies)をストリーミングまたはダウンロードする(Download)
Chromebookは、 (Chromebooks)Netflix、Amazon Prime Video、Hulu、Disney Plus などの主要なビデオ オン デマンド ストリーミング サービスのAndroidアプリをサポートしています。これらのストリーミング アプリ(streaming apps)をChromebookにインストールして、お気に入りの映画やテレビ番組をストリーミングまたはダウンロードします。
9. ChromeOS のキーボード ショートカットで(ChromeOS Keyboard Shortcuts)タスク(Tasks Faster)をすばやく実行する
ChromeOS には(ChromeOS has keyboard shortcuts)、テキストの編集、Web ページのナビゲート、システム設定の変更、および日常のタスクの迅速な実行のためのキーボード ショートカットがあります。ショートカット(Shortcuts)アプリにはすべてのキーボード ショートカットがあります。

Ctrl + Alt + ?を押します。(疑問符) またはCtrl + Alt + / (スラッシュ) を押して、ショートカット(Shortcuts)アプリを開きます。

10. ChromeOSの(ChromeOS)Google アシスタント(Google Assistant)に慣れる
(Google Assistant can make your life easier)Google アシスタントは、正しく使えば生活を楽にしてくれます。音声コマンドを使用して、仮想アシスタントを呼び出してタスクを実行できます (ショッピング リストの作成、リマインダーの設定、ディスプレイの明るさの制御、アプリケーションの起動など)。
[設定](Settings) > [検索とアシスタント(Search and Assistant)]に移動し、 [ Google アシスタント(Google Assistant)]をオンにします。その後(Afterward)、「Hey Google」音声プロンプトを[常にオン(Always on)]または[オン (推奨)](On (Recommended))に設定し、画面の指示に従って音声一致を設定します。

注: (Note:)Chromebookで常に「Hey Google」を聞くようにしてください。音声プロンプトはバッテリーの消耗を増加させます。Chromebook で(battery usage on your Chromebook)の Google アシスタントのバッテリー使用量を最小限に抑えるには、「Hey Google」プロンプトを「オン (推奨)」に設定します。
仮想アシスタントのセットアップと使用の詳細については、Chromebook 向け Google アシスタントの(Google Assistant for Chromebook)チュートリアルを参照してください。
Chromebook はクールでファンシー
これらのヒントは、 Chromebook(Chromebook)を最大限に活用するのに役立ちます。お絵かきアプリ(install drawing apps)のインストール 、Bluetooth ヘッドフォン(connect Bluetooth headphones)の接続、VPN の設定(set up a VPN)など、さらに便利なことができます。Chromebook を使えば使うほど、より多くの機能を発見できます。
Related posts
書評-Windows8のハウツーオタクガイド
GIMPプラグインのインストール:ハウツーガイド
Google Chromeオフライン(スタンドアロン)インストーラーをダウンロードする方法
特定のアプリケーションのユーザーアカウント制御(UAC)をオフにする
自己隔離に対処するための8つの最高の技術アイデア
複数のページを1つのPDFファイルにスキャンする方法
Windowsキーを無効にする方法
Googleドキュメントで背景色を変更する方法
伝送Webインターフェイスの使用
XboxOneまたはXboxSeriesXを工場出荷時にリセットする方法
ブラウザからキャッシュされたページとファイルを表示する方法
コンピュータをDLNAメディアサーバーに変える方法
Windows7/8/10で2つのパーティションをマージする
iPhoneからMacにAirDropが機能しない問題を修正する方法
Firefoxプライベートネットワークを使用してオンラインで自分自身を保護する方法
IMGファイルをISOに変換する方法
AIを使用して画像から背景を即座に削除
AdobeInDesignCCでマスターページを設定する方法
Windows7でIEをアンインストールして再インストールする
Steamガード認証を有効にする方法
