Chromeのステータスアクセス違反を修正
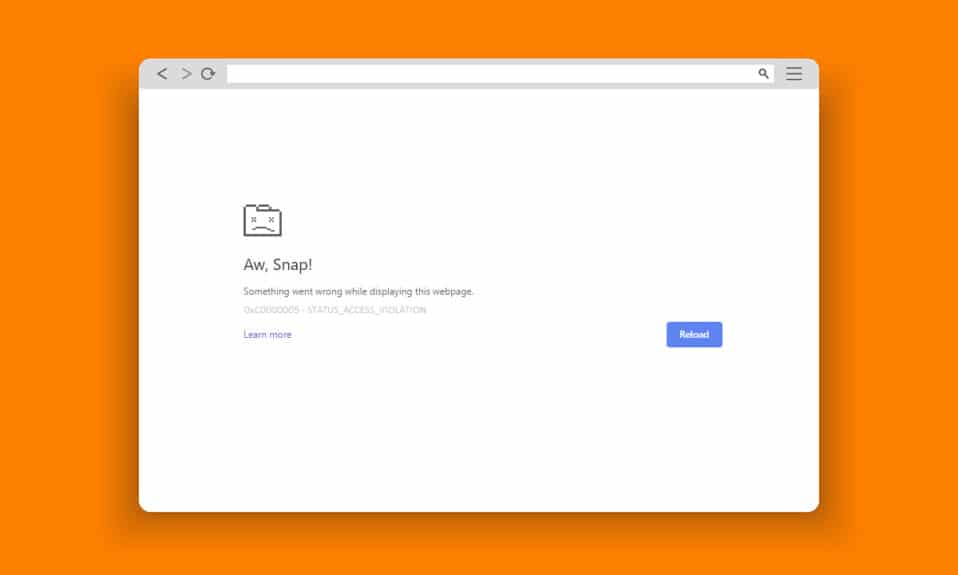
GoogleChromeとMicrosoftEdge(Google Chrome and Microsoft Edge)は、世界中で最も一般的に使用されているブラウザです。それでも、インターネットサーフィン中にいくつかのエラーに直面する可能性があります。ChromeまたはEdge(Chrome or Edge)でのステータスアクセス違反エラーは、 (STATUS ACCESS VIOLATION error)EdgeやChrome(Edge and Chrome)などのいくつかのChromiumベースのブラウザ(Chromium-based browsers )で一般的です。このエラーに直面している場合は、あなただけではありません!このガイドは、ステータスアクセス違反EdgeまたはChromeエラー(STATUS ACCESS VIOLATION Edge or Chrome errors)を修正するための効果的なトラブルシューティング手順で問題を修正するのに役立ちます。だから、読み続けてください。

Chromeでステータスアクセス違反を修正する方法(How to Fix STATUS ACCESS VIOLATION in Chrome)
いくつかの一般的なエラーには、Aw、Snap!が含まれます。STATUS_ACCESS_VIOLATIONは、コード管理の取り扱いを誤っ(mishandling code management )たため、または適切な許可なしに不特定のプログラム(unspecified program)にアクセスしようとした場合に発生します。ブラウザで有効になっている拡張機能(extensions )が多すぎる場合、または古いバージョン(outdated version)の拡張機能を使用している場合は、STATUS_ACCESS_VIOLATIONChromeエラーが発生(STATUS_ACCESS_VIOLATION Chrome error)します。ほとんどの場合、ブラウザを再起動するとエラーは消えます。このセクションでは、このエラーコード(error code)を修正するためのメソッドのリストをまとめました。早くても完璧な結果を達成するために、同じ順序でそれらに従ってください。
方法1:管理者としてブラウザを実行する(Method 1: Run Browser as Administrator)
管理者権限でブラウザを実行すると、制限された部分にアクセスする権限が与えられ、ステータスアクセス違反エラーが(STATUS ACCESS VIOLATION error)修正されます。ただし、これによりいくつかの危険が生じる可能性があることに注意してください。ChromeおよびEdgeブラウザ(Chrome and Edge browsers)の場合は以下の手順に従ってください。
オプションI:Google Chrome(Option I: Google Chrome)
1. Chrome デスクトップのショートカットに移動し、右クリック(Desktop shortcut and right-click)します。
2.次に、図のように[プロパティ(Properties )]オプションをクリックします。
![次に、[プロパティ]オプションをクリックします](https://lh3.googleusercontent.com/-2lJxty279dM/YjcHtKonJSI/AAAAAAAApxg/G_xMWD6xtnQvxK89kUYOGlMkNUceBDxWQCEwYBhgLKu8DABHVOhx6X5i_8Az7IZXV3nb-PxX1CSUHSFmSc6oq9vMrVLAbkuNkObNOx3wv8obBV9AhzeiTlD78bCwmRvOTWK6NxsO3KVaKRhu0GcC2-gQqplQ4oq48y5ES2OxM57FQOPj7TTSh85yzCb1G0Jvfmg0dRTuWcf1hBXCZJClrDNE2tqRNmjUClvACg8pnm2lMUeUV9sRv-61UT4BFvPub4bkJRzhSZo-lIQf88tdgqR4NXC36JYfvFUVcdYifCuvaIBbuDlAvnDamnMayhUWKLv_r_ZD_R93UUSIupOOtPlKpzEKe_McqWU4WCD0Y7Z8MXIGmAUamlCPkmmPnhPKy8s8rmW4CqRIKN8W29cYUdLYZ9ZXaF9u6ttm7UKPEztnyVUX0dxFBv8wLKPJI3GdgQ_CZCSkMpF3L8H6yXYHlCJjxk5Zv6OwC_viVRMRaodnvZv1masoT0jn1nct-tqNkGPdTVoOY3dJ8jiLz-F5-8FtIxNDMtNqEkD0lXuwR7iAdsGlTn9t2ZXQgB2WWLJS1z1BaE5HUh0k4y7Ih1Nn8Vff5um66JDZaSmxdUNtWVQZBdG8e05deeWdbRTEB01NVcNrlB_JirUo3wudC4080_bI5DDRtDgmwuUp8mbcIDP3XsJznVtAzUJ4DhTILjuGVMJrQ3JEG/s0/EwkcmX38_evauLwkaORjBLVE9Q0.png)
3.次に、 [ショートカット]タブで、[(Shortcut )詳細(Advanced)設定]をクリックします。
![[ショートカット]タブで、[詳細]をクリックします。 Chromeのステータスアクセス違反を修正](https://lh3.googleusercontent.com/-SWxb1RW1s7I/YjdbZzn5Z_I/AAAAAAAAytU/I2lZq7KRAwwHSISjeP60K9mdQk-OPj_fQCEwYBhgLKu8DABHVOhwXhoxRfnCMzWoHOZ2642jZ_nuj0EzODXF5t1Q7BvL6a7rrN0krzmheUzsmY-MFPIvNElQtdb00p33blXdN7JKeWt40N8Z0Vjt0E5MzyV5q3K7ry34pqpX8okL7_Y21dPg0-ZjOB9BNW7cIeN7NeCNqh7dU4NQvftqlAepEp8qUf80-MONtpq3m9Tz54R59CdV0sSzvnmgh58TofhWiCd-3XY6S45gXs9apEd7wD9e7eQRv-OlfefiD1J7nhsO-VNpIePZXuYt8wH91-7xNeqMUsNvU8riJ4kEeaOdNAmzHs2vMofp2hexnesEIn4hQ49RORjmXR1EllxdTXA-_mnNBIqgBmt5sVi3ma-ytXDvYiGIu86LJm_BC3FpwKW6cZcBvMvhHvy8-0WwbqbpsqXyJZ5YLV2dWHiLbyifFEMd2GK8QlsVqaUZMn4nvXUyhp57e8xJd31k1YO35UcfL9WGPPd7j_bA0i0uYnC7fJa64Ibqw2Ap1gC7pmjiDzLiwvrkOm49a_jHa1qL7wtyHlrwJwnCAg1GXbJE3SP1tqSPSRxAvQRhkBLcZef3d-lfmexy1KCeGwg7Vp2gvonUpPrdxWONogD5_RueQHuhrQ9djY0v663ay1mkH7t7DID1nzRqWKoC8qdPME3pZMOPl3ZEG/s0/yF88tm_sIrBPdVLDuz-pO9JZQSE.png)
4. [管理者として実行]チェックボックスをオンにして、[ (Run as administrator)OK ]をクリックします。
![[管理者として実行]チェックボックスをオンにして、[OK]をクリックします](https://lh3.googleusercontent.com/-e9UgMJlkE2U/YjdgvIxd3xI/AAAAAAAAyqo/I7PN0dbMNZYfBJEkhGIl0P6U7p8Wt9XvACEwYBhgLKu8DABHVOhwXhoxRfnCMzWoHOZ2642jZ_nuj0EzODXF5t1Q7BvL6a7rrN0krzmheUzsmY-MFPIvNElQtdb00p33blXdN7JKeWt40N8Z0Vjt0E5MzyV5q3K7ry34pqpX8okL7_Y21dPg0-ZjOB9BNW7cIeN7NeCNqh7dU4NQvftqlAepEp8qUf80-MONtpq3m9Tz54R59CdV0sSzvnmgh58TofhWiCd-3XY6S45gXs9apEd7wD9e7eQRv-OlfefiD1J7nhsO-VNpIePZXuYt8wH91-7xNeqMUsNvU8riJ4kEeaOdNAmzHs2vMofp2hexnesEIn4hQ49RORjmXR1EllxdTXA-_mnNBIqgBmt5sVi3ma-ytXDvYiGIu86LJm_BC3FpwKW6cZcBvMvhHvy8-0WwbqbpsqXyJZ5YLV2dWHiLbyifFEMd2GK8QlsVqaUZMn4nvXUyhp57e8xJd31k1YO35UcfL9WGPPd7j_bA0i0uYnC7fJa64Ibqw2Ap1gC7pmjiDzLiwvrkOm49a_jHa1qL7wtyHlrwJwnCAg1GXbJE3SP1tqSPSRxAvQRhkBLcZef3d-lfmexy1KCeGwg7Vp2gvonUpPrdxWONogD5_RueQHuhrQ9djY0v663ay1mkH7t7DID1nzRqWKoC8qdPME3pZMOTl3ZEG/s0/zWwvD0hdQIt7pWufgj7Ekp233pY.png)
5.次に、管理者権限を持つデスクトップショートカット(desktop shortcut)を使用してChromeを起動します。(Chrome)
オプションII:MicrosoftEdgeの場合(Option II: For Microsoft Edge)
1. Edgeデスクトップショートカットに移動し、右クリック(desktop shortcut and right-click)します。
2.次に、図のように[プロパティ(Properties )]オプションをクリックします。
![次に、[プロパティ]オプションをクリックします。 Chromeのステータスアクセス違反を修正](https://lh3.googleusercontent.com/-6azjBZekYxM/Yjc4kc57eTI/AAAAAAAAKtI/Oii48tILc0giXueG71WoL4rR2Dnp879twCEwYBhgLKvEDABHVOhxqHo63eC-w2z6yviSn9DYRDJuWMKm_sPX6g-BI1OEFwv6L01SgCY8x7NMPafCADWrqG-5bpVDJ9v1dX5VJUMKLtB4dJOAcVJsEhFbbXtL-XEojuNI5AruC6OEcs4cjQnBRmHxiidG_bT2PUln-JyMDeM9aSWLAKSXNGv7-yc7yQmIvhyUYhbDkEh81nfEAWmrpABM29e2_Sw9E50aw52PTBbSFGr-9f2F_zVQ6X8hhfsueD2Q3TAAeasc4-YpuzFdw2-e8Er4zY_PbIim0s6V3-GMF_pNVuXyk43N0cVPAQ4d5EcEKzOSQZl94Dd4hs_80k2TqFQdbSNhpq9D9NQyskK8FU-cfokIaFU0zhsWLLuGZVsuH1NRNGn4YNiKEV3QCAPqc9kzi1dPCRqXGd--4GOATbeSeKcQVgEuAwUTG5knE2W6mc6eg3LAB05feSMp5RK6QTKY72osxAAWsYKriaD-cjcVT3-YNVM5UanAfvczKJd_aCqsMi7kY2O-rOOq_hTYACxmVLcoKulU2T9PDKqZObOmLUWvpw1LFqfbIcIgdTfhTJx2pOU5yBgXu92TP53dU475DxGW5MnLmd0KwZo4qU3vaO3OQOutgpXWW1yHWLDsgvUWG4wybPqFh4idUvTQRR786lrgNYjAwmKDdkQY/s0/O8nYAcx3kgTGzseMRimgyM_LDF0.png)
3.次に、 [ショートカット]タブで、[(Shortcut )詳細(Advanced)設定]をクリックします。
![[ショートカット]タブで、[詳細]をクリックします。 Chromeのステータスアクセス違反を修正](https://lh3.googleusercontent.com/-29leIyz-__k/Yjcq8_xARoI/AAAAAAAAsGw/0WDtnO9QWWcpPiiuHXbRJYzlCHVDDWjtACEwYBhgLKuoDABHVOhwCXdzMJo7Wy553Aab3IZfOcw-mLQTdmC4hM2tdUzSWs4kfq4JkoKacm2dcmiXk_lz8R0wls265Moyy3wuNaVsnq-WRgFjO_g6jIIA0z4UcLfbp5OSpexjAMt1MPlFLsqd11iAcc2q3-vnx2pbUltMYmtCvDHn8913LB0YagLYUztW6LL99jHPxoNDfJV-VRQw1VU6BzKNgZigC1RnuEe_Z1OKbhBf5_Os7MrqGIJN8PSviPXrUAxQVJPkJV0J9TYOsa0KL5Y5KDXH5I0JOltaY5xDdlJq0pSEUYuMc34yqT9IZHXVxomR9MPmvM0KXWAOVQMvqqCuV0YaEOlvZakcX5oQ_f7-rpZXL2VMObbH-GM4TiplrfKmfFxHplCqA6PaiKPNwpIKRY6yejrQRKB7wrgbFZz6rLPDaNHbT2uVjnNMrdL5H-gWEn3XTzoL1Qn51kZCcfLC5L1qmSoK0uQK7ZDR3eT3dAaqQHSI0aPeKW3GcnREgQYRdljNChhFutZpWHKZvIzbesmhsvphyR609wQ9kmts6IC_BuC_O7TMsj35HzoCsCP9QlXujZLExO7mrwLuBQjCqqtuxizkyA9_9mgzkeDk8xyBwzVKh8C4GTmKyzd-LbNX_CUazBZpV4bWInTWPlDCEoN2RBg/s0/ICP7RNNbf7iDSo4ovCtwLcRg4Pc.png)
4. [管理者として実行]チェックボックスをオンにして、[ (Run as administrator)OK ]をクリックします。
![[管理者として実行]チェックボックスをオンにして、[OK]をクリックします。](https://lh3.googleusercontent.com/-g6kKoLLgkAY/Yjc9AO6rTuI/AAAAAAAAKoE/jlnaMBl0pcsxMUudGHySTM_EvHt9QErGwCEwYBhgLKvEDABHVOhxqHo63eC-w2z6yviSn9DYRDJuWMKm_sPX6g-BI1OEFwv6L01SgCY8x7NMPafCADWrqG-5bpVDJ9v1dX5VJUMKLtB4dJOAcVJsEhFbbXtL-XEojuNI5AruC6OEcs4cjQnBRmHxiidG_bT2PUln-JyMDeM9aSWLAKSXNGv7-yc7yQmIvhyUYhbDkEh81nfEAWmrpABM29e2_Sw9E50aw52PTBbSFGr-9f2F_zVQ6X8hhfsueD2Q3TAAeasc4-YpuzFdw2-e8Er4zY_PbIim0s6V3-GMF_pNVuXyk43N0cVPAQ4d5EcEKzOSQZl94Dd4hs_80k2TqFQdbSNhpq9D9NQyskK8FU-cfokIaFU0zhsWLLuGZVsuH1NRNGn4YNiKEV3QCAPqc9kzi1dPCRqXGd--4GOATbeSeKcQVgEuAwUTG5knE2W6mc6eg3LAB05feSMp5RK6QTKY72osxAAWsYKriaD-cjcVT3-YNVM5UanAfvczKJd_aCqsMi7kY2O-rOOq_hTYACxmVLcoKulU2T9PDKqZObOmLUWvpw1LFqfbIcIgdTfhTJx2pOU5yBgXu92TP53dU475DxGW5MnLmd0KwZo4qU3vaO3OQOutgpXWW1yHWLDsgvUWG4wybPqFh4idUvTQRR786lrgNYjAwlaDdkQY/s0/lm-yMu4etik0m5ZcAVcQ5UoytkA.png)
5.次に、管理者権限を持つデスクトップショートカット(desktop shortcut)を(Edge)使用してMicrosoftEdgeを起動します。(Microsoft)
また読む:(Also Read:) Chromeブロッキングのダウンロードの問題を修正する
方法2:閲覧履歴をクリアする(Method 2: Clear Browsing History)
フォーマットの問題と読み込みの問題は、ブラウザのキャッシュとCookieをクリアすることで解決できます。(cache and cookies)しかし、日が経つと、キャッシュとCookie(cache and cookies)のサイズが大きくなり、ディスク容量(disk space)が消費されます。次の手順を実行することで、ChromeまたはEdgeの(Chrome or Edge)ステータスアクセス違反エラー(STATUS ACCESS VIOLATION error)を修正するためにそれらをクリアしてみることができます。
オプションI:GoogleChromeの場合(Option I: For Google Chrome)
1.GoogleChrome(Google Chrome)を起動 します。
2.次に、 以下に示すように、 3つの点線のアイコン(three-dotted icon) > More tools > 閲覧データの消去…をクリックします。(Clear browsing data…)
![[その他のツール]をタップして、閲覧データの消去を選択します。 Chromeのステータスアクセス違反を修正](https://lh3.googleusercontent.com/-G0DqQkrWY-o/YZFtCvhDUyI/AAAAAAAAKG8/FVY9G52b0z8YAYYWstNxtGSiXRPbmfv7QCEwYBhgLKtMDABHVOhysbsXm9iUvKTwZLDdan-9yqjqjEee0tchsgrdNO6LfVDGwSyjuFjQw9AjHSo8z2aLpulv6NSkWDLe0tBOzY8wzzbiJWJ0gg_Gvi3fExsctxqjzfcduPYM9aEU6Lru9642geMu2f0Agt45jM8impxHx9MtIkSEHhpD2fw1ayJVnLufiWbXoLu1LGfkJmeeBdgxL8BvvlVn3llCVjiNlRvnSHJ3SLjThUxg8breERRAOSsit_424xqo7rOhhRrHi11p16deJ6Ig6a_w-d6ul2miH0emmeHSbek2s2cdLVvYc-LmhZPWSj3MQkISYoiSjOaBHOFcBX1_bj8gnzupeskBRyjUG2SJpNnn9hfjEMQpcJygMWTTfQpnyXT6f_0sXq86dAE1KkPp4XlGxNsGJjtXv-s1lqG8izEL4C_SwqfgotANXfgn01Siy1vvbEZ9VQX0dLBwaFca4c-VIkd2DE4ARwFSgALlHKSC6kHnCRiYhbW7r_qQvSCGVtPF0UKE6_kQ7zkLLvFFLEaaKvfi_tqX8ayIdJOpm9jjlXKaBLDlLTmISr3aHm0oBQ5XefBIf4qmcBi7vDBlebtFevxIHP0kfBXc-dx1ZXLkOKnUSIbgwuODGjAY/s0/BHUSQ2LVkrGUftIc2J2EUZhZ-zk.png)
3.次のオプションを確認します。
- クッキーおよびその他のサイトデータ(Cookies and other site data)
- キャッシュされた画像とファイル(Cached images and files)
4.ここで、 [時間範囲]の[(Time range)すべての時間(All time) ]オプションを 選択します。

5.最後に、[ データのクリア(Clear data)]をクリックします。
オプションII:MicrosoftEdgeの場合(Option II: For Microsoft Edge)
1.前に行ったようにEdgeブラウザ(Edge browser )を起動します。
2.前と同じように、プロフィール画像の近くにある3つの点線のアイコンをクリックします。(three-dotted icon )
注:(Note: )検索バーにedge://settings/clearBrowserData と入力すると、ページを直接ナビゲートしてEdgeの閲覧履歴を削除できます。(Edge)

3.[設定](Settings)をクリックします。
![[設定]をクリックします](https://lh3.googleusercontent.com/-mZzj5yCFVWI/YjduTiGfKOI/AAAAAAAAPzI/FKSDyjemGXUzqqmCH6oMzwCGm02Y0r2BwCEwYBhgLKvEDABHVOhyU0JW91iiU4HdUNyWpEBsKLTw-6rQ88JJcf3GF8lMk7uR2vURQvSrLKx3HPJ-0bFTSQRDYtFiF0xXMnzMqjkeinj0p4_6R1kO7c7YxY5qQhApZ0W4keaxtQNkUgY3tkRT5-ypFY9VCwWOdWlQjQXqnqqmUhUOHojDHDyRxOdzXgn83uL9cUhyZQAyqoLNXwTuyPI3w7jMVLY_X3G_jMusEXoZHkAYQKZqBgUhPxBxFlPwhH-2DdZDXsVjKZqfavx4quKoI8Dn5vbKBw1fBP2LP-TMONu3R7eOkf34NH9fhPJJ8dtB0a9Nr9Lbun4wsDt2UkPoVWdXK-T5WEyqL8jtJIZzuNmeYS32rgbNJxt2MkVJe0ECNAjwjXY1oCKwCAja-lwWv2MG2WdS5jNcBqq8uNpsf5TXfjQaewupijbNsp_viGHOdMXhU68bv9CYzh3Jg897TZj113lNc9x2yiPm9ZLpb68caNxrHKk6kQvdPMHMRzJzCFsHGdrcsGW8UUQ6Ht3UrJUSKHvNnPH9C-EavJf8LBHVfter4gT7dO0uaIhreDldhomF7fI1DE1HmW7QFlecOcn2MqpmjESsYDZlEqVL_O7bu6l5iDcDGvhsDH0Fhqz9rIOYRCpkWkIV1yugxhdBnKN3LY3H2ntww_uXdkQY/s0/xpoOpnw-ULwAdjezAW9pUs31JL8.png)
4.次に、図のように、左側のペインの[プライバシー、検索、およびサービス(Privacy, search, and services )]オプションに移動します。
![左側のペインの[プライバシー、検索、およびサービス]オプションに移動します。 Chromeのステータスアクセス違反を修正](https://lh3.googleusercontent.com/-d8bXubP2MsE/Yjc12EXSnAI/AAAAAAAAr8A/sr2xCTvn_pURU4A9AHdzPuE7Rsdh83UhACEwYBhgLKuoDABHVOhwCXdzMJo7Wy553Aab3IZfOcw-mLQTdmC4hM2tdUzSWs4kfq4JkoKacm2dcmiXk_lz8R0wls265Moyy3wuNaVsnq-WRgFjO_g6jIIA0z4UcLfbp5OSpexjAMt1MPlFLsqd11iAcc2q3-vnx2pbUltMYmtCvDHn8913LB0YagLYUztW6LL99jHPxoNDfJV-VRQw1VU6BzKNgZigC1RnuEe_Z1OKbhBf5_Os7MrqGIJN8PSviPXrUAxQVJPkJV0J9TYOsa0KL5Y5KDXH5I0JOltaY5xDdlJq0pSEUYuMc34yqT9IZHXVxomR9MPmvM0KXWAOVQMvqqCuV0YaEOlvZakcX5oQ_f7-rpZXL2VMObbH-GM4TiplrfKmfFxHplCqA6PaiKPNwpIKRY6yejrQRKB7wrgbFZz6rLPDaNHbT2uVjnNMrdL5H-gWEn3XTzoL1Qn51kZCcfLC5L1qmSoK0uQK7ZDR3eT3dAaqQHSI0aPeKW3GcnREgQYRdljNChhFutZpWHKZvIzbesmhsvphyR609wQ9kmts6IC_BuC_O7TMsj35HzoCsCP9QlXujZLExO7mrwLuBQjCqqtuxizkyA9_9mgzkeDk8xyBwzVKh8C4GTmKyzd-LbNX_CUazBZpV4bWInTWPlDCEoN2RBg/s0/hqA7Ad2gBt_64b0Gr7TaY-TkYks.png)
5.次に、右画面を下にスクロールして、図のように[(screen and click)閲覧履歴データの消去]の下にある[消去するデータの(Clear browsing data )選択(Choose what to clear )]オプションをクリックします。
![次に、右画面を下にスクロールして、[閲覧履歴データを消去する]の下の[消去するものを選択する]オプションをクリックします。](https://lh3.googleusercontent.com/-nUN7Fp0S2d0/Yjc1lSRU_vI/AAAAAAAAu5Y/i3cF61Oo8t8JY6MjMiua-_6MGUQoTVtXgCEwYBhgLKu8DABHVOhxcrfjNL0kpApMdsYcrhR6ibP9yFPgid8tif1XJf590Y_S6I5KKOmSt3l5FGY4xSNyvZdonIyhAy17tqtmX612OyJ04O3L0FlnNcNc0C54eOcYAIPck3FI_krYDif6TAC-yzKxFLqijseiFajZsn5zZb5ikZDEoD98WADPb77Q8xJjOH9YzrQe3CB3fICtjnubLwJfl_5qf96x98EvSIMovAxNksn1luuo0L_dnicCPkBgBf5wN0-gtGg1mLEXM8O7RQ9uZx49lRm7ceAFzzMt_6Cq2w-eXXuubN_kNKoT7juKeFa2-L0zW6YGXdHX_H-uPut3z-kosp-leDwO3y29zBsAOH0aOENAJ-JGeAnRJ7TKv4t2I6l2cfc-lF9kRTKX6aYwsM79CQqNoNt61sae4bD0zEcPXA9px0izvU6TWFBY_0eJV8U_jRs_hFuQGd3mv42XGA9AF9USp0pq4reDvfzEUbUScBDJxV2FH0gc74fjQOnfl4a2FntrUFG4TIrLZdM1piJaWyZ1PgX8v43nHC1Hi9uMmXsWiYFo5NX1MHFRWVJnhLyCAzaIwxq_hg3o27aMIgAeS-fQ5cwlLgvZliezsqr04t33qG12AvR8NX8glkuNvFAGVed6Q_NgxRGKhvGXPVRSd4G8WMKKg3ZEG/s0/R9URGHNe1IUTblgFPnGTxtUJHKM.png)
6.次のウィンドウで、指定されたオプションを選択し、[今すぐクリア(Clear now)]ボタンをクリックします。
- 閲覧履歴(Browsing history)
- クッキーおよびその他のサイトデータ(Cookies and other site data)
- キャッシュされた画像とファイル(Cached images and files)
![閲覧履歴、Cookieやその他のサイトデータ、キャッシュされた画像やファイルなど、好みに応じてボックスを選択し、[今すぐクリア]をクリックします](https://lh3.googleusercontent.com/-fLKK1LPnjt4/YjdEBpGZu1I/AAAAAAAAKjw/Wpo-lreS-DkQ_M4MQnerRU33g0Mb16QJgCEwYBhgLKvEDABHVOhxqHo63eC-w2z6yviSn9DYRDJuWMKm_sPX6g-BI1OEFwv6L01SgCY8x7NMPafCADWrqG-5bpVDJ9v1dX5VJUMKLtB4dJOAcVJsEhFbbXtL-XEojuNI5AruC6OEcs4cjQnBRmHxiidG_bT2PUln-JyMDeM9aSWLAKSXNGv7-yc7yQmIvhyUYhbDkEh81nfEAWmrpABM29e2_Sw9E50aw52PTBbSFGr-9f2F_zVQ6X8hhfsueD2Q3TAAeasc4-YpuzFdw2-e8Er4zY_PbIim0s6V3-GMF_pNVuXyk43N0cVPAQ4d5EcEKzOSQZl94Dd4hs_80k2TqFQdbSNhpq9D9NQyskK8FU-cfokIaFU0zhsWLLuGZVsuH1NRNGn4YNiKEV3QCAPqc9kzi1dPCRqXGd--4GOATbeSeKcQVgEuAwUTG5knE2W6mc6eg3LAB05feSMp5RK6QTKY72osxAAWsYKriaD-cjcVT3-YNVM5UanAfvczKJd_aCqsMi7kY2O-rOOq_hTYACxmVLcoKulU2T9PDKqZObOmLUWvpw1LFqfbIcIgdTfhTJx2pOU5yBgXu92TP53dU475DxGW5MnLmd0KwZo4qU3vaO3OQOutgpXWW1yHWLDsgvUWG4wybPqFh4idUvTQRR786lrgNYjAwl6DdkQY/s0/nDAjtZyOcnclG0T7EnVX0dqC_Wg.png)
最後に、すべてのブラウジングデータがクリアされます。問題が修正されたかどうかを確認してください。
また読む:(Also Read:) Windows10でMicrosoftEdgeが機能しない問題を修正する(Fix Microsoft Edge)
方法3:サンドボックスなしのフラグを使用する(Method 3: Use the No-Sandbox Flag)
ステータスアクセス違反の背後にある主な理由Chromeエラー(STATUS ACCESS VIOLATION Chrome error)コードはサンドボックス(Sandbox)です。この問題を修正するには、サンドボックスなしフラグを使用することをお勧めします。
注(Note):このメソッドは、 Chromeで発生した(Chrome)STATUSACCESSVIOLATIONエラー(STATUS ACCESS VIOLATION error)コードを効果的に修正します。ただし、 Chrome(Chrome)をサンドボックス状態から外すのは危険であるため、お勧めしません。
それでも、この方法を試したい場合は、以下の手順に従ってください。
1. Google Chromeデスクトップショートカット(Google Chrome desktop shortcut)に移動して、右クリックします。
2.次に、次の図に示すように、[プロパティ]オプションを選択します。(Properties )
![次に、[プロパティ]オプションを選択します](https://lh3.googleusercontent.com/-ieJUQOcgjfs/Yjc0IrJV8II/AAAAAAAAu8w/sUZztUjU0eQjpAYBlsbh1j_swYDrK3SeACEwYBhgLKu8DABHVOhxcrfjNL0kpApMdsYcrhR6ibP9yFPgid8tif1XJf590Y_S6I5KKOmSt3l5FGY4xSNyvZdonIyhAy17tqtmX612OyJ04O3L0FlnNcNc0C54eOcYAIPck3FI_krYDif6TAC-yzKxFLqijseiFajZsn5zZb5ikZDEoD98WADPb77Q8xJjOH9YzrQe3CB3fICtjnubLwJfl_5qf96x98EvSIMovAxNksn1luuo0L_dnicCPkBgBf5wN0-gtGg1mLEXM8O7RQ9uZx49lRm7ceAFzzMt_6Cq2w-eXXuubN_kNKoT7juKeFa2-L0zW6YGXdHX_H-uPut3z-kosp-leDwO3y29zBsAOH0aOENAJ-JGeAnRJ7TKv4t2I6l2cfc-lF9kRTKX6aYwsM79CQqNoNt61sae4bD0zEcPXA9px0izvU6TWFBY_0eJV8U_jRs_hFuQGd3mv42XGA9AF9USp0pq4reDvfzEUbUScBDJxV2FH0gc74fjQOnfl4a2FntrUFG4TIrLZdM1piJaWyZ1PgX8v43nHC1Hi9uMmXsWiYFo5NX1MHFRWVJnhLyCAzaIwxq_hg3o27aMIgAeS-fQ5cwlLgvZliezsqr04t33qG12AvR8NX8glkuNvFAGVed6Q_NgxRGKhvGXPVRSd4G8WMKGg3ZEG/s0/QsQsr3dpJ7daHoYb-G1WXy8lTuk.png)
3.これで、chrome-ShortcutPropertiesウィンドウが画面にポップアップ表示されます。[ショートカット]タブで、[(Shortcut )ターゲット(Target )]フィールドのテキストをクリックします。
4.ここで、テキストの最後に–no-sandboxと入力します。(–no-sandbox )

5.最後に、[適用]、[ (Apply )OK ]の順にクリックして、変更を保存します。
方法4:拡張機能を無効にする(該当する場合)(Method 4: Disable Extensions (If Applicable))
ブラウザにサードパーティの拡張機能をインストールしている場合、Webページの適切な機能が影響を受けることがあります。たとえば、システムにタブが多すぎると、ブラウザとコンピュータの速度(browser & computer speed)が非常に遅くなります。この場合、システムは正常に動作せず、Aw、Snap!につながります。STATUSACCESS_VIOLATIONエラー(STATUS ACCESS_VIOLATION error)コード。これで、不要なタブをすべて閉じて、システムを再起動してみることができます。
すべてのタブを閉じても問題が発生する場合は、すべての拡張機能を無効にしてみてください。
オプションI:GoogleChromeの場合(Option I: For Google Chrome)
Google Chromeから拡張機能を削除するには、以下の手順に従ってください。
1. Chrome(Chrome) を 起動 し、 URLバーに(URL Bar)chrome://extensionsと入力します。Enter キー (Enter key )を押して、インストールされているすべての拡張機能のリストを取得します。

2. 拡張機能 (extension )( Chromeの場合はGrammarlyなど(Grammarly for Chrome)) の トグル(toggle) を オフ(Off)にして、無効にします。

3. ブラウザ(Refresh your browser) を更新して、エラーが再度表示されるかどうかを確認します。
4.上記の 手順(steps) を繰り返して、拡張機能を1つずつ無効にして、エラーが修正されたかどうかを確認します。
オプションII:MicrosoftEdgeの場合(Option II: For Microsoft Edge)
1. Edgeブラウザーを起動し、前と同じように(Edge browser )右上隅にある(right corner)3つの点線のアイコン(three-dotted icon )をクリックします。

2.次に、以下で強調表示されている拡張機能をクリックします。(Extensions )
注:(Note: )拡張機能ページに到達するための長い手順をスキップするには、検索バーに「edge://extensions/ Enterキーを押します。(Enter.)
![次に、[拡張機能]をクリックします。 Chromeのステータスアクセス違反を修正](https://lh3.googleusercontent.com/-8-Ptr3Cz7qM/YjcQXlZ1EPI/AAAAAAAAmz8/HCh5iHhnRdwkFjqPrZ-EcTbOhSV7ai9DQCEwYBhgLKuoDABHVOhz5DZ-hz5cO1PBItFuqMt-Vmf8q6HMW3ErIDpIKqiIjAdYSAk3FM5AHzJHByJ7ls2gNEmwAwFU0Ofl7XtDrldpz8Od3Xgk0E1vJj4Vjlb1vj9nKSLQ3vEyxx8CWS_pOrSgwx-a_C6rBAJXLmyBISO27kOBOVup524UvkN6du6YslurFWA0meGuI6sSMlM8REHDlcVzWZTKdf3agRkJ_O4LULbX1kdOJnkXJAEf0WDef8yqF09q5K4ltEDf35w9NWKYrfoc04zjDgLzbORLLq7BinuKlY5z2_dx11uMMcsSCJpg79IOuVfy7HqpZNHwtw-Va1KN9Z8dIISY5TsfDcorwAZtCGvvmsSd-VwceZrJDYuOOZmeJBK4TG7cF42ZjeugI7rq3Y76ZavRUVtMNjWJrhJ00z90G1JFKrEmL4RW9zBZpSo5l8mIGEpwxjqPsRMrt1R9i6ii8F_GVFwEOsU_6J6LE8SL8Jfd_oZtVwv5Tx6mqKpXstTllxBWWZdVkT0QMSpOTfTyALG4uBghJWAlDIGBuZYMmHOdWDrjlbCdOJGjS7nLJumJiVzeMGZNca53dSx2ID3UI8kB3a_Sb0TqkADaww2cVzPB484fwe7MVoGbqjzeV0EV5cznHnTsy3uPhCtQn5zCTz9yRBg/s0/85roLIv9mSukS9kJGHeVqdhscCg.png)
3.これで、追加したすべての拡張機能が画面にポップアップ表示されます。図のように、任意の拡張機能を選択し、 (Select)[拡張機能の管理(Manage extensions)]をクリック(extension and click)します。
![拡張機能を選択し、[拡張機能の管理]をクリックします](https://lh3.googleusercontent.com/-bdIx-4p_2yk/Yjbzjl5eCCI/AAAAAAAAhgQ/gbyW7AGFKRUDzZO8inI9bfbT88Djx5HhQCEwYBhgLKuoDABHVOhwW0CBk7YkolKRhlb6URWa_IgJhlV6Uh5HTXSA46rtPZTzcTVDH5E3Inr1300PCuFmPfzlhV9-wZ0cgm5eyq7ZHFxRZXVbHy0npWVZFQ1PONMxdTopZNqunXwLBLiLb67ib1SygjFUxfYmkgsM2KWbfxsJ0dJUmw1O8_eCdFnl3uawCEzgsMAIg1Qc5NZzeL_r4wLfEjXahBctYEmz8PuHb0PPtvGp-r6YtKLJySOhlKEvT2KQlPP_m8uuAu4nd9hM73lCbqdlSPO8Zq50PdX0wx8st7wB0bPkCKfKneQLRTuZCoubxrSAYYcR0TPzO_mZA9q14hTQoKUUP0yEF1F69JKIE4VMhscEvH2o_SFK7IDwFOJoGP2ZHxPnq1oEr-THgN0QuqzqlZwBKlRjYLmCuyWmtQEJcFb0y83vg4HNMcHMnH4lEEvT9qrp3Mqtom7UIrB2jajclGsNQdwU2a7PVl9MgQ1x74JGCA2gUeIiNlJDd9HgeDJzjAFR5NnV04Ho1gVSVvXEJNT-wQ-v1MGrgxZvOE1OzaWw9ezHrC91jfyv8d8BV4tQ7x9Ll0_Vn7OfNGviasNi0v1rdTERPCA9bQI_7ffue7P4Pk2Q2IPY6_4g-aCGST5HqVmLuxaNKxzTo79CRHjCyiNyRBg/s0/3NGECTInCyo1nTs0f5X_rLHOT1U.png)
4.ここで、拡張機能をオフに切り替えて、エラーが再度発生するかどうかを確認します。

5.同様に、すべての拡張機能を1つずつ無効にし、同時にエラーが再発(error recurs)するかどうかを確認します。特定の拡張機能を削除してもエラーが表示されない場合は、ブラウザから完全にアンインストールしてください。
6.次に、[削除(Remove )]オプションを選択します。
![[削除]オプションを選択します](https://lh3.googleusercontent.com/-Bb4q6G8LJmo/YjcrvLWPrhI/AAAAAAAAu_Q/WS9DIY_QaDkEuYhXRPiv4B5SD-2_wVi2ACEwYBhgLKu8DABHVOhxcrfjNL0kpApMdsYcrhR6ibP9yFPgid8tif1XJf590Y_S6I5KKOmSt3l5FGY4xSNyvZdonIyhAy17tqtmX612OyJ04O3L0FlnNcNc0C54eOcYAIPck3FI_krYDif6TAC-yzKxFLqijseiFajZsn5zZb5ikZDEoD98WADPb77Q8xJjOH9YzrQe3CB3fICtjnubLwJfl_5qf96x98EvSIMovAxNksn1luuo0L_dnicCPkBgBf5wN0-gtGg1mLEXM8O7RQ9uZx49lRm7ceAFzzMt_6Cq2w-eXXuubN_kNKoT7juKeFa2-L0zW6YGXdHX_H-uPut3z-kosp-leDwO3y29zBsAOH0aOENAJ-JGeAnRJ7TKv4t2I6l2cfc-lF9kRTKX6aYwsM79CQqNoNt61sae4bD0zEcPXA9px0izvU6TWFBY_0eJV8U_jRs_hFuQGd3mv42XGA9AF9USp0pq4reDvfzEUbUScBDJxV2FH0gc74fjQOnfl4a2FntrUFG4TIrLZdM1piJaWyZ1PgX8v43nHC1Hi9uMmXsWiYFo5NX1MHFRWVJnhLyCAzaIwxq_hg3o27aMIgAeS-fQ5cwlLgvZliezsqr04t33qG12AvR8NX8glkuNvFAGVed6Q_NgxRGKhvGXPVRSd4G8WMJyg3ZEG/s0/OzOhAGrVEu-kDe5D7rbIcrK5YWQ.png)
7.次に、図のように[削除(Remove )]をクリックしてプロンプトを確認します。
![次に、[削除]をクリックしてプロンプトを確認します](https://lh3.googleusercontent.com/-nuTWHdca0XI/YjcYyWuHX9I/AAAAAAAAmsc/jSz9Met5Smw6KFoSq7kvnRD8M1knAkqxQCEwYBhgLKuoDABHVOhz5DZ-hz5cO1PBItFuqMt-Vmf8q6HMW3ErIDpIKqiIjAdYSAk3FM5AHzJHByJ7ls2gNEmwAwFU0Ofl7XtDrldpz8Od3Xgk0E1vJj4Vjlb1vj9nKSLQ3vEyxx8CWS_pOrSgwx-a_C6rBAJXLmyBISO27kOBOVup524UvkN6du6YslurFWA0meGuI6sSMlM8REHDlcVzWZTKdf3agRkJ_O4LULbX1kdOJnkXJAEf0WDef8yqF09q5K4ltEDf35w9NWKYrfoc04zjDgLzbORLLq7BinuKlY5z2_dx11uMMcsSCJpg79IOuVfy7HqpZNHwtw-Va1KN9Z8dIISY5TsfDcorwAZtCGvvmsSd-VwceZrJDYuOOZmeJBK4TG7cF42ZjeugI7rq3Y76ZavRUVtMNjWJrhJ00z90G1JFKrEmL4RW9zBZpSo5l8mIGEpwxjqPsRMrt1R9i6ii8F_GVFwEOsU_6J6LE8SL8Jfd_oZtVwv5Tx6mqKpXstTllxBWWZdVkT0QMSpOTfTyALG4uBghJWAlDIGBuZYMmHOdWDrjlbCdOJGjS7nLJumJiVzeMGZNca53dSx2ID3UI8kB3a_Sb0TqkADaww2cVzPB484fwe7MVoGbqjzeV0EV5cznHnTsy3uPhCtQn5zCTz9yRBg/s0/AAYEPnZ-TGey5F4WgY79mwhgBbE.png)
もう一度エラーが発生するかどうかを確認してください。
また読む:(Also Read:)Google ChromeElevationService とは
方法5:.exeファイル名の名前を変更する(Method 5: Rename .exe Filename)
ChromeまたはEdge(Chrome or Edge)でのSTATUSACCESSVIOLATIONエラー(STATUS ACCESS VIOLATION error)を修正する簡単なトリックは、実行可能ファイルの名前を変更することです。以下の手順に従って、ブラウザの.exeファイルの名前を変更します。
オプションI:GoogleChromeの場合(Option I: For Google Chrome)
1. Windows + E keys ファイルエクスプローラー(File Explorer)を開きます。
2.次に、次のパス(path)に移動します。
C:\Program Files\Google\Chrome\Application
注:(Note: )Chromeを別の場所にインストールしている場合は、同じ場所に移動します。

3.次に、Chrome.exeを右クリックして、Chromeold.exeなど(Chrome.exe )の名前に変更します。

4.最後に、Chromeを再起動して、問題が修正されたかどうかを確認します。
オプション2:MicrosoftEdgeの場合(Option 2: For Microsoft Edge)
1. Windows + E keys ファイルエクスプローラー(File Explorer)を開きます。
2.次に、次のパス(path)に移動します。
C:\Program Files (x86)\Microsoft\Edge\Application
注:(Note: )Edgeを別の場所にインストールした場合は、同じ場所に移動します。

3.次に、msedge.exeを右クリックし、名前をmsedgeold.exeまたは任意の名前に変更します。

4.最後に、Edgeを再起動して、問題が修正されたかどうかを確認します。
また読む:(Also Read:)GoogleChromeから保存されたパスワードをエクスポート(Export Saved Passwords) する方法
方法6:RendererCodeIntegrity機能を無効にする(Method 6: Disable RendererCodeIntegrity Feature)
Windows 10 PCには、署名されていないコードがブラウザーのWebページに干渉するのを防ぐ機能があります。多くのユーザーから、RendererCodeIntegrity機能を無効にすると、 STATUSACCESSVIOLATIONエラー(STATUS ACCESS VIOLATION error)を修正できるとの報告があります。
オプションI:GoogleChromeの場合(Option I: For Google Chrome)
1. Chromeデスクトップのショートカットに移動し、右クリック(desktop shortcut and right-click)します。
2.次に、図のように[プロパティ(Properties )]オプションをクリックします。
![次に、[プロパティ]オプションをクリックします。 Chromeのステータスアクセス違反を修正](https://lh3.googleusercontent.com/-_0O-jnp1RcI/YjdD-Fb74UI/AAAAAAAAKkY/jJ-ddyQmzr4HcJa2K3BVYfIRSiwS5Q2gACEwYBhgLKvEDABHVOhxqHo63eC-w2z6yviSn9DYRDJuWMKm_sPX6g-BI1OEFwv6L01SgCY8x7NMPafCADWrqG-5bpVDJ9v1dX5VJUMKLtB4dJOAcVJsEhFbbXtL-XEojuNI5AruC6OEcs4cjQnBRmHxiidG_bT2PUln-JyMDeM9aSWLAKSXNGv7-yc7yQmIvhyUYhbDkEh81nfEAWmrpABM29e2_Sw9E50aw52PTBbSFGr-9f2F_zVQ6X8hhfsueD2Q3TAAeasc4-YpuzFdw2-e8Er4zY_PbIim0s6V3-GMF_pNVuXyk43N0cVPAQ4d5EcEKzOSQZl94Dd4hs_80k2TqFQdbSNhpq9D9NQyskK8FU-cfokIaFU0zhsWLLuGZVsuH1NRNGn4YNiKEV3QCAPqc9kzi1dPCRqXGd--4GOATbeSeKcQVgEuAwUTG5knE2W6mc6eg3LAB05feSMp5RK6QTKY72osxAAWsYKriaD-cjcVT3-YNVM5UanAfvczKJd_aCqsMi7kY2O-rOOq_hTYACxmVLcoKulU2T9PDKqZObOmLUWvpw1LFqfbIcIgdTfhTJx2pOU5yBgXu92TP53dU475DxGW5MnLmd0KwZo4qU3vaO3OQOutgpXWW1yHWLDsgvUWG4wybPqFh4idUvTQRR786lrgNYjAwl6DdkQY/s0/nCO8BieIkWfBElMnCmruqLio4sI.png)
3.次に、 [ショートカット(Shortcut )]タブでスペースを追加し、[ターゲット]フィールドに–disable-features=RendererCodeIntegrityと入力します。
![次に、[ショートカット]タブでスペースを追加し、[ターゲット]フィールドにコマンドを入力します](https://lh3.googleusercontent.com/-DJa2g70Ujfo/YjcsVp8WA2I/AAAAAAAAKyY/MNz41PxRq5szj0XB9FtGuCuWdswyGybOwCEwYBhgLKvEDABHVOhxqHo63eC-w2z6yviSn9DYRDJuWMKm_sPX6g-BI1OEFwv6L01SgCY8x7NMPafCADWrqG-5bpVDJ9v1dX5VJUMKLtB4dJOAcVJsEhFbbXtL-XEojuNI5AruC6OEcs4cjQnBRmHxiidG_bT2PUln-JyMDeM9aSWLAKSXNGv7-yc7yQmIvhyUYhbDkEh81nfEAWmrpABM29e2_Sw9E50aw52PTBbSFGr-9f2F_zVQ6X8hhfsueD2Q3TAAeasc4-YpuzFdw2-e8Er4zY_PbIim0s6V3-GMF_pNVuXyk43N0cVPAQ4d5EcEKzOSQZl94Dd4hs_80k2TqFQdbSNhpq9D9NQyskK8FU-cfokIaFU0zhsWLLuGZVsuH1NRNGn4YNiKEV3QCAPqc9kzi1dPCRqXGd--4GOATbeSeKcQVgEuAwUTG5knE2W6mc6eg3LAB05feSMp5RK6QTKY72osxAAWsYKriaD-cjcVT3-YNVM5UanAfvczKJd_aCqsMi7kY2O-rOOq_hTYACxmVLcoKulU2T9PDKqZObOmLUWvpw1LFqfbIcIgdTfhTJx2pOU5yBgXu92TP53dU475DxGW5MnLmd0KwZo4qU3vaO3OQOutgpXWW1yHWLDsgvUWG4wybPqFh4idUvTQRR786lrgNYjAwlaDdkQY/s0/Lb6l63KdPb06QqURDmwtNMi_AT4.png)
4.次に、[Apply > OK ]をクリックして変更を保存し、問題が解決したかどうかを確認します。
オプションII:MicrosoftEdgeの場合(Option II: For Microsoft Edge)
1. Edge Desktopショートカットに移動し、右クリック(Desktop shortcut and right-click)します。
2.次に、図のように[プロパティ(Properties )]オプションをクリックします。
![次に、[プロパティ]オプションをクリックします。 Chromeのステータスアクセス違反を修正](https://lh3.googleusercontent.com/-b9jS6n7XwEo/Yjc8GBn76ZI/AAAAAAAAr5o/0jOKpDj4MRcIBlnTTGng1rVAdt3KZvUEgCEwYBhgLKuoDABHVOhwCXdzMJo7Wy553Aab3IZfOcw-mLQTdmC4hM2tdUzSWs4kfq4JkoKacm2dcmiXk_lz8R0wls265Moyy3wuNaVsnq-WRgFjO_g6jIIA0z4UcLfbp5OSpexjAMt1MPlFLsqd11iAcc2q3-vnx2pbUltMYmtCvDHn8913LB0YagLYUztW6LL99jHPxoNDfJV-VRQw1VU6BzKNgZigC1RnuEe_Z1OKbhBf5_Os7MrqGIJN8PSviPXrUAxQVJPkJV0J9TYOsa0KL5Y5KDXH5I0JOltaY5xDdlJq0pSEUYuMc34yqT9IZHXVxomR9MPmvM0KXWAOVQMvqqCuV0YaEOlvZakcX5oQ_f7-rpZXL2VMObbH-GM4TiplrfKmfFxHplCqA6PaiKPNwpIKRY6yejrQRKB7wrgbFZz6rLPDaNHbT2uVjnNMrdL5H-gWEn3XTzoL1Qn51kZCcfLC5L1qmSoK0uQK7ZDR3eT3dAaqQHSI0aPeKW3GcnREgQYRdljNChhFutZpWHKZvIzbesmhsvphyR609wQ9kmts6IC_BuC_O7TMsj35HzoCsCP9QlXujZLExO7mrwLuBQjCqqtuxizkyA9_9mgzkeDk8xyBwzVKh8C4GTmKyzd-LbNX_CUazBZpV4bWInTWPlDCFoN2RBg/s0/jF99JJPSmhF5E7yH6NULMMRnWOc.png)
3.次に、 [ショートカット(Shortcut )]タブでスペースを追加し、[ターゲット]フィールドに–disable-features=RendererCodeIntegrityと入力します。
![次に、[ショートカット]タブでスペースを追加し、[ターゲット]フィールドにコマンドを入力します](https://lh3.googleusercontent.com/-L5h6VpYgjvI/YjdgUEYVUaI/AAAAAAAAxGc/u9M1mJqDbeMsUq_FsQsHBkDBpV0Cxiq0QCEwYBhgLKuoDABHVOhyA7Kl1nmuuE8YbfjpS9M3y-4uTVj7wwni_pQolcgJ95qTiO-uLPhHKnju5WtDUoCrh2GRhIuYn7H3A46WuR-NxwSiz3saC40lwEhLnEYSN1u049dY0D67l2CYyjg9Y07wRfnE24PF602JMWQ1tdO-7rwnXCbH-aen2ea7CQo1ODnAY1BCnUqtOf3xImHqFiNG3S8Q2NwO2TMd0tE1PbEUe3d5YJbd5HYjzbMmBiGMhVyvwZzVxKv1vF6EyEneYOXYpGLPPH2NpymJra9dKyL2eURnGuZzKwpReiu5BpQLzp-hh87uSJSlyCQ7ayU5pcMdJssGrsEJh5C-WsErMEJ0tE_FqLyDYX9EQ_MunDF7n3WJGQfXpQv5pjBA8MziUg9apzX0jdHDVVZJig8mgsk-81NqKeyDpZur2nn6PNvOlsduvCBq6Pgr51EQrrqOG5FNe5uiW36h5-u_yykFWzomxUoJ5SZkrxNrRvDqgntZvuPVxqE97MLOzC2UMF7kEWnA8HOkgWS4DRgY5vw2HYe0vwyFUDZbgDKOdbw0wn573JdoDAEeF7eTzjYqswz6pOpZDT0yyKKczaWxJPtWMgZ6yH18L_euilSbnLknCwvQX6JL3-DCrNUOD7sWAloZMYvFekGONPDCe4d2RBg/s0/t9miA12Hej2indDc7iwGNDrQtig.png)
4.次に、[Apply > OK ]をクリックして変更を保存し、問題が解決したかどうかを確認します。
方法7:新しいユーザープロファイルに切り替える(Method 7: Switch to New User Profile)
簡単な方法で最良の結果が得られる場合があります。たとえば、多くのユーザーは、ChromeまたはEdgeのステータスアクセス違反エラーを修正するために(Chrome or Edge)、新しい(STATUS ACCESS VIOLATION error)ユーザープロファイル(user profile)に切り替えることができると提案しました。したがって、以下の手順に従って、新しいユーザープロファイル(user profile)に切り替え、既存のユーザープロファイルを削除してください。
オプションI:GoogleChromeの場合(Option I: For Google Chrome)
次の手順に従って、Chromeで新しいユーザープロファイルに切り替え(Chrome)ます(user profile)。
1.Windowsキーを押します。(Windows)Chromeと入力(Chrome)して開きます。

2.プロファイルアイコン(Profile icon)をクリックします。
3.次に、下の図に示すように、[他の人(Other people )]メニューで歯車のアイコン(gear icon )を選択します。
![次に、[他の人]メニューで歯車のアイコンを選択します。](https://lh3.googleusercontent.com/-Djg9lcf1-_8/Yjb00AjoUvI/AAAAAAAAhds/sbO46_-GHhozfXbJSz6yjYYbDgZVrrdGACEwYBhgLKuoDABHVOhwW0CBk7YkolKRhlb6URWa_IgJhlV6Uh5HTXSA46rtPZTzcTVDH5E3Inr1300PCuFmPfzlhV9-wZ0cgm5eyq7ZHFxRZXVbHy0npWVZFQ1PONMxdTopZNqunXwLBLiLb67ib1SygjFUxfYmkgsM2KWbfxsJ0dJUmw1O8_eCdFnl3uawCEzgsMAIg1Qc5NZzeL_r4wLfEjXahBctYEmz8PuHb0PPtvGp-r6YtKLJySOhlKEvT2KQlPP_m8uuAu4nd9hM73lCbqdlSPO8Zq50PdX0wx8st7wB0bPkCKfKneQLRTuZCoubxrSAYYcR0TPzO_mZA9q14hTQoKUUP0yEF1F69JKIE4VMhscEvH2o_SFK7IDwFOJoGP2ZHxPnq1oEr-THgN0QuqzqlZwBKlRjYLmCuyWmtQEJcFb0y83vg4HNMcHMnH4lEEvT9qrp3Mqtom7UIrB2jajclGsNQdwU2a7PVl9MgQ1x74JGCA2gUeIiNlJDd9HgeDJzjAFR5NnV04Ho1gVSVvXEJNT-wQ-v1MGrgxZvOE1OzaWw9ezHrC91jfyv8d8BV4tQ7x9Ll0_Vn7OfNGviasNi0v1rdTERPCA9bQI_7ffue7P4Pk2Q2IPY6_4g-aCGST5HqVmLuxaNKxzTo79CRHjCyiNyRBg/s0/3dXEFjxRg9LPuD3AXKJOu9-biz0.png)
4.次に、[追加(Add)]アイコンをクリックします。

5.アカウントなしで続行を(Continue without an account)クリックします。
注(Note):Gmailアカウント(Gmail account)を使用してログインするには、 [サインイン(Sign in)]をクリックします。

6.ここで、希望の名前を入力し、(desired name)プロフィール写真とテーマの色(profile picture and theme color)を選択します。
7.次に、下の図に示すように、[完了(Done, )]をクリックします。
注:このユーザーの(Note: )デスクトップショートカット(desktop shortcut)が必要ない場合は、[このユーザーボックスのデスクトップショートカットを作成する](Create a desktop shortcut for this userbox)チェックボックスをオフにします。
![希望の名前を入力し、プロフィール写真とテーマの色を選択します。 次に、[完了]をクリックします。 Chromeのステータスアクセス違反を修正](https://lh3.googleusercontent.com/-faM46Z6-0nc/YjdbM5n5W9I/AAAAAAAAQFE/IKpddYDf4Fweb-yalmJr9z0KPIkOqp4CgCEwYBhgLKvEDABHVOhyU0JW91iiU4HdUNyWpEBsKLTw-6rQ88JJcf3GF8lMk7uR2vURQvSrLKx3HPJ-0bFTSQRDYtFiF0xXMnzMqjkeinj0p4_6R1kO7c7YxY5qQhApZ0W4keaxtQNkUgY3tkRT5-ypFY9VCwWOdWlQjQXqnqqmUhUOHojDHDyRxOdzXgn83uL9cUhyZQAyqoLNXwTuyPI3w7jMVLY_X3G_jMusEXoZHkAYQKZqBgUhPxBxFlPwhH-2DdZDXsVjKZqfavx4quKoI8Dn5vbKBw1fBP2LP-TMONu3R7eOkf34NH9fhPJJ8dtB0a9Nr9Lbun4wsDt2UkPoVWdXK-T5WEyqL8jtJIZzuNmeYS32rgbNJxt2MkVJe0ECNAjwjXY1oCKwCAja-lwWv2MG2WdS5jNcBqq8uNpsf5TXfjQaewupijbNsp_viGHOdMXhU68bv9CYzh3Jg897TZj113lNc9x2yiPm9ZLpb68caNxrHKk6kQvdPMHMRzJzCFsHGdrcsGW8UUQ6Ht3UrJUSKHvNnPH9C-EavJf8LBHVfter4gT7dO0uaIhreDldhomF7fI1DE1HmW7QFlecOcn2MqpmjESsYDZlEqVL_O7bu6l5iDcDGvhsDH0Fhqz9rIOYRCpkWkIV1yugxhdBnKN3LY3H2ntww_uXdkQY/s0/XCLHr45kcQV0YKuZH4GTFIvcdpA.png)
注:(Note:)既存のユーザープロファイル(user profile)を削除するには、以下の手順に従ってください。
1.もう一度(Again)、前の方法で行ったように、ブラウザを(browser and click)起動してプロファイルアイコン(profile icon)をクリックします。
2.次に、歯車のアイコン(gear icon)をクリックします。
![次に、[他の人]メニューで歯車のアイコンを選択します。](https://lh3.googleusercontent.com/-9mvMaljbC30/YjdEmYdxqKI/AAAAAAAAKkE/gK2HzXfCI2UnBP6xfKZ369EIOw2UBmBKgCEwYBhgLKvEDABHVOhxqHo63eC-w2z6yviSn9DYRDJuWMKm_sPX6g-BI1OEFwv6L01SgCY8x7NMPafCADWrqG-5bpVDJ9v1dX5VJUMKLtB4dJOAcVJsEhFbbXtL-XEojuNI5AruC6OEcs4cjQnBRmHxiidG_bT2PUln-JyMDeM9aSWLAKSXNGv7-yc7yQmIvhyUYhbDkEh81nfEAWmrpABM29e2_Sw9E50aw52PTBbSFGr-9f2F_zVQ6X8hhfsueD2Q3TAAeasc4-YpuzFdw2-e8Er4zY_PbIim0s6V3-GMF_pNVuXyk43N0cVPAQ4d5EcEKzOSQZl94Dd4hs_80k2TqFQdbSNhpq9D9NQyskK8FU-cfokIaFU0zhsWLLuGZVsuH1NRNGn4YNiKEV3QCAPqc9kzi1dPCRqXGd--4GOATbeSeKcQVgEuAwUTG5knE2W6mc6eg3LAB05feSMp5RK6QTKY72osxAAWsYKriaD-cjcVT3-YNVM5UanAfvczKJd_aCqsMi7kY2O-rOOq_hTYACxmVLcoKulU2T9PDKqZObOmLUWvpw1LFqfbIcIgdTfhTJx2pOU5yBgXu92TP53dU475DxGW5MnLmd0KwZo4qU3vaO3OQOutgpXWW1yHWLDsgvUWG4wybPqFh4idUvTQRR786lrgNYjAwl6DdkQY/s0/nNH7ZoyAtGd7pYw7afOV1ZLUwLs.png)
3.削除したいユーザープロファイルにカーソルを合わせ、 (user profile)3つの点線のアイコン(three-dotted icon)をクリックします。

4.次に、以下に示すように[削除]オプションを選択します。(Delete )
![[削除]オプションを選択します](https://lh3.googleusercontent.com/-ZsLtWal2BGQ/YjcgOiUbnXI/AAAAAAAAEFE/JypG49yqdkcZqZ2jHIwX_8S_BGGBNMkfgCEwYBhgLKvEDABHVOhxeSqmKu1BtuATYSULyy9OK0vUZJMh4EEreX9rzJid57_Lr5itgoyxzXecCdHil_kcjllNp636SB8ECcTxmI--8us7mIs7_4fcnjy5EcSKFLsehZVlA79dQvMROYqrbbfCkZz25BePPjbkt5vMp0a-Ffrw5A99b5RlKddBRMXeM9g_FOe-xFzRbvRW7TYY6HykLA9PekQsEvOV8jpg0SHFKFaAgGIgHmS8N7Z4b0t8oAyxaq09z-wMB1q859mpaUbsnf4wcrBa-aLiovkCSe0-odM-A-9luIU_P030lCRFTGU9BY0zVaY2-1KUD4qSF0CxrUZ63BI5AN1rY-GLaYkrr6q6sLymszIx_5ReHwutHRLMCol2Y3bqo8_EmWqm1xKORC4FaaCfGnEFVJB_wg7045IZzS73d4lf5GevtJPILvrX6AAn4MdBndWPI54Il_GyriQm-PvgqlWRU8VIZSbskQDSr606f1DhUT0lFbEm55jRTZO5fxh4ah9Me-2zfxCotjHRzCLkIkXarR56jt-M2SgQLbI-FEfyKwUTPXJ4v_RR4iPWc90tJKVi01D3pbDGX5WGBgfwItEcVTJrbT3YKakmk0mweSX3-I0kynawDx1NIRHydgBsBNyU99ZZWyYdyYcFCu2SsV1d5Oa8w3tXckQY/s0/cdPNZtcKbvTd-neuJWcLNL30la4.png)
5.これで、を表示するプロンプトが表示(prompt displaying)されます。これにより、このデバイスからブラウジングデータが完全に削除されます。(This will permanently delete your browsing data from this device. )[削除](Delete)をクリックして続行します。
![表示されるプロンプトが表示されます。これにより、このデバイスからブラウジングデータが完全に削除されます。 [削除]をクリックして続行します。](https://lh3.googleusercontent.com/-_oRuYJy6P5E/YjcX5H35loI/AAAAAAAAmsM/kcdyJsyvwrECnqVrQ3FSl_fC3VgYKqbGACEwYBhgLKuoDABHVOhz5DZ-hz5cO1PBItFuqMt-Vmf8q6HMW3ErIDpIKqiIjAdYSAk3FM5AHzJHByJ7ls2gNEmwAwFU0Ofl7XtDrldpz8Od3Xgk0E1vJj4Vjlb1vj9nKSLQ3vEyxx8CWS_pOrSgwx-a_C6rBAJXLmyBISO27kOBOVup524UvkN6du6YslurFWA0meGuI6sSMlM8REHDlcVzWZTKdf3agRkJ_O4LULbX1kdOJnkXJAEf0WDef8yqF09q5K4ltEDf35w9NWKYrfoc04zjDgLzbORLLq7BinuKlY5z2_dx11uMMcsSCJpg79IOuVfy7HqpZNHwtw-Va1KN9Z8dIISY5TsfDcorwAZtCGvvmsSd-VwceZrJDYuOOZmeJBK4TG7cF42ZjeugI7rq3Y76ZavRUVtMNjWJrhJ00z90G1JFKrEmL4RW9zBZpSo5l8mIGEpwxjqPsRMrt1R9i6ii8F_GVFwEOsU_6J6LE8SL8Jfd_oZtVwv5Tx6mqKpXstTllxBWWZdVkT0QMSpOTfTyALG4uBghJWAlDIGBuZYMmHOdWDrjlbCdOJGjS7nLJumJiVzeMGZNca53dSx2ID3UI8kB3a_Sb0TqkADaww2cVzPB484fwe7MVoGbqjzeV0EV5cznHnTsy3uPhCtQn5zCSz9yRBg/s0/9zeusNJ0gtL-ndQkO1TLn7duAYw.png)
これで、不要な中断なしにブラウザのサーフィンを楽しむことができます。
また読む:(Also Read:) Chromeテーマを削除する方法
オプションII:MicrosoftEdgeの場合(Option II: For Microsoft Edge)
次の手順に従って、Microsoft Edgeの新しいプロファイルに切り替え、 (Microsoft Edge)STATUSACCESSVIOLATIONエラー(STATUS ACCESS VIOLATION error)を修正します。
1. Microsoft Edgeを起動し、(Microsoft Edge )プロファイルアイコン(Profile icon)をクリックします。

2.次に、以下に示すように、[プロファイルの追加(Add profile )]オプションをクリックします。
![次に、[プロファイルの追加]オプションをクリックします](https://lh3.googleusercontent.com/-UhKovgnMFbg/Yjb0ATjjisI/AAAAAAAAhf0/P4Hn0gwWskcyagfMoWVEMfuIDhASaqodQCEwYBhgLKuoDABHVOhwW0CBk7YkolKRhlb6URWa_IgJhlV6Uh5HTXSA46rtPZTzcTVDH5E3Inr1300PCuFmPfzlhV9-wZ0cgm5eyq7ZHFxRZXVbHy0npWVZFQ1PONMxdTopZNqunXwLBLiLb67ib1SygjFUxfYmkgsM2KWbfxsJ0dJUmw1O8_eCdFnl3uawCEzgsMAIg1Qc5NZzeL_r4wLfEjXahBctYEmz8PuHb0PPtvGp-r6YtKLJySOhlKEvT2KQlPP_m8uuAu4nd9hM73lCbqdlSPO8Zq50PdX0wx8st7wB0bPkCKfKneQLRTuZCoubxrSAYYcR0TPzO_mZA9q14hTQoKUUP0yEF1F69JKIE4VMhscEvH2o_SFK7IDwFOJoGP2ZHxPnq1oEr-THgN0QuqzqlZwBKlRjYLmCuyWmtQEJcFb0y83vg4HNMcHMnH4lEEvT9qrp3Mqtom7UIrB2jajclGsNQdwU2a7PVl9MgQ1x74JGCA2gUeIiNlJDd9HgeDJzjAFR5NnV04Ho1gVSVvXEJNT-wQ-v1MGrgxZvOE1OzaWw9ezHrC91jfyv8d8BV4tQ7x9Ll0_Vn7OfNGviasNi0v1rdTERPCA9bQI_7ffue7P4Pk2Q2IPY6_4g-aCGST5HqVmLuxaNKxzTo79CRHjCyiNyRBg/s0/3UBp6bo4j33GY2XsRoVgV5cun4c.png)
3.もう一度、[追加(Add )]をクリックして続行します。
![もう一度、[追加]をクリックして続行します](https://lh3.googleusercontent.com/-ONJ0JCyCeag/Yjc3C2hNI5I/AAAAAAAAu3c/PQfWJxegUfc9ukxxACGOYdMLdMKbtVsNgCEwYBhgLKu8DABHVOhxcrfjNL0kpApMdsYcrhR6ibP9yFPgid8tif1XJf590Y_S6I5KKOmSt3l5FGY4xSNyvZdonIyhAy17tqtmX612OyJ04O3L0FlnNcNc0C54eOcYAIPck3FI_krYDif6TAC-yzKxFLqijseiFajZsn5zZb5ikZDEoD98WADPb77Q8xJjOH9YzrQe3CB3fICtjnubLwJfl_5qf96x98EvSIMovAxNksn1luuo0L_dnicCPkBgBf5wN0-gtGg1mLEXM8O7RQ9uZx49lRm7ceAFzzMt_6Cq2w-eXXuubN_kNKoT7juKeFa2-L0zW6YGXdHX_H-uPut3z-kosp-leDwO3y29zBsAOH0aOENAJ-JGeAnRJ7TKv4t2I6l2cfc-lF9kRTKX6aYwsM79CQqNoNt61sae4bD0zEcPXA9px0izvU6TWFBY_0eJV8U_jRs_hFuQGd3mv42XGA9AF9USp0pq4reDvfzEUbUScBDJxV2FH0gc74fjQOnfl4a2FntrUFG4TIrLZdM1piJaWyZ1PgX8v43nHC1Hi9uMmXsWiYFo5NX1MHFRWVJnhLyCAzaIwxq_hg3o27aMIgAeS-fQ5cwlLgvZliezsqr04t33qG12AvR8NX8glkuNvFAGVed6Q_NgxRGKhvGXPVRSd4G8WMKKg3ZEG/s0/RgwD_Zuthl_cQY7ZvSx7NPK4rwY.png)
4.データなしで開始をクリックします(Start without your data)。
注: [(Note:)サインイン(Sign in to sync data)]をクリックしてデータを同期し、 Microsoftアカウント(Microsoft account)を使用してログインすることもできます。

5. [確認]をクリックして、ブラウジングを開始(Confirm and start browsing)します。
![[確認]をクリックしてブラウジングを開始します](https://lh3.googleusercontent.com/-O2O41XYiEkM/YjbqPo2RObI/AAAAAAAAhnU/GyO1NC0wCqEVtBCfh99OtVRXm6CwuzJpACEwYBhgLKuoDABHVOhwW0CBk7YkolKRhlb6URWa_IgJhlV6Uh5HTXSA46rtPZTzcTVDH5E3Inr1300PCuFmPfzlhV9-wZ0cgm5eyq7ZHFxRZXVbHy0npWVZFQ1PONMxdTopZNqunXwLBLiLb67ib1SygjFUxfYmkgsM2KWbfxsJ0dJUmw1O8_eCdFnl3uawCEzgsMAIg1Qc5NZzeL_r4wLfEjXahBctYEmz8PuHb0PPtvGp-r6YtKLJySOhlKEvT2KQlPP_m8uuAu4nd9hM73lCbqdlSPO8Zq50PdX0wx8st7wB0bPkCKfKneQLRTuZCoubxrSAYYcR0TPzO_mZA9q14hTQoKUUP0yEF1F69JKIE4VMhscEvH2o_SFK7IDwFOJoGP2ZHxPnq1oEr-THgN0QuqzqlZwBKlRjYLmCuyWmtQEJcFb0y83vg4HNMcHMnH4lEEvT9qrp3Mqtom7UIrB2jajclGsNQdwU2a7PVl9MgQ1x74JGCA2gUeIiNlJDd9HgeDJzjAFR5NnV04Ho1gVSVvXEJNT-wQ-v1MGrgxZvOE1OzaWw9ezHrC91jfyv8d8BV4tQ7x9Ll0_Vn7OfNGviasNi0v1rdTERPCA9bQI_7ffue7P4Pk2Q2IPY6_4g-aCGST5HqVmLuxaNKxzTo79CRHjCxiNyRBg/s0/0x1p8VVy0rYgC1u4rmAfEbShwLI.png)
6.全体的な(overall) 外観(appearance)とテーマ(theme)を選択します。[次へ(Next)]をクリックします。
![全体的な外観とテーマを選択します。 [次へ]をクリックします。 Chromeのステータスアクセス違反を修正](https://lh3.googleusercontent.com/-WODE_dmdzzw/YjcNdUo-4vI/AAAAAAAApxU/gaZY_fSV9g84h6-4iPk4e4-EHqOpqMPuQCEwYBhgLKu8DABHVOhx6X5i_8Az7IZXV3nb-PxX1CSUHSFmSc6oq9vMrVLAbkuNkObNOx3wv8obBV9AhzeiTlD78bCwmRvOTWK6NxsO3KVaKRhu0GcC2-gQqplQ4oq48y5ES2OxM57FQOPj7TTSh85yzCb1G0Jvfmg0dRTuWcf1hBXCZJClrDNE2tqRNmjUClvACg8pnm2lMUeUV9sRv-61UT4BFvPub4bkJRzhSZo-lIQf88tdgqR4NXC36JYfvFUVcdYifCuvaIBbuDlAvnDamnMayhUWKLv_r_ZD_R93UUSIupOOtPlKpzEKe_McqWU4WCD0Y7Z8MXIGmAUamlCPkmmPnhPKy8s8rmW4CqRIKN8W29cYUdLYZ9ZXaF9u6ttm7UKPEztnyVUX0dxFBv8wLKPJI3GdgQ_CZCSkMpF3L8H6yXYHlCJjxk5Zv6OwC_viVRMRaodnvZv1masoT0jn1nct-tqNkGPdTVoOY3dJ8jiLz-F5-8FtIxNDMtNqEkD0lXuwR7iAdsGlTn9t2ZXQgB2WWLJS1z1BaE5HUh0k4y7Ih1Nn8Vff5um66JDZaSmxdUNtWVQZBdG8e05deeWdbRTEB01NVcNrlB_JirUo3wudC4080_bI5DDRtDgmwuUp8mbcIDP3XsJznVtAzUJ4DhTILjuGVMJzQ3JEG/s0/G2g2I5k-wOyBAMgpwjaKTZWF0hg.png)
7.[完了(Finish)]をクリックします。
![[完了]をクリックします](https://lh3.googleusercontent.com/-2ZH5WHzjHBE/YjcWu-PbbII/AAAAAAAApnU/PcJzEjY_p0I7cvVoRKCg9w6tMngaJKznwCEwYBhgLKu8DABHVOhx6X5i_8Az7IZXV3nb-PxX1CSUHSFmSc6oq9vMrVLAbkuNkObNOx3wv8obBV9AhzeiTlD78bCwmRvOTWK6NxsO3KVaKRhu0GcC2-gQqplQ4oq48y5ES2OxM57FQOPj7TTSh85yzCb1G0Jvfmg0dRTuWcf1hBXCZJClrDNE2tqRNmjUClvACg8pnm2lMUeUV9sRv-61UT4BFvPub4bkJRzhSZo-lIQf88tdgqR4NXC36JYfvFUVcdYifCuvaIBbuDlAvnDamnMayhUWKLv_r_ZD_R93UUSIupOOtPlKpzEKe_McqWU4WCD0Y7Z8MXIGmAUamlCPkmmPnhPKy8s8rmW4CqRIKN8W29cYUdLYZ9ZXaF9u6ttm7UKPEztnyVUX0dxFBv8wLKPJI3GdgQ_CZCSkMpF3L8H6yXYHlCJjxk5Zv6OwC_viVRMRaodnvZv1masoT0jn1nct-tqNkGPdTVoOY3dJ8jiLz-F5-8FtIxNDMtNqEkD0lXuwR7iAdsGlTn9t2ZXQgB2WWLJS1z1BaE5HUh0k4y7Ih1Nn8Vff5um66JDZaSmxdUNtWVQZBdG8e05deeWdbRTEB01NVcNrlB_JirUo3wudC4080_bI5DDRtDgmwuUp8mbcIDP3XsJznVtAzUJ4DhTILjuGVMJrQ3JEG/s0/eqro_7rQ97SY8TDw5fjBHgXWdGk.png)
最後に、プロファイル2(Profile 2 )がブラウザで作成されます。問題が修正されたかどうかを確認してください。
方法8:ネットワークドライバーを更新する(Method 8: Update Network Drivers)
システム内の現在のドライバーがブラウザーと互換性がない場合は、このエラーコード(error code)が表示されます。したがって、 ChromeまたはEdge(Chrome or Edge)でのステータスアクセス違反エラー(STATUS ACCESS VIOLATION error)を修正するために、デバイスとドライバー(device and drivers)を更新することをお勧めします。
1.Windows10 の検索メニューに「デバイスマネージャー」と入力します。(Device Manager)
![[スタート]をクリックして、「デバイスマネージャ」と入力します。 [開く]をクリックします](https://lh3.googleusercontent.com/-QB-fGrAvR6Q/YjdGxNkuspI/AAAAAAAAKkA/4jij9ZwcFIsTkW07wMfLqZRFSLo76tRTQCEwYBhgLKvEDABHVOhxqHo63eC-w2z6yviSn9DYRDJuWMKm_sPX6g-BI1OEFwv6L01SgCY8x7NMPafCADWrqG-5bpVDJ9v1dX5VJUMKLtB4dJOAcVJsEhFbbXtL-XEojuNI5AruC6OEcs4cjQnBRmHxiidG_bT2PUln-JyMDeM9aSWLAKSXNGv7-yc7yQmIvhyUYhbDkEh81nfEAWmrpABM29e2_Sw9E50aw52PTBbSFGr-9f2F_zVQ6X8hhfsueD2Q3TAAeasc4-YpuzFdw2-e8Er4zY_PbIim0s6V3-GMF_pNVuXyk43N0cVPAQ4d5EcEKzOSQZl94Dd4hs_80k2TqFQdbSNhpq9D9NQyskK8FU-cfokIaFU0zhsWLLuGZVsuH1NRNGn4YNiKEV3QCAPqc9kzi1dPCRqXGd--4GOATbeSeKcQVgEuAwUTG5knE2W6mc6eg3LAB05feSMp5RK6QTKY72osxAAWsYKriaD-cjcVT3-YNVM5UanAfvczKJd_aCqsMi7kY2O-rOOq_hTYACxmVLcoKulU2T9PDKqZObOmLUWvpw1LFqfbIcIgdTfhTJx2pOU5yBgXu92TP53dU475DxGW5MnLmd0KwZo4qU3vaO3OQOutgpXWW1yHWLDsgvUWG4wybPqFh4idUvTQRR786lrgNYjAwl6DdkQY/s0/nu4qUoTIyDDYqz3GUTHBQzj44rw.png)
2.ネットワークアダプタ(Network adapters)をダブルクリックし て展開します。
3.以下に示すように、 ワイヤレスネットワークドライバー (wireless network driver )( Qualcomm Atheros QCA9377ワイヤレスネットワークアダプターなど)を右クリックし、[( Qualcomm Atheros QCA9377 Wireless Network Adapter)ドライバーの更新(Update driver)]を選択し ます。

4.次に、[ ドライバーを自動的に検索 (Search automatically for drivers )]をクリックして、利用可能な最良のドライバーを自動的にダウンロードしてインストールします。
![次に、[ドライバーを自動的に検索]をクリックして、利用可能な最適なドライバーを見つけてインストールします](https://lh3.googleusercontent.com/-1X0_UssaHrU/YjdQW0GnQ1I/AAAAAAAAxRs/FYyMC6AHsHsUSjJTcj9ZNOdafd9V6aufgCEwYBhgLKuoDABHVOhyA7Kl1nmuuE8YbfjpS9M3y-4uTVj7wwni_pQolcgJ95qTiO-uLPhHKnju5WtDUoCrh2GRhIuYn7H3A46WuR-NxwSiz3saC40lwEhLnEYSN1u049dY0D67l2CYyjg9Y07wRfnE24PF602JMWQ1tdO-7rwnXCbH-aen2ea7CQo1ODnAY1BCnUqtOf3xImHqFiNG3S8Q2NwO2TMd0tE1PbEUe3d5YJbd5HYjzbMmBiGMhVyvwZzVxKv1vF6EyEneYOXYpGLPPH2NpymJra9dKyL2eURnGuZzKwpReiu5BpQLzp-hh87uSJSlyCQ7ayU5pcMdJssGrsEJh5C-WsErMEJ0tE_FqLyDYX9EQ_MunDF7n3WJGQfXpQv5pjBA8MziUg9apzX0jdHDVVZJig8mgsk-81NqKeyDpZur2nn6PNvOlsduvCBq6Pgr51EQrrqOG5FNe5uiW36h5-u_yykFWzomxUoJ5SZkrxNrRvDqgntZvuPVxqE97MLOzC2UMF7kEWnA8HOkgWS4DRgY5vw2HYe0vwyFUDZbgDKOdbw0wn573JdoDAEeF7eTzjYqswz6pOpZDT0yyKKczaWxJPtWMgZ6yH18L_euilSbnLknCwvQX6JL3-DCrNUOD7sWAloZMYvFekGONPDCd4d2RBg/s0/S7KvSTbg0V2PXfqkn0NKfllpep4.png)
5A。これで、ドライバーが更新されていない場合は、最新バージョンに更新およびインストールされます。
5B。すでに更新段階にある場合は 、デバイスに最適なドライバーが既にインストールされている (The best drivers for your device are already installed )というメッセージが表示されます。

6. [ 閉じる (Close )]ボタンをクリックしてウィンドウを終了し、 PCを再起動します( restart your PC)。
また読む:(Also Read:)ChromeでDNSoverHTTPS(HTTPS)を有効(DNS)にする(Chrome) 方法
方法9:ブラウザ設定をリセットする(Method 9: Reset Browser Settings)
ブラウザをリセットすると、ブラウザがデフォルト設定に復元され、説明したエラーを修正できる可能性が高くなります。まず(First)、以下の手順に従ってGoogleChromeとMicrosoftEdgeをリセットし、(Google Chrome and Microsoft Edge)ステータスアクセス違反の問題(STATUS ACCESS VIOLATION problem)が解決したかどうかを確認します。
オプションI:GoogleChromeの場合(Option I: For Google Chrome)
1. Google Chrome を 開き、 chrome://settings/reset
2. 強調表示されている[設定を元のデフォルトに戻す](Restore settings to their original defaults) オプションをクリックします。

3.次に、[設定の リセット](Reset Settings) ボタンをクリックしてアクションを確認します。
![[設定のリセット]をクリックします。 Chromeのステータスアクセス違反を修正](https://lh3.googleusercontent.com/-8jUKzp-g1NY/YjdYfzet0mI/AAAAAAAAxLw/3_QmClG2Qt8nXPNojiVzaMPibFmEC1PiACEwYBhgLKuoDABHVOhyA7Kl1nmuuE8YbfjpS9M3y-4uTVj7wwni_pQolcgJ95qTiO-uLPhHKnju5WtDUoCrh2GRhIuYn7H3A46WuR-NxwSiz3saC40lwEhLnEYSN1u049dY0D67l2CYyjg9Y07wRfnE24PF602JMWQ1tdO-7rwnXCbH-aen2ea7CQo1ODnAY1BCnUqtOf3xImHqFiNG3S8Q2NwO2TMd0tE1PbEUe3d5YJbd5HYjzbMmBiGMhVyvwZzVxKv1vF6EyEneYOXYpGLPPH2NpymJra9dKyL2eURnGuZzKwpReiu5BpQLzp-hh87uSJSlyCQ7ayU5pcMdJssGrsEJh5C-WsErMEJ0tE_FqLyDYX9EQ_MunDF7n3WJGQfXpQv5pjBA8MziUg9apzX0jdHDVVZJig8mgsk-81NqKeyDpZur2nn6PNvOlsduvCBq6Pgr51EQrrqOG5FNe5uiW36h5-u_yykFWzomxUoJ5SZkrxNrRvDqgntZvuPVxqE97MLOzC2UMF7kEWnA8HOkgWS4DRgY5vw2HYe0vwyFUDZbgDKOdbw0wn573JdoDAEeF7eTzjYqswz6pOpZDT0yyKKczaWxJPtWMgZ6yH18L_euilSbnLknCwvQX6JL3-DCrNUOD7sWAloZMYvFekGONPDCf4d2RBg/s0/UHINSlebrErJpbgZMoac1wAr1YU.png)
オプションII:MicrosoftEdgeの場合(Option II: For Microsoft Edge)
1. Edgeブラウザーを起動し、 (Edge browser )[設定](Settings)に移動します。
注:(Note: )edge://settings/resetEdgeのリセット]ページ(Reset Edge page)を直接起動することもできます。
![Edgeブラウザーを起動し、[設定]に移動します](https://lh3.googleusercontent.com/-L2o7xSygNZI/Yjde8ASIPcI/AAAAAAAAP70/SLtpbHEECfgFZIln85T1z50rokMHBRyHACEwYBhgLKvEDABHVOhyU0JW91iiU4HdUNyWpEBsKLTw-6rQ88JJcf3GF8lMk7uR2vURQvSrLKx3HPJ-0bFTSQRDYtFiF0xXMnzMqjkeinj0p4_6R1kO7c7YxY5qQhApZ0W4keaxtQNkUgY3tkRT5-ypFY9VCwWOdWlQjQXqnqqmUhUOHojDHDyRxOdzXgn83uL9cUhyZQAyqoLNXwTuyPI3w7jMVLY_X3G_jMusEXoZHkAYQKZqBgUhPxBxFlPwhH-2DdZDXsVjKZqfavx4quKoI8Dn5vbKBw1fBP2LP-TMONu3R7eOkf34NH9fhPJJ8dtB0a9Nr9Lbun4wsDt2UkPoVWdXK-T5WEyqL8jtJIZzuNmeYS32rgbNJxt2MkVJe0ECNAjwjXY1oCKwCAja-lwWv2MG2WdS5jNcBqq8uNpsf5TXfjQaewupijbNsp_viGHOdMXhU68bv9CYzh3Jg897TZj113lNc9x2yiPm9ZLpb68caNxrHKk6kQvdPMHMRzJzCFsHGdrcsGW8UUQ6Ht3UrJUSKHvNnPH9C-EavJf8LBHVfter4gT7dO0uaIhreDldhomF7fI1DE1HmW7QFlecOcn2MqpmjESsYDZlEqVL_O7bu6l5iDcDGvhsDH0Fhqz9rIOYRCpkWkIV1yugxhdBnKN3LY3H2ntww_-XdkQY/s0/XuWx2AzcOTb6pzoze_sBjAIPz7Q.png)
2.次に、左側のペインで、図のように[設定のリセット(Reset settings )]をクリックします。
![次に、左側のペインで[設定のリセット]をクリックします。 Chromeのステータスアクセス違反を修正](https://lh3.googleusercontent.com/-IofXBuZlYXI/YjdS0hrjdFI/AAAAAAAAQAU/tAfrvgQ_RNASOyg5oAI0jxQgsxFOdn3DgCEwYBhgLKvEDABHVOhyU0JW91iiU4HdUNyWpEBsKLTw-6rQ88JJcf3GF8lMk7uR2vURQvSrLKx3HPJ-0bFTSQRDYtFiF0xXMnzMqjkeinj0p4_6R1kO7c7YxY5qQhApZ0W4keaxtQNkUgY3tkRT5-ypFY9VCwWOdWlQjQXqnqqmUhUOHojDHDyRxOdzXgn83uL9cUhyZQAyqoLNXwTuyPI3w7jMVLY_X3G_jMusEXoZHkAYQKZqBgUhPxBxFlPwhH-2DdZDXsVjKZqfavx4quKoI8Dn5vbKBw1fBP2LP-TMONu3R7eOkf34NH9fhPJJ8dtB0a9Nr9Lbun4wsDt2UkPoVWdXK-T5WEyqL8jtJIZzuNmeYS32rgbNJxt2MkVJe0ECNAjwjXY1oCKwCAja-lwWv2MG2WdS5jNcBqq8uNpsf5TXfjQaewupijbNsp_viGHOdMXhU68bv9CYzh3Jg897TZj113lNc9x2yiPm9ZLpb68caNxrHKk6kQvdPMHMRzJzCFsHGdrcsGW8UUQ6Ht3UrJUSKHvNnPH9C-EavJf8LBHVfter4gT7dO0uaIhreDldhomF7fI1DE1HmW7QFlecOcn2MqpmjESsYDZlEqVL_O7bu6l5iDcDGvhsDH0Fhqz9rIOYRCpkWkIV1yugxhdBnKN3LY3H2ntww_OXdkQY/s0/VnzVaPGZ90tuppVg4zQlGjrx_KU.png)
3.次に、図のように[設定をデフォルト値に戻す](Restore settings to their default values )オプションをクリックします。
![次に、[設定をデフォルト値に戻す]オプションをクリックします](https://lh3.googleusercontent.com/-eg4E-0pl3oE/YjdDSAQ4mTI/AAAAAAAArzg/mC80MVHBzCcuHK6UKMbBtSLTZJ42jayGwCEwYBhgLKuoDABHVOhwCXdzMJo7Wy553Aab3IZfOcw-mLQTdmC4hM2tdUzSWs4kfq4JkoKacm2dcmiXk_lz8R0wls265Moyy3wuNaVsnq-WRgFjO_g6jIIA0z4UcLfbp5OSpexjAMt1MPlFLsqd11iAcc2q3-vnx2pbUltMYmtCvDHn8913LB0YagLYUztW6LL99jHPxoNDfJV-VRQw1VU6BzKNgZigC1RnuEe_Z1OKbhBf5_Os7MrqGIJN8PSviPXrUAxQVJPkJV0J9TYOsa0KL5Y5KDXH5I0JOltaY5xDdlJq0pSEUYuMc34yqT9IZHXVxomR9MPmvM0KXWAOVQMvqqCuV0YaEOlvZakcX5oQ_f7-rpZXL2VMObbH-GM4TiplrfKmfFxHplCqA6PaiKPNwpIKRY6yejrQRKB7wrgbFZz6rLPDaNHbT2uVjnNMrdL5H-gWEn3XTzoL1Qn51kZCcfLC5L1qmSoK0uQK7ZDR3eT3dAaqQHSI0aPeKW3GcnREgQYRdljNChhFutZpWHKZvIzbesmhsvphyR609wQ9kmts6IC_BuC_O7TMsj35HzoCsCP9QlXujZLExO7mrwLuBQjCqqtuxizkyA9_9mgzkeDk8xyBwzVKh8C4GTmKyzd-LbNX_CUazBZpV4bWInTWPlDCHoN2RBg/s0/ku5KaZj5Br3uz34NtFEvADtaLc8.png)
4.次に、図のように[リセット(Reset )]をクリックしてプロンプトを確認します。
![次に、[リセット]をクリックしてプロンプトを確認します。 Chromeのステータスアクセス違反を修正](https://lh3.googleusercontent.com/-LrQLxPcJLoo/YjbtT51EU4I/AAAAAAAAhls/II312xhMspoVVHiDOQEn7_UxlcFFFsQwwCEwYBhgLKuoDABHVOhwW0CBk7YkolKRhlb6URWa_IgJhlV6Uh5HTXSA46rtPZTzcTVDH5E3Inr1300PCuFmPfzlhV9-wZ0cgm5eyq7ZHFxRZXVbHy0npWVZFQ1PONMxdTopZNqunXwLBLiLb67ib1SygjFUxfYmkgsM2KWbfxsJ0dJUmw1O8_eCdFnl3uawCEzgsMAIg1Qc5NZzeL_r4wLfEjXahBctYEmz8PuHb0PPtvGp-r6YtKLJySOhlKEvT2KQlPP_m8uuAu4nd9hM73lCbqdlSPO8Zq50PdX0wx8st7wB0bPkCKfKneQLRTuZCoubxrSAYYcR0TPzO_mZA9q14hTQoKUUP0yEF1F69JKIE4VMhscEvH2o_SFK7IDwFOJoGP2ZHxPnq1oEr-THgN0QuqzqlZwBKlRjYLmCuyWmtQEJcFb0y83vg4HNMcHMnH4lEEvT9qrp3Mqtom7UIrB2jajclGsNQdwU2a7PVl9MgQ1x74JGCA2gUeIiNlJDd9HgeDJzjAFR5NnV04Ho1gVSVvXEJNT-wQ-v1MGrgxZvOE1OzaWw9ezHrC91jfyv8d8BV4tQ7x9Ll0_Vn7OfNGviasNi0v1rdTERPCA9bQI_7ffue7P4Pk2Q2IPY6_4g-aCGST5HqVmLuxaNKxzTo79CRHjCxiNyRBg/s0/1iZPOq3mhkfolZEOGqc_O5bNs5g.png)
最後に、STATUS ACCESSVIOLATIONEdgeエラー(STATUS ACCESS VIOLATION Edge error)が修正されているかどうかを確認します。
また読む:(Also Read:)Chromeプロファイルエラー(Fix Chrome Profile Error)を修正する14の方法(Ways)
方法10:Windowsを更新する(Method 10: Update Windows)
上記の方法で修正を取得しなかった場合は、システムにバグがある可能性はほとんどありません。これらのバグは、 Windows(Windows)を更新することで解決できます。システムは常に更新されたバージョンで使用することをお勧めします。ステータスアクセス違反エラー(STATUS ACCESS VIOLATION error)を修正するには、以下の手順に従ってください。
1. Windows + I keys 同時に 押して、設定(Settings)を起動します。
2.図のように、[ 更新とセキュリティ(Update & Security) ]タイルをクリックします。

3. [ Windows Update ]タブで、[ 更新の確認(Check for updates) ]ボタンをクリックします。
![[更新を確認]ボタンをクリックします。 Chromeのステータスアクセス違反を修正](https://lh3.googleusercontent.com/-stDf_KT3Dv0/Yjbj7eQnAkI/AAAAAAAAhsw/YCVzB3EyAUc-hHD3YFAkw5uDdOoi7b_0QCEwYBhgLKuoDABHVOhwW0CBk7YkolKRhlb6URWa_IgJhlV6Uh5HTXSA46rtPZTzcTVDH5E3Inr1300PCuFmPfzlhV9-wZ0cgm5eyq7ZHFxRZXVbHy0npWVZFQ1PONMxdTopZNqunXwLBLiLb67ib1SygjFUxfYmkgsM2KWbfxsJ0dJUmw1O8_eCdFnl3uawCEzgsMAIg1Qc5NZzeL_r4wLfEjXahBctYEmz8PuHb0PPtvGp-r6YtKLJySOhlKEvT2KQlPP_m8uuAu4nd9hM73lCbqdlSPO8Zq50PdX0wx8st7wB0bPkCKfKneQLRTuZCoubxrSAYYcR0TPzO_mZA9q14hTQoKUUP0yEF1F69JKIE4VMhscEvH2o_SFK7IDwFOJoGP2ZHxPnq1oEr-THgN0QuqzqlZwBKlRjYLmCuyWmtQEJcFb0y83vg4HNMcHMnH4lEEvT9qrp3Mqtom7UIrB2jajclGsNQdwU2a7PVl9MgQ1x74JGCA2gUeIiNlJDd9HgeDJzjAFR5NnV04Ho1gVSVvXEJNT-wQ-v1MGrgxZvOE1OzaWw9ezHrC91jfyv8d8BV4tQ7x9Ll0_Vn7OfNGviasNi0v1rdTERPCA9bQI_7ffue7P4Pk2Q2IPY6_4g-aCGST5HqVmLuxaNKxzTo79CRHjCwiNyRBg/s0/-7x7E2axTdzhFNvBxoIN-KSSMR8.png)
4A。新しいアップデートが利用可能な場合は、[今すぐインストール(Install Now)]をクリック し、指示に従ってアップデートします。

4B。それ以外の場合、Windowsが最新の場合は、「 最新です」というメッセージが表示され(You’re up to date) ます。

方法11:ブラウザを更新する(Method 11: Update Browser)
ChromeまたはEdge(Chrome or Edge)でのSTATUSACCESSVIOLATIONエラー(STATUS ACCESS VIOLATION error)を解決する主な方法は、使用しているブラウザの最新バージョンをインストールすることです。古いブラウザを使用している場合、一部のWebページの改善された機能はサポートされません。ブラウザのエラーやバグを修正するには、ブラウザを最新バージョンに更新してください。これがその方法です。
オプションI:GoogleChromeの場合(Option I: For Google Chrome)
1.GoogleChrome(Google Chrome) ブラウザを起動し ます。
2. 3つの点線のアイコンをクリックして(three-dotted icon) 、[設定]( the Settings)メニュー を展開し ます。
3.次に、 以下に示すように、[Help > について] を選択します。(About Google Chrome )
![[ヘルプ]をクリックして、[GoogleChromeについて]を選択します。 Chromeのステータスアクセス違反を修正](https://lh3.googleusercontent.com/-ucSqbMBwvRg/Yjdd0yo2N3I/AAAAAAAAxJM/yBkXOqHNmhE_vOre4wVUEIHPIuvZ0PltwCEwYBhgLKuoDABHVOhyA7Kl1nmuuE8YbfjpS9M3y-4uTVj7wwni_pQolcgJ95qTiO-uLPhHKnju5WtDUoCrh2GRhIuYn7H3A46WuR-NxwSiz3saC40lwEhLnEYSN1u049dY0D67l2CYyjg9Y07wRfnE24PF602JMWQ1tdO-7rwnXCbH-aen2ea7CQo1ODnAY1BCnUqtOf3xImHqFiNG3S8Q2NwO2TMd0tE1PbEUe3d5YJbd5HYjzbMmBiGMhVyvwZzVxKv1vF6EyEneYOXYpGLPPH2NpymJra9dKyL2eURnGuZzKwpReiu5BpQLzp-hh87uSJSlyCQ7ayU5pcMdJssGrsEJh5C-WsErMEJ0tE_FqLyDYX9EQ_MunDF7n3WJGQfXpQv5pjBA8MziUg9apzX0jdHDVVZJig8mgsk-81NqKeyDpZur2nn6PNvOlsduvCBq6Pgr51EQrrqOG5FNe5uiW36h5-u_yykFWzomxUoJ5SZkrxNrRvDqgntZvuPVxqE97MLOzC2UMF7kEWnA8HOkgWS4DRgY5vw2HYe0vwyFUDZbgDKOdbw0wn573JdoDAEeF7eTzjYqswz6pOpZDT0yyKKczaWxJPtWMgZ6yH18L_euilSbnLknCwvQX6JL3-DCrNUOD7sWAloZMYvFekGONPDCd4d2RBg/s0/sMxCCEP659Yl3fd4rPjCPNs87s8.png)
4.GoogleChrome がアップデートを検索 (Google Chrome )できるようにします。示されているように、画面に「 更新の確認」(Checking for updates) メッセージが表示されます。

5A。アップデートが利用可能な場合は、[ アップデート (Update )]ボタンをクリックします。
5B。Chromeがすでに更新されている 場合は、 GoogleChromeが最新(Google Chrome is up to date) ですというメッセージが表示されます。

オプションII:MicrosoftEdgeの場合(Option II: For Microsoft Edge)
1.Windowsの検索(Windows search)バーに「MicrosoftEdge」と入力して開きます。(Microsoft Edge)
![[スタート]メニューに「MicrosoftEdge」と入力し、Enterキーを押して起動します](https://lh3.googleusercontent.com/-6-k4VmNBoJw/YjcysT3WD8I/AAAAAAAAKwc/LUXMq0iGOXIfy3BtZcRS1iltKW78yEwqQCEwYBhgLKvEDABHVOhxqHo63eC-w2z6yviSn9DYRDJuWMKm_sPX6g-BI1OEFwv6L01SgCY8x7NMPafCADWrqG-5bpVDJ9v1dX5VJUMKLtB4dJOAcVJsEhFbbXtL-XEojuNI5AruC6OEcs4cjQnBRmHxiidG_bT2PUln-JyMDeM9aSWLAKSXNGv7-yc7yQmIvhyUYhbDkEh81nfEAWmrpABM29e2_Sw9E50aw52PTBbSFGr-9f2F_zVQ6X8hhfsueD2Q3TAAeasc4-YpuzFdw2-e8Er4zY_PbIim0s6V3-GMF_pNVuXyk43N0cVPAQ4d5EcEKzOSQZl94Dd4hs_80k2TqFQdbSNhpq9D9NQyskK8FU-cfokIaFU0zhsWLLuGZVsuH1NRNGn4YNiKEV3QCAPqc9kzi1dPCRqXGd--4GOATbeSeKcQVgEuAwUTG5knE2W6mc6eg3LAB05feSMp5RK6QTKY72osxAAWsYKriaD-cjcVT3-YNVM5UanAfvczKJd_aCqsMi7kY2O-rOOq_hTYACxmVLcoKulU2T9PDKqZObOmLUWvpw1LFqfbIcIgdTfhTJx2pOU5yBgXu92TP53dU475DxGW5MnLmd0KwZo4qU3vaO3OQOutgpXWW1yHWLDsgvUWG4wybPqFh4idUvTQRR786lrgNYjAwl6DdkQY/s0/N5wpuczevdDbb90cmUl8tR7dZtY.png)
2.3つの点線のアイコン(three-dotted icon)をクリックします。
注:(Note: )edge://settings/help MicrosoftEdgeについて]ページ(About Microsoft Edge page)を直接起動することもできます。

3.次に、強調表示されている[ヘルプとフィードバック(Help and feedback )]オプションをクリックします。
![次に、[ヘルプとフィードバック]オプションをクリックします](https://lh3.googleusercontent.com/-JlXGy2R_42E/Yjc4QWQNOWI/AAAAAAAAr6g/y0ckcniy_EAG5TNw8QGzvN41MoHKUUhJACEwYBhgLKuoDABHVOhwCXdzMJo7Wy553Aab3IZfOcw-mLQTdmC4hM2tdUzSWs4kfq4JkoKacm2dcmiXk_lz8R0wls265Moyy3wuNaVsnq-WRgFjO_g6jIIA0z4UcLfbp5OSpexjAMt1MPlFLsqd11iAcc2q3-vnx2pbUltMYmtCvDHn8913LB0YagLYUztW6LL99jHPxoNDfJV-VRQw1VU6BzKNgZigC1RnuEe_Z1OKbhBf5_Os7MrqGIJN8PSviPXrUAxQVJPkJV0J9TYOsa0KL5Y5KDXH5I0JOltaY5xDdlJq0pSEUYuMc34yqT9IZHXVxomR9MPmvM0KXWAOVQMvqqCuV0YaEOlvZakcX5oQ_f7-rpZXL2VMObbH-GM4TiplrfKmfFxHplCqA6PaiKPNwpIKRY6yejrQRKB7wrgbFZz6rLPDaNHbT2uVjnNMrdL5H-gWEn3XTzoL1Qn51kZCcfLC5L1qmSoK0uQK7ZDR3eT3dAaqQHSI0aPeKW3GcnREgQYRdljNChhFutZpWHKZvIzbesmhsvphyR609wQ9kmts6IC_BuC_O7TMsj35HzoCsCP9QlXujZLExO7mrwLuBQjCqqtuxizkyA9_9mgzkeDk8xyBwzVKh8C4GTmKyzd-LbNX_CUazBZpV4bWInTWPlDCFoN2RBg/s0/iQCLqTzR_5X1sZJMYrzu1PwO6Dc.png)
4.次に、図のように[ MicrosoftEdgeについて(About Microsoft Edge )]をクリックします。

5A。Microsoft Edgeが更新されていない場合は、[更新(Update )]ボタンをクリックしてブラウザーを更新します。
5B。ブラウザが最新の場合、MicrosoftEdgeが最新であるというメッセージが表示されます(Microsoft Edge is up to date)。

6.最後に、最新バージョンのブラウザでWebページを起動し、(web page)問題が再発(issue recurs)するかどうかを確認します。
また読む:(Also Read:)Windows11でMicrosoftEdgeを無効にする方法
方法12:ブラウザをリセットする(Method 12: Reset Browser)
所定の手順に従ってWebブラウザをリセットし、ChromeまたはEdgeのステータスアクセス違反エラーを修正し(Chrome or Edge)ます(STATUS ACCESS VIOLATION error)。
オプションI:Chromeをリセット(Option I: Reset Chrome)
1. Google Chrome を 開き、 chrome://settings/reset
2. 強調表示されている[設定を元のデフォルトに戻す](Restore settings to their original defaults) オプションをクリックします。

3.次に、[設定の リセット](Reset Settings) ボタンをクリックしてアクションを確認します。
![[設定のリセット]をクリックします。 Chromeのステータスアクセス違反を修正](https://lh3.googleusercontent.com/-8jUKzp-g1NY/YjdYfzet0mI/AAAAAAAAxLw/3_QmClG2Qt8nXPNojiVzaMPibFmEC1PiACEwYBhgLKuoDABHVOhyA7Kl1nmuuE8YbfjpS9M3y-4uTVj7wwni_pQolcgJ95qTiO-uLPhHKnju5WtDUoCrh2GRhIuYn7H3A46WuR-NxwSiz3saC40lwEhLnEYSN1u049dY0D67l2CYyjg9Y07wRfnE24PF602JMWQ1tdO-7rwnXCbH-aen2ea7CQo1ODnAY1BCnUqtOf3xImHqFiNG3S8Q2NwO2TMd0tE1PbEUe3d5YJbd5HYjzbMmBiGMhVyvwZzVxKv1vF6EyEneYOXYpGLPPH2NpymJra9dKyL2eURnGuZzKwpReiu5BpQLzp-hh87uSJSlyCQ7ayU5pcMdJssGrsEJh5C-WsErMEJ0tE_FqLyDYX9EQ_MunDF7n3WJGQfXpQv5pjBA8MziUg9apzX0jdHDVVZJig8mgsk-81NqKeyDpZur2nn6PNvOlsduvCBq6Pgr51EQrrqOG5FNe5uiW36h5-u_yykFWzomxUoJ5SZkrxNrRvDqgntZvuPVxqE97MLOzC2UMF7kEWnA8HOkgWS4DRgY5vw2HYe0vwyFUDZbgDKOdbw0wn573JdoDAEeF7eTzjYqswz6pOpZDT0yyKKczaWxJPtWMgZ6yH18L_euilSbnLknCwvQX6JL3-DCrNUOD7sWAloZMYvFekGONPDCf4d2RBg/s0/UHINSlebrErJpbgZMoac1wAr1YU.png)
オプションII:MicrosoftEdgeをリセットする(Option II: Reset Microsoft Edge)
1. Windowsキー(Windows key)を押し、「コントロールパネル」と入力して、[(Control Panel)開く(Open)]をクリックします。

2. [表示方法]を[(View by)カテゴリ(Category)]に設定し、 [プログラムのアンインストール(Uninstall a program)]をクリックします。
![[表示方法]を[カテゴリ]に設定し、[プログラムのアンインストール]をクリックします。 Chromeのステータスアクセス違反を修正](https://lh3.googleusercontent.com/-hB6EiZI2szw/Yjbptv1InGI/AAAAAAAAhno/AE8tyBDJ1lkG3Y32qqD9oeRFpTwQXWslwCEwYBhgLKuoDABHVOhwW0CBk7YkolKRhlb6URWa_IgJhlV6Uh5HTXSA46rtPZTzcTVDH5E3Inr1300PCuFmPfzlhV9-wZ0cgm5eyq7ZHFxRZXVbHy0npWVZFQ1PONMxdTopZNqunXwLBLiLb67ib1SygjFUxfYmkgsM2KWbfxsJ0dJUmw1O8_eCdFnl3uawCEzgsMAIg1Qc5NZzeL_r4wLfEjXahBctYEmz8PuHb0PPtvGp-r6YtKLJySOhlKEvT2KQlPP_m8uuAu4nd9hM73lCbqdlSPO8Zq50PdX0wx8st7wB0bPkCKfKneQLRTuZCoubxrSAYYcR0TPzO_mZA9q14hTQoKUUP0yEF1F69JKIE4VMhscEvH2o_SFK7IDwFOJoGP2ZHxPnq1oEr-THgN0QuqzqlZwBKlRjYLmCuyWmtQEJcFb0y83vg4HNMcHMnH4lEEvT9qrp3Mqtom7UIrB2jajclGsNQdwU2a7PVl9MgQ1x74JGCA2gUeIiNlJDd9HgeDJzjAFR5NnV04Ho1gVSVvXEJNT-wQ-v1MGrgxZvOE1OzaWw9ezHrC91jfyv8d8BV4tQ7x9Ll0_Vn7OfNGviasNi0v1rdTERPCA9bQI_7ffue7P4Pk2Q2IPY6_4g-aCGST5HqVmLuxaNKxzTo79CRHjCxiNyRBg/s0/0qufSLGPaJIh_zAn2oZMJ_niRqY.png)
3. [プログラムと機能(Programs and Features )]ウィンドウで、[ Microsoft Edge ]をクリックし、次の図に示すように[(Microsoft Edge)変更(Change )]オプションを選択します。
![[プログラムと機能]ウィンドウで、[Microsoft Edge]をクリックし、[変更]オプションを選択します](https://lh3.googleusercontent.com/-jSBU_o4myy8/Yjc0BBY_nOI/AAAAAAAAr90/165KRLscXesDYO6Zp67GQ9usFPkennfTACEwYBhgLKuoDABHVOhwCXdzMJo7Wy553Aab3IZfOcw-mLQTdmC4hM2tdUzSWs4kfq4JkoKacm2dcmiXk_lz8R0wls265Moyy3wuNaVsnq-WRgFjO_g6jIIA0z4UcLfbp5OSpexjAMt1MPlFLsqd11iAcc2q3-vnx2pbUltMYmtCvDHn8913LB0YagLYUztW6LL99jHPxoNDfJV-VRQw1VU6BzKNgZigC1RnuEe_Z1OKbhBf5_Os7MrqGIJN8PSviPXrUAxQVJPkJV0J9TYOsa0KL5Y5KDXH5I0JOltaY5xDdlJq0pSEUYuMc34yqT9IZHXVxomR9MPmvM0KXWAOVQMvqqCuV0YaEOlvZakcX5oQ_f7-rpZXL2VMObbH-GM4TiplrfKmfFxHplCqA6PaiKPNwpIKRY6yejrQRKB7wrgbFZz6rLPDaNHbT2uVjnNMrdL5H-gWEn3XTzoL1Qn51kZCcfLC5L1qmSoK0uQK7ZDR3eT3dAaqQHSI0aPeKW3GcnREgQYRdljNChhFutZpWHKZvIzbesmhsvphyR609wQ9kmts6IC_BuC_O7TMsj35HzoCsCP9QlXujZLExO7mrwLuBQjCqqtuxizkyA9_9mgzkeDk8xyBwzVKh8C4GTmKyzd-LbNX_CUazBZpV4bWInTWPlDCHoN2RBg/s0/KmT7tA_iXActCCJCKjlFeTTCdyo.png)
4.プロンプトで[はい(Yes)]をクリックします。
5.次に、[修復(Repair)]をクリックしてプロンプトを確認します。
![[修復]をクリックしてプロンプトを確認します。 Chromeのステータスアクセス違反を修正](https://lh3.googleusercontent.com/-aDGTcKHws6E/YjctgCIa23I/AAAAAAAAsBw/cGrU3Ph8KNI6uZKs8Zr-8PnJTLBkgz1ngCEwYBhgLKuoDABHVOhwCXdzMJo7Wy553Aab3IZfOcw-mLQTdmC4hM2tdUzSWs4kfq4JkoKacm2dcmiXk_lz8R0wls265Moyy3wuNaVsnq-WRgFjO_g6jIIA0z4UcLfbp5OSpexjAMt1MPlFLsqd11iAcc2q3-vnx2pbUltMYmtCvDHn8913LB0YagLYUztW6LL99jHPxoNDfJV-VRQw1VU6BzKNgZigC1RnuEe_Z1OKbhBf5_Os7MrqGIJN8PSviPXrUAxQVJPkJV0J9TYOsa0KL5Y5KDXH5I0JOltaY5xDdlJq0pSEUYuMc34yqT9IZHXVxomR9MPmvM0KXWAOVQMvqqCuV0YaEOlvZakcX5oQ_f7-rpZXL2VMObbH-GM4TiplrfKmfFxHplCqA6PaiKPNwpIKRY6yejrQRKB7wrgbFZz6rLPDaNHbT2uVjnNMrdL5H-gWEn3XTzoL1Qn51kZCcfLC5L1qmSoK0uQK7ZDR3eT3dAaqQHSI0aPeKW3GcnREgQYRdljNChhFutZpWHKZvIzbesmhsvphyR609wQ9kmts6IC_BuC_O7TMsj35HzoCsCP9QlXujZLExO7mrwLuBQjCqqtuxizkyA9_9mgzkeDk8xyBwzVKh8C4GTmKyzd-LbNX_CUazBZpV4bWInTWPlDCFoN2RBg/s0/J409tXE2w44Bm5CnBWNtnsatha0.png)
6.上記のすべての手順を完了したら、コンピューターを再起動します。(Restart )
また読む:(Also Read:)Chromeで開か(Opening)ないPDFを修正(Fix PDFs) する方法
方法13:ブラウザを再インストールする(Method 13: Reinstall Browser)
上記の方法のいずれも役に立たなかった場合は、GoogleChromeとMicrosoftEdge(Google Chrome & Microsoft Edge)を再インストールしてみてください。これを行うと、検索エンジン(search engine)に関連するすべての問題、更新、またはAw、Snap!をトリガーするその他の関連する問題が修正されます。ChromeまたはEdgeの(Chrome or Edge)ステータスアクセス違反のエラー(STATUS ACCESS VIOLATION error)コード。
注:(Note: )すべてのお気に入りをバックアップし、パスワード、ブックマークを保存して、GoogleまたはMicrosoftアカウント(Google or Microsoft account)をメールと同期します。GoogleChromeとMicrosoftEdge(Google Chrome & Microsoft Edge)をアンインストールすると、保存されているすべてのファイルが削除されます。
オプションI:GoogleChromeを再インストールします(Option I: Reinstall Google Chrome)
ここでは、 Chrome(Chrome)を再インストールする手順を示します。
1. Windowsキー(Windows key)を押し、 アプリと機能を入力して、[(apps and features)開く(Open)]をクリックします 。
![アプリと機能を入力し、[Windows10で開く]検索バーをクリックします。 Chromeのステータスアクセス違反を修正](https://lh3.googleusercontent.com/-5-8-ClME5Io/YjdT7Fh-iqI/AAAAAAAAP_o/vnyyVYKFzO03i_nkrsZRyJZlQKCLO5VLgCEwYBhgLKvEDABHVOhyU0JW91iiU4HdUNyWpEBsKLTw-6rQ88JJcf3GF8lMk7uR2vURQvSrLKx3HPJ-0bFTSQRDYtFiF0xXMnzMqjkeinj0p4_6R1kO7c7YxY5qQhApZ0W4keaxtQNkUgY3tkRT5-ypFY9VCwWOdWlQjQXqnqqmUhUOHojDHDyRxOdzXgn83uL9cUhyZQAyqoLNXwTuyPI3w7jMVLY_X3G_jMusEXoZHkAYQKZqBgUhPxBxFlPwhH-2DdZDXsVjKZqfavx4quKoI8Dn5vbKBw1fBP2LP-TMONu3R7eOkf34NH9fhPJJ8dtB0a9Nr9Lbun4wsDt2UkPoVWdXK-T5WEyqL8jtJIZzuNmeYS32rgbNJxt2MkVJe0ECNAjwjXY1oCKwCAja-lwWv2MG2WdS5jNcBqq8uNpsf5TXfjQaewupijbNsp_viGHOdMXhU68bv9CYzh3Jg897TZj113lNc9x2yiPm9ZLpb68caNxrHKk6kQvdPMHMRzJzCFsHGdrcsGW8UUQ6Ht3UrJUSKHvNnPH9C-EavJf8LBHVfter4gT7dO0uaIhreDldhomF7fI1DE1HmW7QFlecOcn2MqpmjESsYDZlEqVL_O7bu6l5iDcDGvhsDH0Fhqz9rIOYRCpkWkIV1yugxhdBnKN3LY3H2ntww_eXdkQY/s0/W0UsM-pWU8St0q5zy42ifiVB_rw.png)
2.[ このリストの検索]フィールドで(Search this list)Chrome を 検索し ます。
3.次に、 Chrome を選択し、強調表示されている[(Chrome )アンインストール (Uninstall )]ボタンをクリックし ます。

4.もう一度、[ アンインストール(Uninstall)]をクリックし て確認します。
5.ここで、 Windowsキー(Windows key)を押し、 %localappdata%開く(Open)]をクリックし て AppDataローカル( AppData Local) フォルダー に移動します。

6.Google フォルダをダブルクリックして開きます。(Google)

7. Chrome(Chrome) フォルダーを 右クリックし、 以下に示すように[削除]オプションを選択します。(Delete)
![Chromeフォルダーを右クリックし、localappdataの[削除]オプションを選択します。 Chromeのステータスアクセス違反を修正](https://lh3.googleusercontent.com/-aR60ULxiyc0/Yjbvkyq-CnI/AAAAAAAAhjo/IrLwBMQZZ_IqFOtRM78ybqXIHSaVrT0HwCEwYBhgLKuoDABHVOhwW0CBk7YkolKRhlb6URWa_IgJhlV6Uh5HTXSA46rtPZTzcTVDH5E3Inr1300PCuFmPfzlhV9-wZ0cgm5eyq7ZHFxRZXVbHy0npWVZFQ1PONMxdTopZNqunXwLBLiLb67ib1SygjFUxfYmkgsM2KWbfxsJ0dJUmw1O8_eCdFnl3uawCEzgsMAIg1Qc5NZzeL_r4wLfEjXahBctYEmz8PuHb0PPtvGp-r6YtKLJySOhlKEvT2KQlPP_m8uuAu4nd9hM73lCbqdlSPO8Zq50PdX0wx8st7wB0bPkCKfKneQLRTuZCoubxrSAYYcR0TPzO_mZA9q14hTQoKUUP0yEF1F69JKIE4VMhscEvH2o_SFK7IDwFOJoGP2ZHxPnq1oEr-THgN0QuqzqlZwBKlRjYLmCuyWmtQEJcFb0y83vg4HNMcHMnH4lEEvT9qrp3Mqtom7UIrB2jajclGsNQdwU2a7PVl9MgQ1x74JGCA2gUeIiNlJDd9HgeDJzjAFR5NnV04Ho1gVSVvXEJNT-wQ-v1MGrgxZvOE1OzaWw9ezHrC91jfyv8d8BV4tQ7x9Ll0_Vn7OfNGviasNi0v1rdTERPCA9bQI_7ffue7P4Pk2Q2IPY6_4g-aCGST5HqVmLuxaNKxzTo79CRHjCxiNyRBg/s0/2GlLHu05zyVU6Flx0wtt8yrGeL0.png)
8.もう一度、 Windowsキー(Windows key)を押し、 %appdata%開く(Open)]をクリックし て AppDataローミング( AppData Roaming) フォルダーに移動します。

9.ここでも、 手順6〜7(steps 6 – 7) に示すように 、 Google フォルダー に移動し 、 Chromeフォルダーを(Chrome)削除(delete)します。
10.最後に、 PCを再起動します。(restart)
11.次に、 図のように最新バージョン(latest version) の GoogleChromeをダウンロードし ます。

12. セットアップファイル(setup file) を実行し、画面の指示に従って Chromeをインストール(install Chrome)します。

17.サイト(site)を起動し、問題が今すぐ修正されているかどうかを確認します。
オプションII:MicrosoftEdgeを再インストールします(Option II: Reinstall Microsoft Edge)
1. Windowsキー(Windows key)を押し、「コントロールパネル」と入力して、[(Control Panel)開く(Open)]をクリックします。

2. [表示方法]を[(View by)カテゴリ(Category)]に設定し、 [プログラムのアンインストール(Uninstall a program)]をクリックします。
![[表示方法]を[カテゴリ]に設定し、[プログラムのアンインストール]をクリックします。 Chromeのステータスアクセス違反を修正](https://lh3.googleusercontent.com/-hB6EiZI2szw/Yjbptv1InGI/AAAAAAAAhno/AE8tyBDJ1lkG3Y32qqD9oeRFpTwQXWslwCEwYBhgLKuoDABHVOhwW0CBk7YkolKRhlb6URWa_IgJhlV6Uh5HTXSA46rtPZTzcTVDH5E3Inr1300PCuFmPfzlhV9-wZ0cgm5eyq7ZHFxRZXVbHy0npWVZFQ1PONMxdTopZNqunXwLBLiLb67ib1SygjFUxfYmkgsM2KWbfxsJ0dJUmw1O8_eCdFnl3uawCEzgsMAIg1Qc5NZzeL_r4wLfEjXahBctYEmz8PuHb0PPtvGp-r6YtKLJySOhlKEvT2KQlPP_m8uuAu4nd9hM73lCbqdlSPO8Zq50PdX0wx8st7wB0bPkCKfKneQLRTuZCoubxrSAYYcR0TPzO_mZA9q14hTQoKUUP0yEF1F69JKIE4VMhscEvH2o_SFK7IDwFOJoGP2ZHxPnq1oEr-THgN0QuqzqlZwBKlRjYLmCuyWmtQEJcFb0y83vg4HNMcHMnH4lEEvT9qrp3Mqtom7UIrB2jajclGsNQdwU2a7PVl9MgQ1x74JGCA2gUeIiNlJDd9HgeDJzjAFR5NnV04Ho1gVSVvXEJNT-wQ-v1MGrgxZvOE1OzaWw9ezHrC91jfyv8d8BV4tQ7x9Ll0_Vn7OfNGviasNi0v1rdTERPCA9bQI_7ffue7P4Pk2Q2IPY6_4g-aCGST5HqVmLuxaNKxzTo79CRHjCxiNyRBg/s0/0qufSLGPaJIh_zAn2oZMJ_niRqY.png)
3. Microsoft Edgeを選択し、[(Microsoft Edge)アンインストール(Uninstall)]ボタンをクリックします。
![[Microsoft Edge]を選択し、[プログラムと機能]コントロールパネルの設定で[アンインストール]をクリックします。 Chromeのステータスアクセス違反を修正](https://lh3.googleusercontent.com/-eRGFHakRpYQ/YjcTvTGdlAI/AAAAAAAAmvU/SM93IZuOD1UfVX90hZBk1B_6vZZ1vULGQCEwYBhgLKuoDABHVOhz5DZ-hz5cO1PBItFuqMt-Vmf8q6HMW3ErIDpIKqiIjAdYSAk3FM5AHzJHByJ7ls2gNEmwAwFU0Ofl7XtDrldpz8Od3Xgk0E1vJj4Vjlb1vj9nKSLQ3vEyxx8CWS_pOrSgwx-a_C6rBAJXLmyBISO27kOBOVup524UvkN6du6YslurFWA0meGuI6sSMlM8REHDlcVzWZTKdf3agRkJ_O4LULbX1kdOJnkXJAEf0WDef8yqF09q5K4ltEDf35w9NWKYrfoc04zjDgLzbORLLq7BinuKlY5z2_dx11uMMcsSCJpg79IOuVfy7HqpZNHwtw-Va1KN9Z8dIISY5TsfDcorwAZtCGvvmsSd-VwceZrJDYuOOZmeJBK4TG7cF42ZjeugI7rq3Y76ZavRUVtMNjWJrhJ00z90G1JFKrEmL4RW9zBZpSo5l8mIGEpwxjqPsRMrt1R9i6ii8F_GVFwEOsU_6J6LE8SL8Jfd_oZtVwv5Tx6mqKpXstTllxBWWZdVkT0QMSpOTfTyALG4uBghJWAlDIGBuZYMmHOdWDrjlbCdOJGjS7nLJumJiVzeMGZNca53dSx2ID3UI8kB3a_Sb0TqkADaww2cVzPB484fwe7MVoGbqjzeV0EV5cznHnTsy3uPhCtQn5zCTz9yRBg/s0/90FY0WmUiYOAD2R11pDwIQXpi7U.png)
4.ブラウジングデータもクリアしますか?をチェックします。(Also clear your browsing data?)ボックスをクリックし、[アンインストール(Uninstall)]をクリックします。
![MicrosoftEdgeの確認プロンプトで[アンインストール]ボタンをクリックします](https://lh3.googleusercontent.com/-cCt1rsNvT9I/YjdF6Ma_BjI/AAAAAAAAKjs/GAl43R4SzrICCjHhHI7x6muqLJExYoykgCEwYBhgLKvEDABHVOhxqHo63eC-w2z6yviSn9DYRDJuWMKm_sPX6g-BI1OEFwv6L01SgCY8x7NMPafCADWrqG-5bpVDJ9v1dX5VJUMKLtB4dJOAcVJsEhFbbXtL-XEojuNI5AruC6OEcs4cjQnBRmHxiidG_bT2PUln-JyMDeM9aSWLAKSXNGv7-yc7yQmIvhyUYhbDkEh81nfEAWmrpABM29e2_Sw9E50aw52PTBbSFGr-9f2F_zVQ6X8hhfsueD2Q3TAAeasc4-YpuzFdw2-e8Er4zY_PbIim0s6V3-GMF_pNVuXyk43N0cVPAQ4d5EcEKzOSQZl94Dd4hs_80k2TqFQdbSNhpq9D9NQyskK8FU-cfokIaFU0zhsWLLuGZVsuH1NRNGn4YNiKEV3QCAPqc9kzi1dPCRqXGd--4GOATbeSeKcQVgEuAwUTG5knE2W6mc6eg3LAB05feSMp5RK6QTKY72osxAAWsYKriaD-cjcVT3-YNVM5UanAfvczKJd_aCqsMi7kY2O-rOOq_hTYACxmVLcoKulU2T9PDKqZObOmLUWvpw1LFqfbIcIgdTfhTJx2pOU5yBgXu92TP53dU475DxGW5MnLmd0KwZo4qU3vaO3OQOutgpXWW1yHWLDsgvUWG4wybPqFh4idUvTQRR786lrgNYjAwl6DdkQY/s0/nhvYjQ6Q7WYA67K7nW09fkpCVNI.png)
5.ブラウザをアンインストールした後、PCを再起動します(reboot your PC)。
6.公式Webサイト(official website)から最新バージョンのMicrosoftEdgeをダウンロードします。

7.ダウンロードしたMicrosoftEdgeSetupファイルを実行し、画面の指示に従ってMicrosoftEdgeをインストールします。

おすすめされた:(Recommended:)
- (Fix Error STATUS BREAKPOINT)MicrosoftEdgeの(Microsoft Edge)エラーステータスブレークポイントを修正
- 28Windows用の最高のファイル(Windows)コピーソフトウェア(Best File Copy Software)
- Windows10でGZファイルを開く方法
- ChromeのERR_CONNECTION_RESETを修正
このガイドがお役に立てば幸いです。また、Webブラウザで(web browser)ステータスアクセス違反(STATUS ACCESS VIOLATION)を修正できることを願っています。どの方法が最も効果的かをお知らせください。また、この記事に関する質問や提案がある場合は、コメントセクションに自由にドロップしてください。
Related posts
AndroidのFix Chrome Needs Storage Access Error
GoogleChromeのステータスブレークポイントエラーを修正
Fix Google Chromeパスワードを保存しない
Fix Youtube Chromeで機能していない[解決しました]
Fix Chrome Blocking Download Issue
再生されていないYouTubeビデオを修正
Fix Chrome Keeps Crashingの方法
Fix Chrome err_spdy_protocol_error
Fix Cursor Or Mouse Pointer Disappear Chrome Browser
GoogleChromeのERR_EMPTY_RESPONSEを修正
Fix DHCP Lookup ChromebookでErrorに失敗しました
Google ChromeのFix No Sound issueの方法
Google Chromeの10 Ways~Fix Slow Page Loading
Fix ERR_NETWORK_CHANGED Chrome
ChromeのERR_CONNECTION_RESETを修正
AdBlockがTwitchで機能しない問題を修正
YouTubeの自動再生が機能しない問題を修正
Chromeの10 Ways~Fix Resolving Host Error
Fix ERR_EMPTY_RESPONSE Google Chrome Error
Fix ERR_CONNECTION_TIMED_OUT Chrome error
