Windows10でグローバルプロキシサーバー設定を構成する方法
ローカルプロキシサーバー(Proxy Server)は、ブロードバンド接続のスループットを向上させ、マルウェア感染から保護することもできます。したがって、プロキシ設定(Proxy settings)が重要な役割を果たします。これらの設定により、一部のネットワーク(ローカル)でブラウザとインターネット間で使用される中間サーバーのネットワークアドレスがブラウザに通知されます。(Internet)
Windowsは、オペレーティングシステムに(Windows)グローバルプロキシ(Global Proxy)設定を構築しており、コンピューターが他のデバイス、サーバー、およびサービスと通信できるようになっています。プロキシサーバー(Proxy Server)は、ユーザーの代わりにインターネット上(Internet)の情報を取得します。たとえば、ウェブサイトをリクエストした場合、たとえばwww.google.comの場合、プロキシサーバー(Proxy Server)は仲介者として機能し、ウェブサイトを取得してコンピュータに直接送信します。
プロキシサーバー(Proxy Server)の最大の利点の2つは、プライバシーと(Privacy)速度です(Speed)。プロキシサーバーがあるため、(Proxy Server)プライバシー(Privacy)を維持するためにパブリックIPアドレスが非表示になるため、IDは匿名になります。
代わりにデータを取得して一元化されたキャッシュデータベースに保存することでブラウジング速度が向上するため、別のコンピューター上の別のユーザーが同じWebページにアクセスした場合、プロキシサーバーは情報を再度取得するためにWebを検索する必要がありません。プロキシデータベースからその特定のユーザーに直接送信します。
通常、プロキシ設定を変更するのは、企業ネットワークを介してインターネット(Internet)に接続している場合のみです。デフォルトでは、InternetExplorerなどのブラウザはプロキシ設定を自動的に検出します。ただし、ネットワーク管理者から提供された情報を使用してプロキシを手動で設定する必要がある場合があります。
Microsoftは、 (Microsoft)Windows 8とは異なり、Windows 10/8.1を介してここで代替オプションを提供しているようです。Windows 10の設定とアップグレードに追加された最大の機能の1つは、プロキシ設定です。これにより、Windows 10/8.1での自動プロキシと手動プロキシの構成がはるかに簡単になります。
Windows10で(Windows 10)プロキシサーバー設定(Proxy Server Settings)を構成する
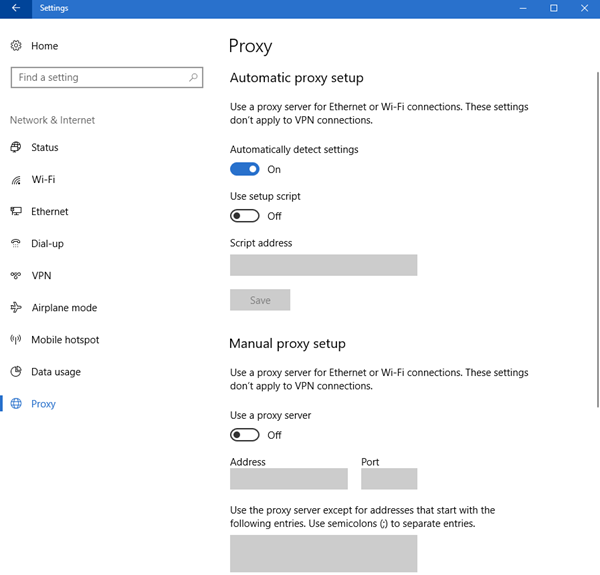
Windows 10では(Windows 10)、Settings > NetworkとInternet > Proxy]でこれらの設定にアクセスできます。
グローバルプロキシ(Global Proxy)設定を設定するには、2つの方法があります。これらのメソッドは
- 自動プロキシ設定
- 手動プロキシ設定
1]自動プロキシ設定
Microsoftはデフォルトで自動プロキシ設定を有効にしていますが、ビジネスネットワークに接続している場合は、(Automatic proxy setup)ネットワーク管理者(Network Administrator)から提供されたプロキシURL(Proxy URL)を入力する必要があります。この方法では、会社のプロキシサーバーに簡単に参加できます。
これを行うには、 Win + Sを押し、「プロキシ設定」(“Proxy settings”)と入力してEnterキー(Enter)を押します。
[プロキシ(Proxy)設定]ウィンドウにリダイレクトされます。[設定の自動検出( Automatically detect settings)]の切り替えがオンになっていることを確認し、[設定スクリプト(Use setup script)の使用]を有効にして、指定したプロキシURLを[スクリプトアドレス]に入力し、[(Script address)保存(Save)]をクリックします。
このようにして、 Windows10で(Windows 10)グローバルプロキシ設定(Global Proxy Settings)を自動的(Automatically)に構成できます。
2]手動プロキシ設定
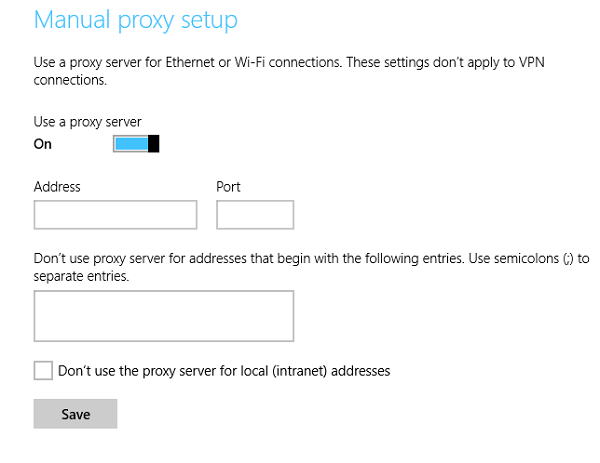
ネットワークのIPアドレスとポート番号がわかっている場合は、プロキシ(Proxy)サーバーを手動で設定できます。したがって、ネットワーク管理者から(Network Administrator)プロキシURL(Proxy URL)の代わりにIPアドレスとポート番号が指定されている場合は、これが最適な方法です。
[スタート(Start)]メニューからプロキシ設定(Proxy Settings)を検索して起動し、[手動プロキシ設定]まで下にスクロールして、[(Manual)プロキシサーバーの使用(Use a proxy server)]を有効にし、[アドレス]セクションと[ポート]セクションにそれぞれIP(Port)アドレス(Address)とポート番号を挿入します。Windows10の[設定](Windows 10 Settings) >[ネットワーク(Network)とInternet > Proxy > Manualプロキシ設定]から起動することもできます。
特定のボックスにURLを入力し、 [ローカル(イントラネット)アドレスにプロキシサーバーを使用しない]をそれぞれオンにして[(“Don’t use the proxy server for local (intranet) addresses”)保存(Save)]をクリックすると、特定のWebサイトとLANアドレス(LAN Addresses)を除外することもできます。
Windows 8.1
Windows 8.1でプロキシ設定を構成するには、まず、マウスカーソルをコンピューター画面の左下隅にポイントするか、 キーボード(Keyboard)ショートカット– Win+Cを使用して、チャームバーを表示します。「設定」アイコンを選択し、「PC設定の変更」オプションを選択します。(Choose)
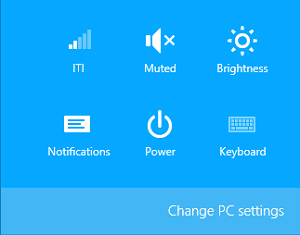
次に、左側のペインから「ネットワーク」と表示されているオプションを選択します。プロキシ設定が非表示になっているのはこのカテゴリです。
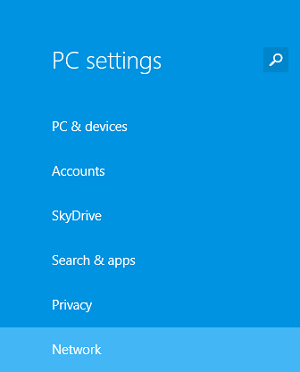
(Scroll)「手動プロキシ設定」セクションが見つかるまで下にスクロールします。
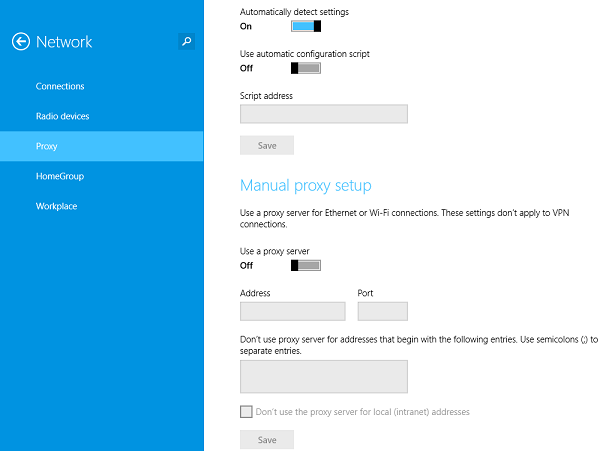
以下も参照してください。(Also see:)
- WinHTTPプロキシサーバー設定をリセットする
- WindowsでMetroアプリケーションのプロキシを設定する方法。
Related posts
NetSetMan:Windows 10ためNetwork Settings Manager
Windows10でネットワーク設定をリセットする方法
Windows10でネットワーク設定をリセットする方法
Windows 10でNetwork Sniffer Tool PktMon.exeを使用する方法
Windows 10にWi-Fi Network Adapter Report作成する方法
MacからWindows10にリモートアクセスする方法
Provide Windows 10 Windows Remote Assistanceを備えたリモート・サポート
Windows10でブロードバンドPPPoE接続を自動的にダイヤルする方法
Improve Wireless Network Speed Windows 10
Windows 10でFirewall and Network Protectionとこのセクションを非表示にする方法は何ですか
ProのようにWindows10でSkypeを使用する方法
Windows 10にNetwork共有を作成する方法
Windows 10(またはWindows 7)でリモートデスクトップを有効にする方法
Windows 10のPublicからPrivate Networkへの変更
Windows 10にRouter IP addressを見つける方法 - IP Address Lookupを
Setup Network Files Windows 10での共有方法
Windows 10のInternet Connection Sharing(ICS)を無効にする方法
Windows10のWi-FiSenseとは何ですか?その使用方法
Reset Network Data Usage Windows 10 [ガイド]
Windows 7、8、および10でパブリックネットワークからプライベートネットワークに変更する
