Edgeでダウンロードが開始されたときに[ダウンロードの表示]メニューを有効にする
Microsoft Edgeは、ダウンロードを開始した直後に、ブラウザーウィンドウの下部に表示されるダウンロードトレイを廃止します。これで、ダウンロードの進行状況を追跡するための専用オプションが[設定]メニューの下に表示されます。(Settings)この投稿では、Edgeでダウンロードが開始されたときに[ダウンロードの表示]メニューを有効にする方法を示します。(Show downloads menu when a download starts)
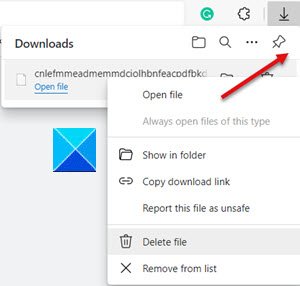
新しい変更により、 Edgeツールバー(Edge toolbar)からダウンロードの進行状況を直接監視できるようになります。他のタスクに同時に参加しながら、メニューを開いてダウンロードの詳細をすばやく表示できます。
この機能は、ダウンロードを管理するための一時停止(Pause)とキャンセル(Cancel)のオプションもサポートしています。ダウンロードを右クリックしてアクセスします。
Edgeでダウンロードが開始されたときに[ダウンロードの表示]メニューを有効(Show)にする
- MicrosoftEdgeを開きます。
- 外観セクションにアクセス
- [ダウンロードの表示]ボタンを有効にします。
- [設定]などを選択します。
- メニューから[設定]を選択します
- ダウンロードに移動します。
- [ダウンロード開始時にダウンロードを表示する]オプションを有効(Show)にします。
上記の手順について少し詳しく説明します。
Edgeブラウザーを起動し、新しいタブを開きます。
ダウンロードの開始時に[ダウンロードの表示]メニューを有効にする手順に進む前に、[外観]セクションにアクセスして、[(Show)ダウンロード の(Appearance)表示]ボタン(Show downloads button)を有効にします。
![Edgeでダウンロードが開始されたときに[ダウンロードの表示]メニューを有効にする](https://1.bp.blogspot.com/-V3B2hUa_VTc/YVVM5b9zpGI/AAAAAAAALgI/1TsgHbM0HLkA3WElSUATxir09zKFIjOqgCPcBGAYYCw/s0/sW-2UDSvzYSyio81gZdP-YG_ZrU.jpg)
それが終わったら、[設定]およびその他の(Settings and more)メニュー(右上隅に3つの縦のドットとして表示されます)に移動します。
表示されたオプションのリストから[設定](Settings)を選択します。
[エッジ設定](Edge Settings)の左側のパネルで、 [ダウンロード(Downloads)]セクションまで下にスクロールします。
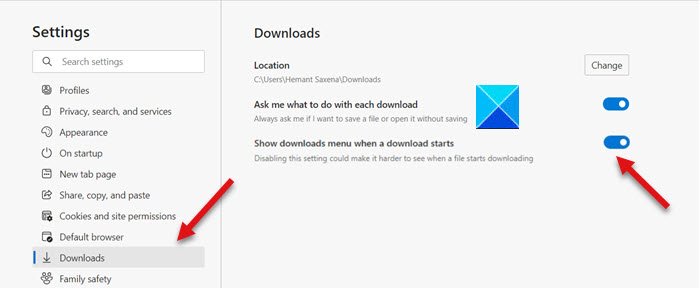
次に、右側のペインに切り替えて、ダウンロードの開始時に[ダウンロードの表示]メニュー(Show downloads menu when a download starts)と表示されるオプションを探します。
見つかったら、トグルスイッチをオンの位置に動かしてオプションを有効にします。
これで、 Microsoft Edge(Microsoft Edge)ブラウザーを介して何かをダウンロードすることを選択すると、新しく再設計されたダウンロードマネージャーが、すべてのダウンロードをEdgeツールバーにポップアップ形式で表示します。
Ctrl+Jキーを押すだけでメニューを開き、すべてのダウンロードの進行状況を追跡することもできます。
Hope it helps!
Related posts
Block Microsoft Edge Ads Windows 10 Start Menuに表示されます
Microsoft EdgeのデフォルトのDownloads folderの場所を変更する方法
Google Drive Downloads Microsoft Edgeで動作していません
Windows 10でEdgeを使用してTaskbar or Start MenuにPin website
タスクバーへのウェブサイトまたはWindows 10でStart Menuを固定する方法
Windows 10の場合Microsoft Edge Browser Tips and Tricks
Chrome or EdgeのSource ViewでLine Wrapを有効にします
TabsをMicrosoft Edgeを備えた他のデバイスに送信する方法
削除:クイックアクセスのために、お気に入りバーにお気に入りを置きます
Windows 11でShow More Options Context Menu itemを削除する方法
Edge Browserが消え、アイコンが行方不明になっています
Windowsの10にMicrosoft Edge homepageを設定または変更する方法
Microsoft Edge browserでMedia Autoplayを制限する方法
Block or Stop Microsoft EdgeポップアップTips and Notifications
Microsoft EdgeでVideo Autoplayを無効または停止する方法
Edge browserで潜在的にUnwanted Application protectionを有効にします
Microsoft EdgeでVertical TabsでTitle Barを隠す方法
MacのMicrosoft Edgeがクラッシュしていないか、問題を与えていない
Edge browserのFull-screen ModeのVideoの遊び方
Microsoft Edge New tabページをカスタマイズする方法
