スクリーンセーバーでWindowsコンピューターが動かなくなったりフリーズしたりする
一部のユーザーは、コンピューターがスクリーンセーバーで動かなくなったりフリーズしたりしていると報告しています。このガイドでは、問題を解決するためのいくつかの解決策があります。 スクリーンセーバーは、コンピューターがアイドル状態のときに、 CRT、プラズマ(Plasma)、およびOLEDモニターをリン光物質の焼き付きから保護するために作成されました。名前自体は、画面を保存することを示唆しています。現在、モニターの技術の変化により、スクリーンセーバーの設定の背後にある全体的なモットーが変わりました。スクリーンセーバーは、アイドル時間の後にPCをパスワードで保護するために採用されました。(Screensavers are now adopted to password protect our PC)ユーザーが自分のコンピューターがフリーズしている、またはスクリーンセーバーで動かなくなっていると報告している場合がいくつかあります。問題を解決する方法を見てみましょう。
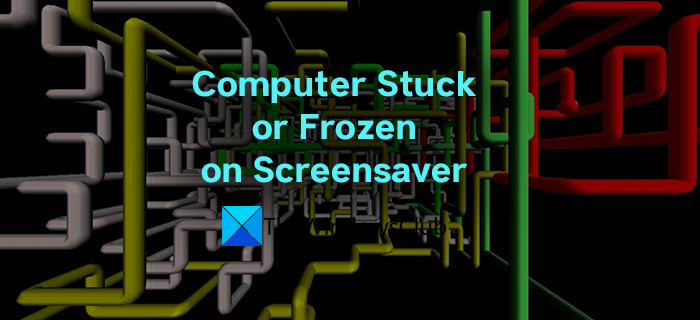
コンピューターがスクリーンセーバーでフリーズするのはなぜですか?
より多くのCPU(CPU)リソースを使用するバックグラウンドプロセス、破損したファイルシステム、冗長なグラフィックドライバーなど、さまざまな理由でコンピューターがフリーズまたはスタックしている可能性があります。問題の原因となる可能性をすべて排除する方法を採用して、問題を解決する必要があります。
あなたのコンピュータは現在動かなくなっているので、あなたはそれから抜け出す必要があります。Win+Ctrl+Shift+Bを押して、それが役立つかどうかを確認します。そうでない場合は、システムを再起動する必要があります。
(Windows)スクリーンセーバーで(Screensaver)Windowsコンピューターが動かなくなったりフリーズしたりする
以下は、コンピューターがスクリーンセーバーでスタックまたはフリーズする原因を修正し、スクリーンセーバーを正常に再生させる方法です。
- バックグラウンドで実行されているプロセスを確認します
- グラフィックドライバを更新します
- ウイルス対策を無効にして、
- SFCスキャンを実行する
- システムの復元を実行する
それぞれの方法の詳細を見ていきましょう。
1]バックグラウンドで実行されているプロセスを確認します(Check)
バックグラウンドで実行されているプロセスは、コンピューターのCPU(CPU)のリソースを使用している可能性があります。これらのプロセスが実行されず、スクリーンセーバーがシステムをフリーズさせないようにする必要があります。PCのパフォーマンスが向上するように、プログラムとバックグラウンドプロセスを調整します。
2]グラフィックドライバを更新します
PCのグラフィックドライバが冗長であるか、古くなっているか、または破損していて、PCの表示機能をサポートしていない可能性があります。グラフィックドライバのアップデートを確認し、( Check for the updates of graphic drivers)インストールします。それらは問題を修正し、スクリーンセーバーが正常に実行されるのを助けるかもしれません。
3]ウイルス対策を一時的に無効にする
マカフィー(McAfee)のような一部のアンチウイルスには、画面をスキャンする機能があります。スキャンは、コンピューターがフリーズした理由である可能性があります。ウイルス対策を無効にして、問題の解決に役立つかどうかを確認します。
注(NOTE):PCでサードパーティのスクリーンセーバーを使用している場合は、バンドルウェアがインストールされていないかどうかを確認してください(bundleware)。それらをアンインストールし、アンチウイルスでPCをスキャンします。
4]SFCスキャンを実行します
スクリーンセーバーがファイルの破損または欠落のためにコンピューターをスタックまたはフリーズさせている場合は、システムファイルチェッカー(SFC)スキャンで修正できます。実行時の組み込みツールは、システム(System)ファイルの問題をスキャンし、それらを自動的に修正します。SFCスキャンを実行し、問題が解決したかどうかを確認します。
読む(Read): スクリーンセーバーがWindowsで機能しない(Screensaver not working in Windows)。
5]システムの復元を実行する
上記の方法のいずれも機能しない場合は、PCとスクリーンセーバーですべてが正常に機能するようにPCを復元する必要があります。システムの復元(System Restore)ポイントが作成されていない場合は、PCを工場出荷時の設定にリセットする(reset the PC to factory settings)必要があります。問題を修正する他のオプションがない場合にのみ、これに従う必要があります。
コンピューターからスクリーンセーバーを削除するにはどうすればよいですか?
パーソナライズ(Personalization)設定でスクリーンセーバーを無効にすることで、スクリーンセーバーをコンピューターから簡単に削除できます。[スタート]メニューで(Start)スクリーンセーバー(Screensaver)を検索し、結果に表示される[スクリーンセーバーの変更(Change)]を開きます。次に、[スクリーンセーバーの設定](Screen Saver Settings)ウィンドウのドロップダウンボタンをクリックして、[なし(None)]に設定します。次に、[適用(Apply)]、[OK ]の順にクリックして、変更を保存します。
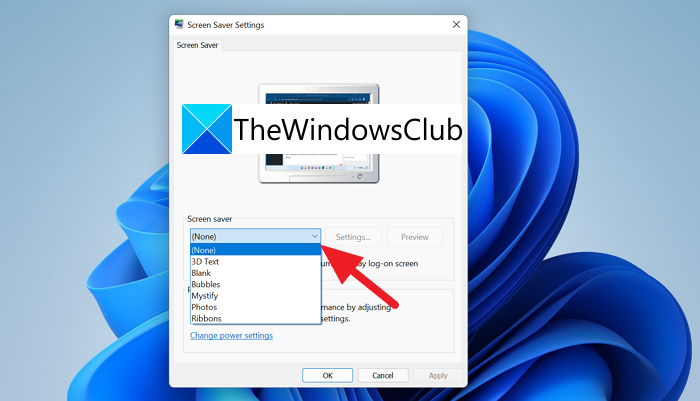
これは、PCのスクリーンセーバーをオフにする方法です。
PCにサードパーティのスクリーンセーバーがある場合は、システム設定を上書きしてスクリーンセーバーを実行するため、それらをアンインストールします。
関連記事:(Related Read:) ユーザーがスクリーンセーバーを変更できないようにする方法。(How to prevent Users from changing the Screensaver.)
Related posts
ユーザーがWindows 10のScreensaverを変更できないようにする方法
Screensaver Windows 11/10で動作していません
Windows 10のPassword Protect Screensaverの方法
Windows 10用15 Cool Screensavers
Windows10のデフォルトよりもはるかに優れた3つのスライドショースクリーンセーバー
Windows 7のスクリーンセーバーと電源オプションが機能しませんか?
Windows 10でFeature Updatesのセーフガードを無効にする方法
WatchデジタルテレビとProgDVBでRadioを聴く
Reaction TimeのReaction Timeの測定方法
Windows 10でNetwork Sniffer Tool PktMon.exeを使用する方法
Disk Signature Collision problemをWindows 10に修正する方法
Windows 11でTaskbar sizeを変更する方法
VirtualDJがWindows 10 PCのための無料の仮想DJ softwareです
Best Windows 11/10のための無料Timetable software
WindowsにWAMPを使用してDrupalインストール方法
Microsoft Intune同期していませんか? Force Intune Windows 11/10で同期する
Windows 10のShutdown and Startup Logをチェックする方法
Windows 10 Control PanelでSystem Propertiesを開く方法
Windows 10の有効化方法またはDisable Archive Apps feature
Alt-Tab TerminatorデフォルトのWindows ALT-Tab functionalityを強化します
